Dukker der pinlige ting op hver gang du skriver noget i en søgemaskine? Google og Bing gemmer dine søgninger for at fremskynde deres resultater, og browseren gemmer, hvad du skriver i feltet samt din browserhistorik. Alle disse kombinationer kan give nogle ubehagelige overraskelser, når din familie og venner er omkring dig. Undgå dette pinlige øjeblik ved at rydde din søgehistorik, før det er for sent.
Trin
Del 1 af 3: Rydning af Google -søgehistorik
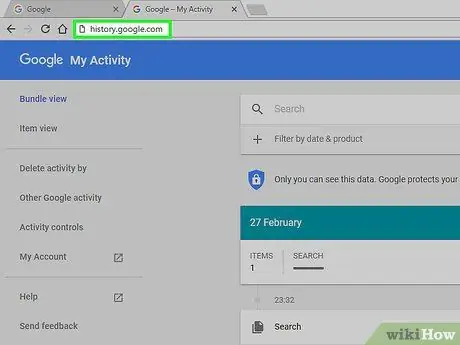
Trin 1. Gå til siden Google Historie
Denne søgehistorik er knyttet til din Google -konto. Du kan se din søgehistorik ved at besøge history.google.com.
Du bliver bedt om at indtaste adgangskoden til din Google-konto igen, selvom du allerede er logget ind
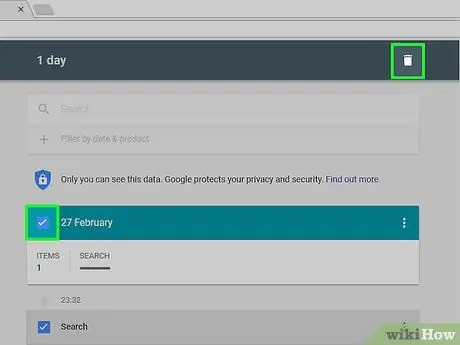
Trin 2. Slet hver post
Første gang du besøger siden Historik, får du vist en liste over dine søgninger i de sidste par dage. Klik på afkrydsningsfeltet ud for hver post, du vil fjerne, og klik derefter på knappen Fjern elementer. Søgningen adskiller sig fra din Google -konto.
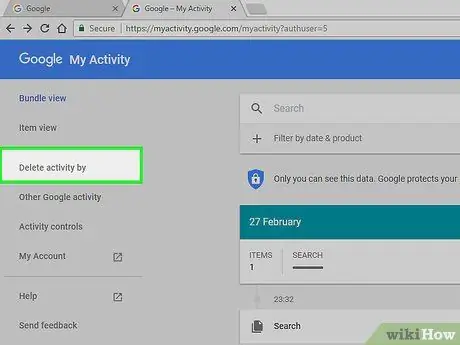
Trin 3. Slet hele søgehistorikken
Hvis du vil rydde hele søgehistorikken, skal du klikke på tandhjulsikonet i øverste højre hjørne af siden Historik. Vælg Indstillinger i menuen. Klik på linket Slet alle i tekstafsnittet. Du bliver spurgt, om du er sikker på, at du vil slette al historik.
Google anbefaler ikke at slette hele søgehistorikken, da den bruger tidligere søgninger til at tilpasse det, der vises for dig
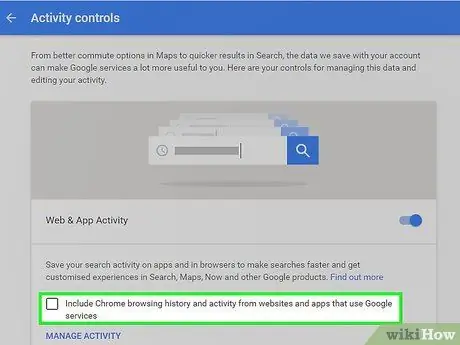
Trin 4. Deaktiver webhistorik
Du kan deaktivere søgelagring ved at klikke på knappen Sluk i Indstillinger. Dette forhindrer Google i at knytte søgninger til din Google -konto. Dette vil påvirke effektiviteten af Google Nu og andre Google -produkter.
Del 2 af 3: Rydning af Bing -søgehistorik
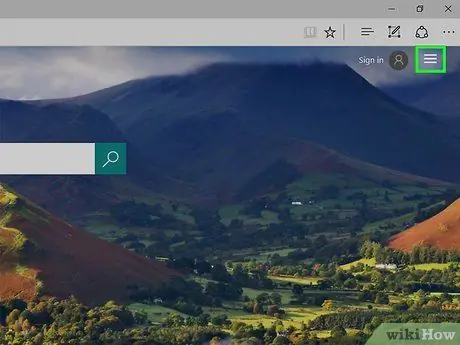
Trin 1. Gå til hovedsiden for Bing
Sørg for, at du er logget ind med din Microsoft -konto. Du kan logge ind ved at klikke på linket Log ind i øverste højre hjørne.
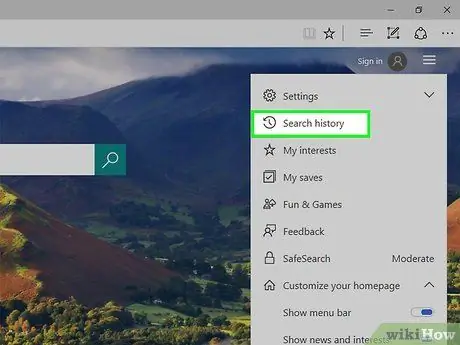
Trin 2. Klik på knappen Søgehistorik
Denne knap er placeret øverst på menulinjen på hovedsiden Bing.
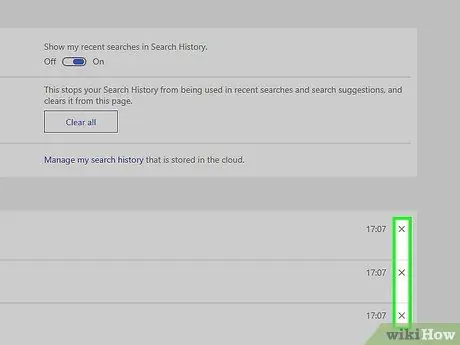
Trin 3. Slet hvert element
Dine seneste søgninger vises i hovedsektionen på siden Historik. Hold markøren over den post, du vil slette, og klik på X for at slette den.
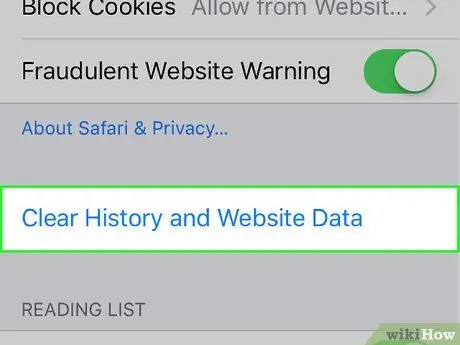
Trin 4. Slet hele søgehistorikken
For at rydde hele søgehistorikken skal du klikke på knappen Ryd alle til højre for de seneste søgninger. Du bliver bedt om at bekræfte sletningen af hele historikken.
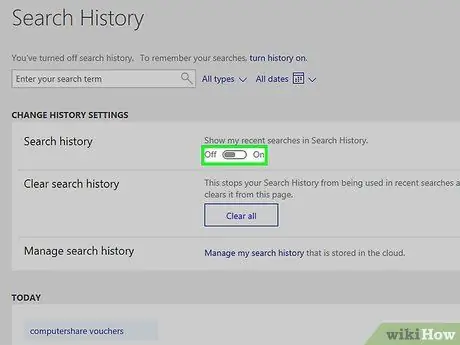
Trin 5. Deaktiver søgehistorik
Hvis du ikke ønsker, at nogen af dine søgninger skal knyttes til din Microsoft -konto, skal du klikke på knappen Sluk til højre for dine seneste søgninger. Dine fremtidige søgninger bliver ikke tilknyttet din konto, før du genaktiverer dem.
Del 3 af 3: Fjernelse af din browser
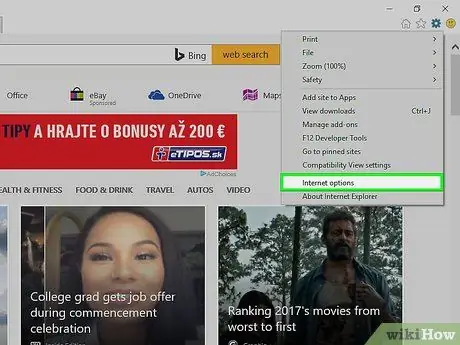
Trin 1. Fjern Autofuldførelse
Internet Explorer gemmer dine tidligere søgninger og formularposter for at komme med forslag, mens du skriver noget nyt. Disse gemmes alle adskilt fra din søgehistorik, så sørg for at slette dem også.
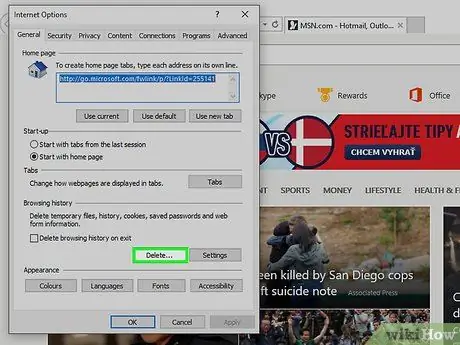
Trin 2. Slet din browserhistorik
Browsinghistorik og søgehistorik er to forskellige ting. Browsinghistorik er en oversigt over alle de websteder, du har besøgt. Disse optegnelser gemmes lokalt på din computer og kan let slettes. Se denne vejledning for instruktioner.







