Denne wikiHow lærer dig, hvordan du sletter en personlig LinkedIn -konto. Du skal først opsige dit premium -medlemskab (hvis du har et), før du permanent kan slette din LinkedIn -konto.
Trin
Metode 1 af 2: Brug af desktop -websteder
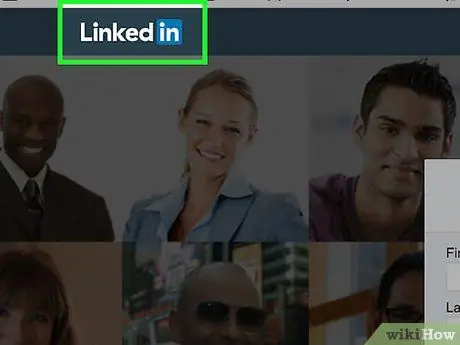
Trin 1. Besøg LinkedIn -stedet
Hvis du allerede er logget ind (login), åbnes hovedsiden på LinkedIn.
Hvis du ikke er logget ind automatisk, skal du indtaste dit brugernavn og din adgangskode, og derefter klikke på knappen Log ind.
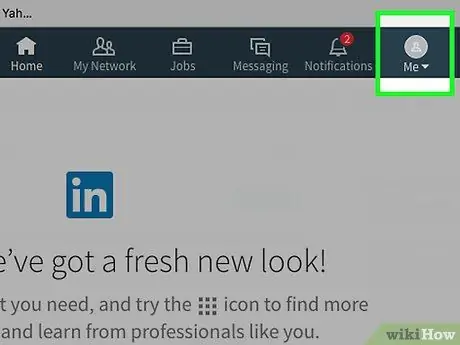
Trin 2. Klik på knappen Me, eller hvis du bruger indstillinger på indonesisk, skal du klikke på knappen Me
Denne knap er profilikonet i øverste højre hjørne af din profil.
Hvis du ikke uploader et foto til din LinkedIn -profil, vil ikonet være i form af en halv torso (hoved og skuldre) silhuet
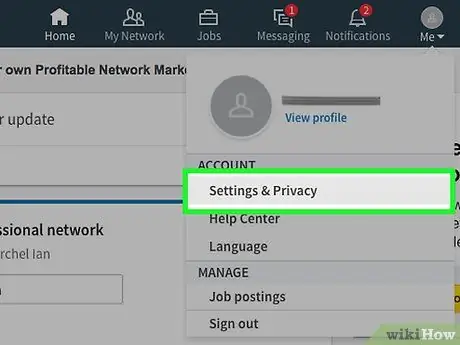
Trin 3. Klik på Settings & Privacy eller Settings & Privacy
Denne indstilling er øverst i rullemenuen. Mig eller Mig.
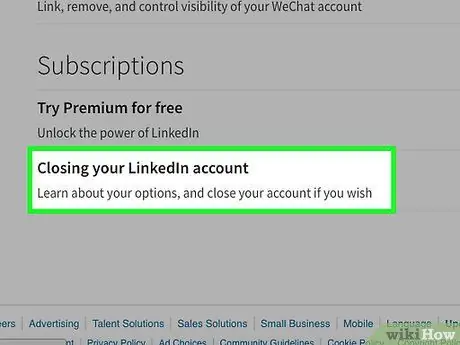
Trin 4. Rul ned, og klik på Lukning af din LinkedIn -konto
Det er nederst på siden Indstillinger og fortrolighed eller "Indstillinger og privatliv".
- Hvis du har registreret dig som Premium -medlem, vises der en advarsel om, at du ikke kan lukke kontoen, hvis du ikke har opsagt medlemskabet.
- Du kan klikke på linket "Du skal konvertere det til et grundlæggende medlemskab" på denne side for at gå til siden for annullering af medlemmer.
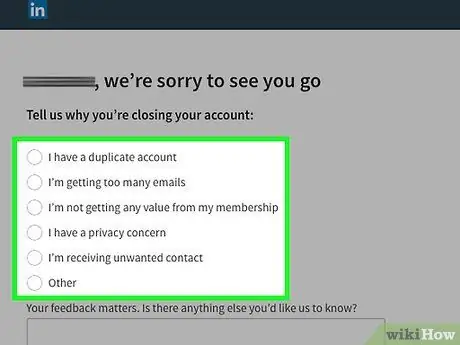
Trin 5. Vælg årsagen til, at du vil slette kontoen
De angivne muligheder omfatter:
- Jeg har en kopi (Jeg har flere konti)
- Jeg får for mange mails (Jeg har modtaget for mange mails)
- Jeg får ingen værdi fra mit medlemskab (Jeg får ikke meget ud af mit medlemskab)
- Jeg har en bekymring om privatlivets fred (Jeg har problemer med privatlivets fred)
- Jeg modtager uønsket kontakt (Jeg modtog en uønsket kontaktinvitation)
- Andet (Andet)
- Giv yderligere feedback nederst på siden, hvis du bliver bedt om det.
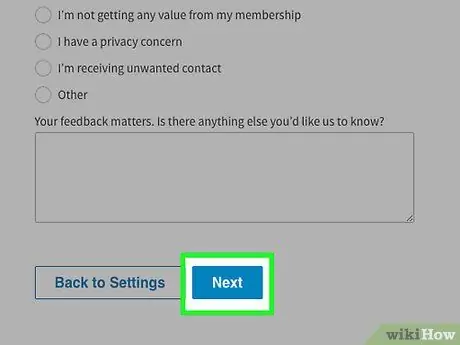
Trin 6. Klik på Næste eller Næste nederst
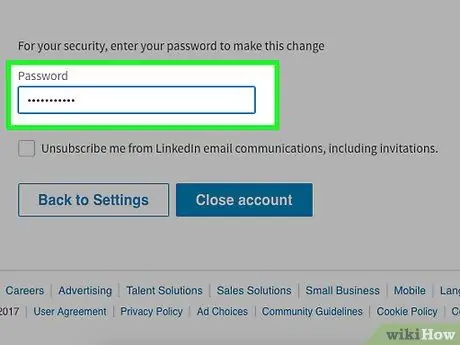
Trin 7. Indtast adgangskoden
Du kan også markere afkrydsningsfelterne "Afmeld mig fra LinkedIn -e -mailkommunikation" eller "Jeg vil afmelde LinkedIn -e -mailkommunikation, herunder invitationer" under kodeordfeltet.
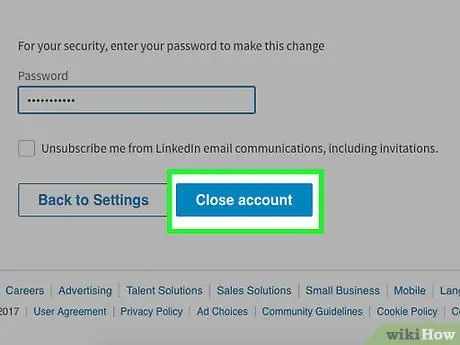
Trin 8. Klik på Luk konto
Din LinkedIn -konto slettes officielt.
Kontoen forsvinder fra internetsøgeresultater inden for et par uger
Metode 2 af 2: Brug af mobilapps
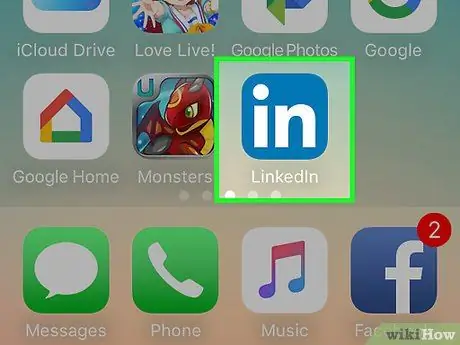
Trin 1. Start LinkedIn -appen
Hovedsiden i din profil åbnes, når du er logget ind på LinkedIn.
Hvis du ikke er logget ind, skal du trykke på Log ind, indtast din e -mail -adresse og adgangskode, og tryk derefter på Log ind.
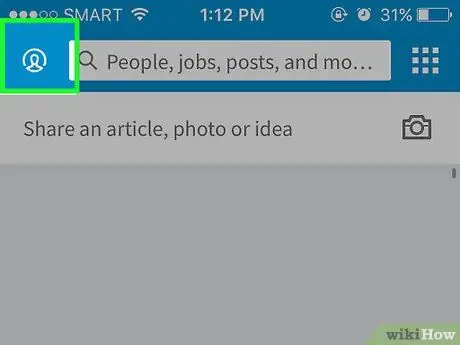
Trin 2. Tryk på fanen Mig eller Mig
Det er profilikonet i nederste højre hjørne (iPhone) eller øverste højre hjørne (Android).
Hvis du ikke uploader et foto til din LinkedIn -profil, vil ikonet være i form af en halv torso (hoved og skuldre) silhuet
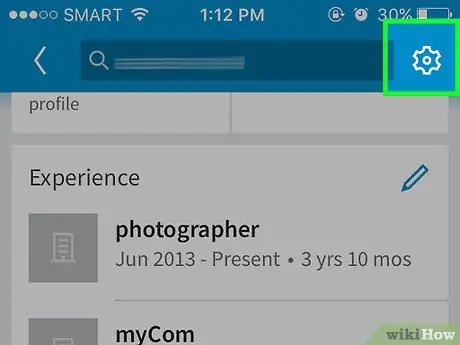
Trin 3. Tryk på ️, som er i øverste højre hjørne
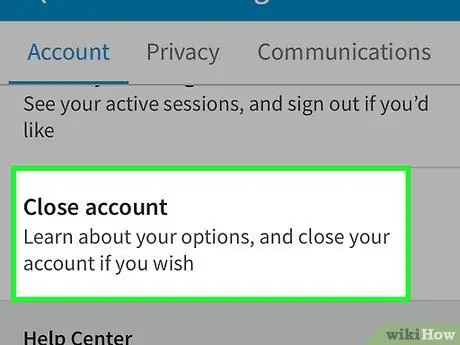
Trin 4. Rul ned, og tryk på Luk konto
Denne mulighed er nederst på fanen "Konto".
Hvis du er registreret som Premium -medlem på LinkedIn, vises der en meddelelse, hvor du bliver bedt om at lukke din Premium -konto først på skrivebordet. Din konto vil ikke kunne slettes, hvis dit Premium -medlemskab ikke er blevet deaktiveret
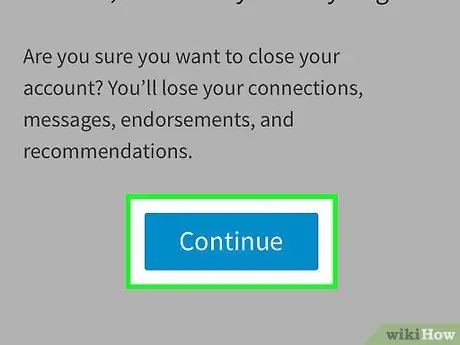
Trin 5. Tryk på Fortsæt nederst på siden
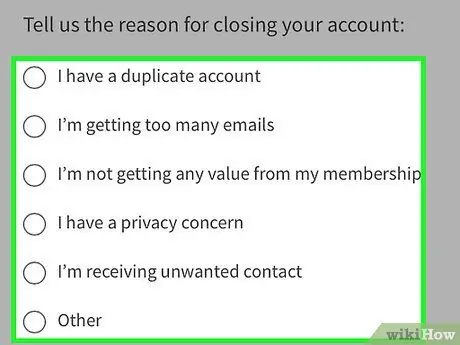
Trin 6. Tryk på årsagen til, at du vil slette kontoen
De angivne muligheder omfatter:
- Jeg har en kopi (Jeg har flere konti)
- Jeg får for mange mails (Jeg har modtaget for mange mails)
- Jeg får ingen værdi fra mit medlemskab (Jeg får ikke meget ud af mit medlemskab)
- Jeg har en bekymring om privatlivets fred (Jeg har problemer med privatlivets fred)
- Jeg modtager uønsket kontakt (Jeg modtog en uønsket kontaktinvitation)
- Andet (Andet)
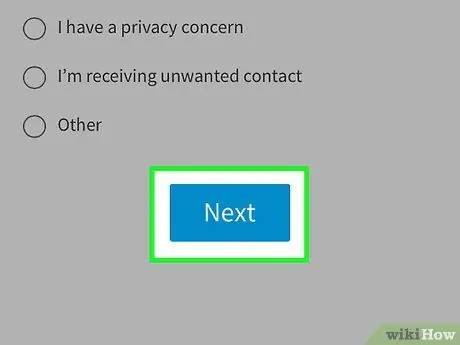
Trin 7. Tryk på Næste eller Næste i bunden
Du kan blive bedt om at give en forklaring på din begrundelse (hvis du ønsker at gøre det), og tryk derefter på Næste tilbage for at fortsætte.
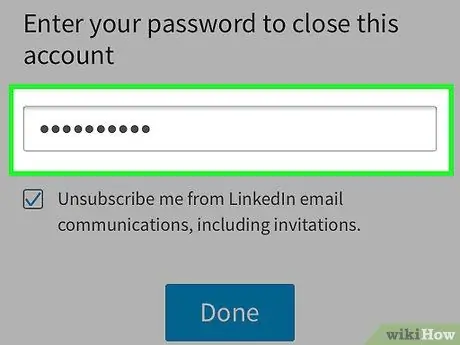
Trin 8. Indtast adgangskoden
Du kan også trykke på "Afmeld mig fra LinkedIn -e -mailkommunikation" eller "Jeg vil afmelde mig fra LinkedIn -e -mails, herunder invitationer" under kodeordfeltet.
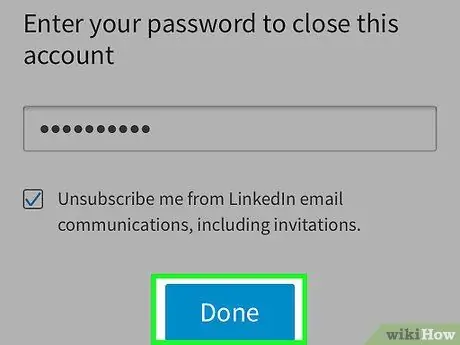
Trin 9. Tryk på Luk konto eller Luk konto
Din profil bliver fjernet fra LinkedIn, men vises muligvis fortsat i Googles søgeresultater i flere uger, efter at du har slettet den.







