Redigering af videoklip kan være en sjov eftermiddagsaktivitet eller et professionelt karrierevalg. I dag er der et bredt udvalg af programmer og steder at dele dine videoklip rundt om i verden. Det betyder dog ikke, at du ikke bør forskønne det lidt, før du deler.
Bemærkninger:
Denne artikel handler om, hvordan man redigerer et enkelt videoklip, ikke hvordan man redigerer en længere film eller video. For at finde ud af, hvordan du redigerer en film, skal du klikke på dette link.
Trin
Metode 1 af 2: Redigering af videoklip
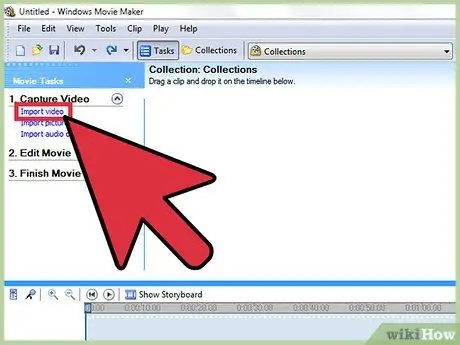
Trin 1. Åbn videoklippet i dit foretrukne videoredigeringsprogram
Du kan vælge ethvert system, du ønsker, fra gratis programmer som Windows Media Maker og iMovie til betalte programmer som Avid eller Final Cut. Du kan også redigere masser af enkle klip på smartphones og tablets ved hjælp af apps som Vee for Video eller Magisto. Dit valg afhænger af, hvad du vil gøre med det eksisterende klip:
- Hvis du vil tilføje eller splejse klip, tilføje enkle titler og/eller musik, anvende effekter, trimme begyndelsen og slutningen, kan gratis programmer være et godt valg. Du kan også bruge nogle gratis online redigeringsprogrammer (f.eks. YouTube -editor) til korte klip.
- Hvis du vil tilføje specialeffekter eller overgange, finjustere farver eller belysning eller redigere mere detaljeret, skal du bruge et professionelt videoredigeringsprogram.
- Mobilapps gør det normalt let for dig at uploade videoer til YouTube eller Vimeo, og giver dig mulighed for at tage videoer, redigere og sende klip, der kun kræver let redigering eller tuning i farten.
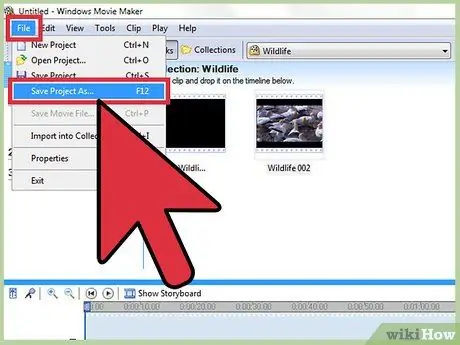
Trin 2. Klik på "File", og vælg derefter "Gem som" for at oprette den originale video -backupfil
Gem altid en uredigeret kopi af den originale video, hvis der sker noget under redigeringsprocessen. De fleste videoredigeringsprogrammer gemmer øjeblikkeligt en kopi, hver gang du foretager en redigering, så du kan beholde den gamle (originale) version af klippet, hvis noget går galt.
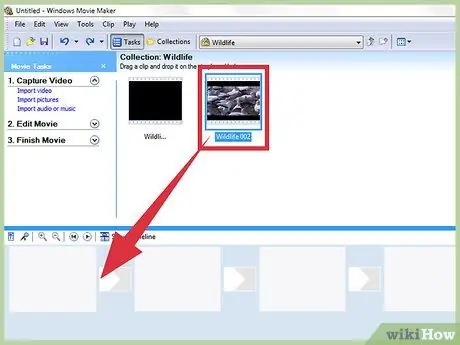
Trin 3. Træk alle de klip, du vil vide, til tidslinjen (tidslinjen)
Alle videoredigeringsprogrammer har en tidslinje til sortering af klipene i en sidste video. Hvis du kun har et klip, der skal redigeres, skal du stadig tilføje det til din tidslinje for at redigere det.
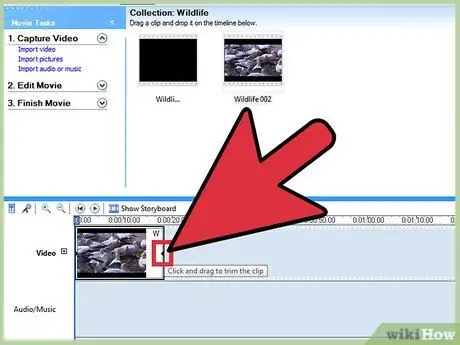
Trin 4. Klik og træk enderne af klipene for at forkorte eller forlænge starten og slutningen af videoen
Grundlæggende videoredigering er normalt intuitiv. Alt du skal gøre er at trække, trække og klippe klipene på tidslinjen, så senere afspilles videoklippet i henhold til de ændringer, du foretager på tidslinjen. Hvis der er to klip, der overlapper hinanden, vises den øverste video altid. Selvom hvert program er lidt anderledes, kan du søge på internettet efter korte videotutorials for at lære det grundlæggende ved at bruge programmet, hvis du er forvirret.
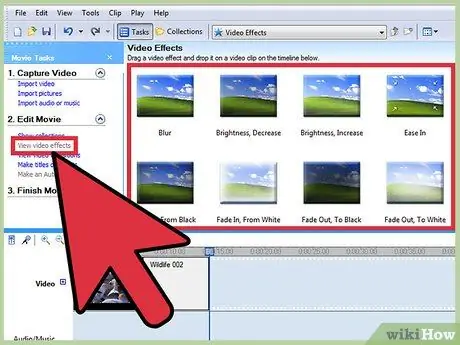
Trin 5. Tilføj musik og effekter til klippet efter redigering som ønsket
Efter redigering af klippet kan du trykke på "File" → "Import" -knappen for at tilføje musik eller klikke på "Effects" eller "Filters" for at afspille interessante specialeffekter. Gem ændringer, så de kan anvendes på den sidste video senere. Selvfølgelig skal du først foretage store ændringer, før du redigerer eller forskønner klippet.
Husk, at du ikke bør bruge ophavsretligt beskyttet musik (f.eks. Popmusik) uden tilladelse, hvis du planlægger at sælge videoer eller bruge dem til fortjeneste
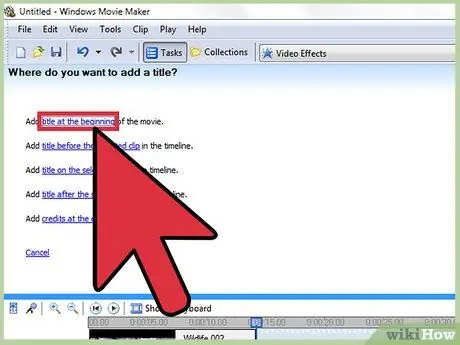
Trin 6. Tilføj en titel ved hjælp af feltet "Titel" eller "Tekst"
Igen vil etiketten på kassen være anderledes afhængigt af det program, du bruger. Placer titlen øverst i videoen, effekter og musikkolonne på tidslinjen. Med denne placering vil titlen ikke blive påvirket af de ændringer, du har foretaget.
Placer titlen i den øverste eller nedre tredjedel af skærmen for et professionelt udseende
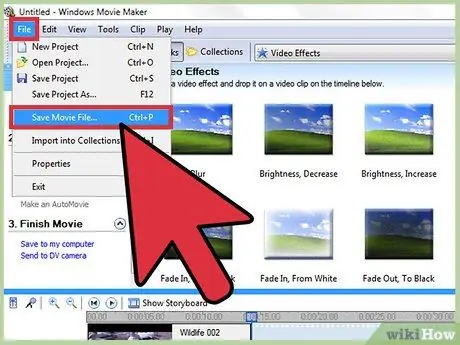
Trin 7. Eksporter det sidste klip for at bruge det, som du vil
Normalt skal du bare klikke på "File" → "Export" for at dele videoen med nogen. Selvom der er mange forskellige muligheder, er de mest almindelige videofiludvidelser.mov,.mp4 og.avi. Alle tre formater kan afspilles via YouTube, Vimeo, videostreamingsider og computere.
Nogle programmer har kun en "Gem som" -knap, som viser en menu til valg af videotype
Metode 2 af 2: Professionel redigering
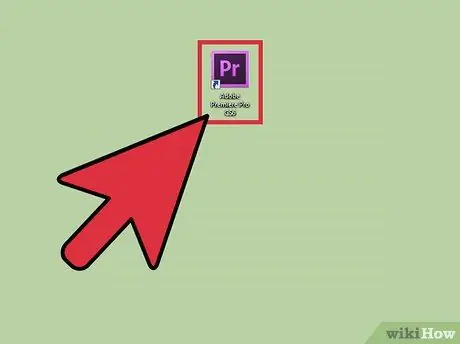
Trin 1. Brug et professionelt videoredigeringsprogram med et ikke -lineært system
Ikke-lineær redigering er en "cool" måde at forklare, at du ikke længere redigerer filmruller manuelt (i hånden). Derfor fortolkes udtrykket nu som et videoredigeringsprogram i høj kvalitet, der er rigt på funktioner og kontroller. Du skal bruge et program, der passer til din bekvemmelighed. Der er flere programindstillinger, du kan bruge, f.eks.:
-
DaVinci Resolve:
Dette program er et nyt, gratis og open-source videoredigeringsprogram. Selvom det kan ændre sig, er den tilbudte pris sammenlignelig med de funktioner, der kan prøves.
-
Adobe Premiere:
Som et af de "klassiske" redigeringsprogrammer kan Adobe Premier køres på Mac- og pc -computere. Hvis du bruger andre Adobe -produkter, f.eks. Photoshop, bliver du lettere vant til det.
-
Final Cut X Pro:
Denne version af Final Cut er blevet betragtet som branchens standardprogram i lang tid, selvom standarden er svækket med de seneste opdateringer. Dette program er meget populært blandt Mac -computerbrugere.
-
Avid:
Som et af standardprogrammerne for professionelle filmredaktører har Avid al konkurrenternes funktionalitet samt en grænseflade designet til at arbejde med projekter med store teams.
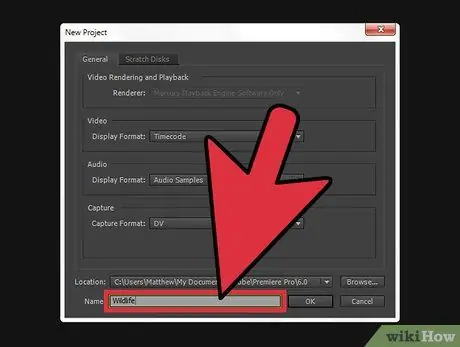
Trin 2. Tænk over den “historie”, du vil fortælle gennem videoen
Hvad vil du sige gennem videoen? Fortæller den video, du laver, en historie eller et plot? Beskriver videoen en sjov hændelse, der skete for dig for et par dage siden? Har videoen en god tale? Bestem formålet med den oprettede video. Tænk på en måde, du gerne vil ændre seerens humør, når de er færdige med at se videoen. En god videoredigerer vil tage dette i betragtning og bruge den til at guide redigeringsvalg.
- Hvad er hovedbudskabet, billedet eller ideen i videoen? Hvordan kan du fremhæve eller fremme dette hovedbudskab eller den idé?
- Dette betyder ikke nødvendigvis, at alle videoer har brug for historier. I det mindste skal der være en hovedidé eller et billede i videoen, der forener andre elementer.
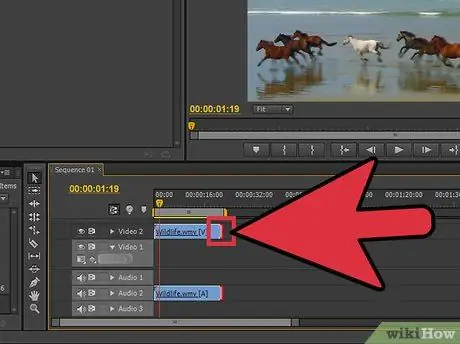
Trin 3. Klip videoen så kort som muligt uden at gå på kompromis med kvaliteten
Hvis en eksisterende optagelse, et øjeblik eller et billede ikke tilføjer noget element eller betydning til historien, skal du slette optagelsen eller billedet. For at lave et godt videoklip skal du huske på, at hvert billede eller segment skal se ud som om det er "lavet med vilje". Husk, at det du laver ikke er en film, men en kort scene, der skal tiltrække og beholde publikums opmærksomhed under scenen.
Hvis du kun optager med ét kamera og kontinuerlig optagelsesteknik, kan du stadig dække over fejl eller langsomme øjeblikke med korrekt tekstplacering eller musikvalg
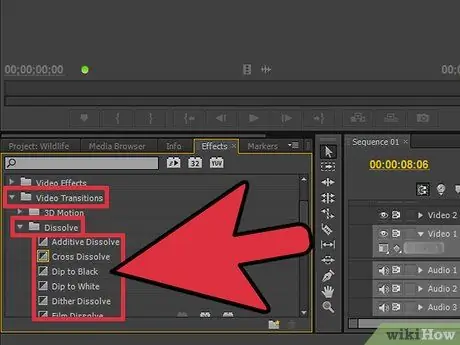
Trin 4. Sørg for, at alle overgange er glatte og knap synlige
Overgange, der er for prangende og kaotiske, er kendetegnende for dårligt udført redigering. Slip derfor af med de irriterende flashovergange eller -effekter, og brug simple overgange som fade, opløsning og hårdt snit (uden overgange) mellem hvert klip. Hvis du vil bruge en interessant effekt, skal du bruge den som en åbnings- og lukningsvideo.
Brug aldrig sjove overgange og skifter, f.eks. "Star Wipe". En sådan overgang vil kun distrahere seeren fra den faktiske video

Trin 5. Brug reglen om tredjedels sammensætning, især når kameraet vippes
Reglen om tredjedels komposition er tilpasset fra begrebet fotografering og bruges til at danne den rigtige ramme, både til film og fotos. I dit billede skal du dele skærmen eller klipvisningen med to vandrette linjer og to lodrette linjer, så der er ni firkanter i billedet. I reglen om tredjedels komposition frembringes det bedste billede eller billede, når objekter placeres på disse linjer. Når du vipper eller justerer et billede, kan du prøve at placere og tilpasse tekst, vinkler og specialeffekter med disse imaginære linjer.
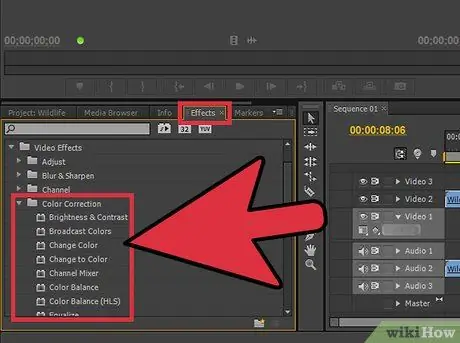
Trin 6. Balancer farver, lyde og musik for at få videoindholdet til at skille sig ud
En god redaktør har en vigtig rolle for at "forsvinde" fra den video, han redigerer, som om den viste video blev optaget på den måde uden at redigere. Denne rolle bliver endnu vigtigere for korte videoklip. Brug en grundlæggende farvekorrektor, f.eks. Programmets “farvebalance” -effekt (hvis tilgængelig) for at få videoer til at se pænere og mere attraktive ud. Derefter sænkes musikken, så du stadig kan høre den lyd, der er optaget af kameraet. Sørg for, at lyden fra kameraet ikke lyder for højt, når lyden og musikken afspilles på samme tid. Husk, at du skal få seerne til at fokusere på videoens indhold, ikke få dem til at kommentere musik, der er for høj, eller at videoen ser for blå ud.
Som med video skal lyden gradvist hæves og fjernes for at lyde naturlig
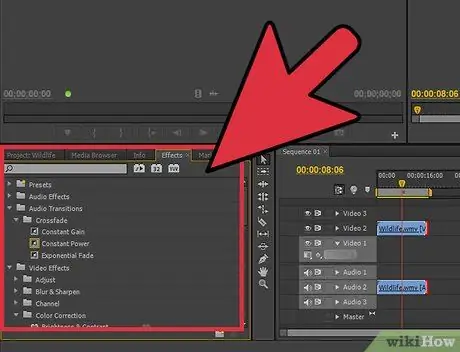
Trin 7. Overvej at redigere hver gang du vil optage et videoklip
Hvis du bare optager et enkelt klip med ét skud, behøver du ikke foretage nogen redigering. For andre klip ved du dog, at du ved at redigere dem kan blive en bedre kameramand. Der er et par ting, du skal overveje, når du optager og redigerer videoer:
- Optag altid øjeblikke før og efter scenen (ca. 5 sekunder før og efter). På denne måde har du ved redigering de vigtige optagelser, der er nødvendige for at linke et klip til et andet.
- Tag nogle "cover" -optagelser eller miljøet omkring optagelsesstedet, som du kan klippe og indsætte for at skjule fejl i klippet.
- Vær ikke "nærig" for at få god lydkvalitet. Hvis du kan, kan du bruge en dedikeret mikrofon i stedet for kameraets mikrofon eller blot optage baggrundsstøj på optagelsesstedet i et par minutter for at redigere og "overskrive" eventuelle fejl i klippet.
Tips
- Redigering er ret let at lære, men svært at mestre. Skift fra enkle klip til længere projekter og film for at forbedre dine redigeringsevner.
- Der er masser af gratis selvstudier og videoer på internettet, der kan lære dig, hvordan du bruger ethvert videoredigeringsprogram, du ønsker. Gennemse internettet og studer gennem tilgængelige online ressourcer.
- Denne artikel handler om redigering af enkelte videoklip, ikke redigering af film eller længere videoer. Læs denne artikel for at finde ud af, hvordan du redigerer en film.







