Denne wikiHow lærer dig, hvordan du bruger Canon CameraWindow -programmet til at overføre fotos fra et Canon -kamera til en Windows -computer. Husk, at Canon -kameraer skal have en WiFi -funktion for at kunne oprette forbindelse til CameraWindow. CameraWindow er også et gammelt program, så kameramodeller fremstillet efter 2015 kan ikke bruges sammen med programmet.
Trin
Del 1 af 4: Download og udtræk af CameraWindow fra Canon

Trin 1. Gå til CameraWindow download side
Besøg https://hk.canon/en/support/0200519215/2 via din computers webbrowser.

Trin 2. Klik på Download nu
Det er en rød knap i midten af siden. CameraWindow ZIP -mappen downloades bagefter til din computer.
Du skal muligvis vælge en placering for at gemme overførslen eller bekræfte download af filen, før filen downloades

Trin 3. Dobbeltklik på den downloadede ZIP-mappe
Du kan finde det i din browsers primære downloadlagringsplacering (eller en anden placering efter eget valg). Derefter åbnes ZIP -mappen.

Trin 4. Klik på Udtræk
Det er en fane øverst i vinduet. Værktøjslinjen vises under fanen Uddrag ”.

Trin 5. Klik på Uddrag alle
Denne knap er på værktøjslinjen.

Trin 6. Klik på Udtræk, når du bliver bedt om det
Det er nederst i pop op-vinduet. Derefter ekstraheres indholdet i ZIP -mappen til en almindelig mappe, og mappen åbnes. Når ekstraktionsprocessen er fuldført, kan du åbne CameraWindow.
Sørg for, at afkrydsningsfeltet "Vis udtrukne filer, når de er fuldført". Ellers skal du først åbne den udpakkede mappe (almindelig mappe), før du går videre til det næste trin
Del 2 af 4: Installation af CameraWindow

Trin 1. Dobbeltklik på installationsfilen
Denne fil er i den udpakkede mappe. Derefter åbnes installationsvinduet for CameraWindow.

Trin 2. Vælg det område, hvor du bor
Klik, hvor du bor i øjeblikket.

Trin 3. Vælg oprindelseslandet
Klik på dit hjemland i midten af vinduet.

Trin 4. Klik på Næste
Det er i nederste højre hjørne af vinduet.

Trin 5. Vælg et sprog
Klik på det sprog, du vil bruge i CameraWindow.

Trin 6. Klik på OK, når du bliver bedt om det
Du vil blive ført til installationsbekræftelsessiden bagefter.

Trin 7. Klik på Ja
Det er midt i vinduet.

Trin 8. Klik på Ja, når du bliver bedt om det
Med denne mulighed starter installationen af CameraWindow med det samme.

Trin 9. Klik på Næste
Det er i nederste højre hjørne af vinduet.

Trin 10. Registrer dig for tjenesten på et senere tidspunkt
Marker afkrydsningsfeltet "Nej tak, jeg registrerer mig senere", og klik derefter på " Okay ”Når du bliver bedt om det.

Trin 11. Klik på Næste
Det er i nederste højre hjørne af vinduet.

Trin 12. Klik på Udfør
Det er midt på siden. Når der klikkes på, lukkes vinduet, og installationsprocessen slutter. På dette tidspunkt skal du være i stand til at slutte kameraet til din computer.
Del 3 af 4: Tilslutning af kamera til computer

Trin 1. Sørg for, at computeren er tilsluttet et WiFi -netværk
For at slutte kameraet til en computer skal du først kontrollere, at computeren er tilsluttet et trådløst netværk.
Du skal slutte kameraet til det samme trådløse netværk som computeren

Trin 2. Tænd kameraet
Skub kameraets afbryder til tændt position, eller tryk på knappen "Power"
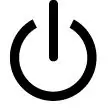
for at tænde kameraet.

Trin 3. Tryk på knappen "Afspilning"
Denne trekantede knap er på bagsiden af kameraet.

Trin 4. Åbn menuen "Wi-Fi"
Flyt markeringen ved hjælp af piletasterne (eller retningsknappen) på kameraet, indtil du finder indstillingen "Wi-Fi" eller "Networks", og vælg derefter indstillingen ved at trykke på " FUNC. SÆT ”.

Trin 5. Indtast kameraets navn, hvis du bliver bedt om det
Når du bliver bedt om at skrive et navn til kameraet, skal du vælge det bogstav, der vises i menuen. Du skal tildele kameraet et navn, så det kan genkendes af computeren.

Trin 6. Vælg ikonet "Computer"
Flyt markeringen til computerikonet ved hjælp af piletasterne eller kameraskiven, og tryk derefter på FUNC. SÆT ”For at vælge et ikon og åbne menuen.

Trin 7. Vælg Tilføj en enhed…
Denne mulighed er i computerens menu. Derefter vises en liste over tilgængelige WiFi -netværk.

Trin 8. Vælg computerens netværksnavn
Rul på skærmen, indtil du finder navnet på det netværk, computeren er tilsluttet, og tryk derefter på FUNC. SÆT ”For at vælge et netværk.

Trin 9. Indtast netværksadgangskoden, hvis du bliver bedt om det
Brug tastaturet, der vises på skærmen, til at indtaste adgangskoden til kameraet for at oprette forbindelse til netværket.

Trin 10. Vælg en computer
Rul ned, indtil du finder computernavnet, og vælg det derefter ved at trykke på " FUNC. SÆT " Kameraet tilsluttes derefter computeren.
Du skal muligvis vælge " Auto ”Først, når du bliver bedt om at angive netværksindstillinger.
Del 4 af 4: Flytende fotos

Trin 1. Installer om nødvendigt kameradriveren
Hvis du aldrig før har tilsluttet kameraet til en computer ved hjælp af et USB -kabel, skal du installere kameradriveren ved at følge disse trin:
-
Åbn File Explorer

File_Explorer_Icon - Klik på " Netværk ”I venstre side af vinduet.
- Dobbeltklik på kameraets navn.
- Følg instruktionerne på skærmen.

Trin 2. Åbn menuen "Start"

Klik på Windows-logoet i nederste venstre hjørne af skærmen.

Trin 3. Åbn CameraWindow
Skriv kameravinduet i vinduet "Start", og klik derefter på " CameraWindow ”Øverst på listen med søgeresultater, når du bliver bedt om det.

Trin 4. Klik på ikonet "Indstillinger"
Det er et tandhjulsikon i øverste højre hjørne af vinduet. Derefter åbnes vinduet "Indstillinger".

Trin 5. Klik på fanen Import
Denne fane er øverst i vinduet "Indstillinger".

Trin 6. Klik på Mappeindstillinger
Det er en fane øverst i vinduet.

Trin 7. Klik på Gennemse…
Det er i midten til højre på siden. Når der klikkes på det, åbnes et File Explorer -vindue.

Trin 8. Vælg en mappe
Klik på den mappe, du vil angive som placering til lagring af fotos fra kameraet, og klik derefter på " Åben "eller" Vælg mappe ”I nederste højre hjørne af pop op-vinduet.

Trin 9. Klik på OK
Det er nederst i vinduet. Derefter gemmes indstillingerne, og vinduet "Indstillinger" lukkes.

Trin 10. Klik på Importer billeder fra kamera
Det er midt i vinduet.

Trin 11. Klik på Importer alle billeder
Det er midt i menuen. Billederne fra kameraet overføres derefter til computeren.
Hvis du kun vil importere bestemte fotos, skal du klikke på " Vælg billeder, der skal importeres ”, Vælg hvert ønsket foto, og klik på pilikonet“ Importere ”I nederste højre hjørne af vinduet.

Trin 12. Vent på, at overførselsprocessen er fuldført
Når statuslinjen i midten af vinduet forsvinder, er billederne færdige med at flytte. Du kan finde den i den tidligere valgte mappe.







