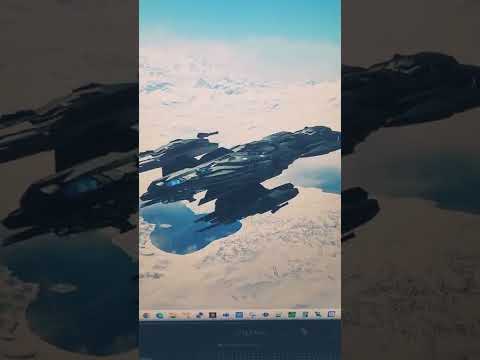Trin 1. Tilslut den bærbare computer til en strømkilde
Da formatering af en bærbar computer kan tage lang tid, skal du sørge for, at batteriet til den bærbare computer ikke løber tør under processen.
-
Trin 2. Åbn menuen Windows -indstillinger ("Indstillinger")
Du får adgang til det ved at klikke på Windows "Start" -menuen og vælge tandhjulsikonet (" Indstillinger "). Du kan også trykke på genvejstasten Vind+I for at åbne indstillingsmenuen.

Omformater en bærbar computer Trin 3 Trin 3. Klik på Opdater og sikkerhed
Denne indstilling er angivet med ikonet med to buede pile i nederste række i menuen.

Omformater en bærbar computer Trin 4 Trin 4. Klik på fanen Gendannelse i venstre rude
Gendannelsesmuligheder udvides i højre rude.

Omformater en bærbar computer Trin 5 Trin 5. Klik på knappen Kom godt i gang
Det er under afsnittet "Nulstil denne pc" øverst i højre rude.

Omformater en bærbar computer Trin 6 Trin 6. Klik på Fjern alt
Denne mulighed er den anden mulighed. Denne indstilling tjener til at slette alle data fra den bærbare computers harddisk.

Omformater en bærbar computer Trin 7 Trin 7. Klik på Skift indstillinger
I denne mulighed kan du instruere Windows om at rense drevet ("rens drevet"), og denne indstilling er den samme som kommandoen til omformatering ("omformatering").

Omformater en bærbar computer Trin 8 Trin 8. Skub kontakten “Datasletning” til tændt eller “tændt”

Windows10switchon Så længe kontakten er i den aktive position, kan du omformatere drevet.

Omformater en bærbar computer Trin 9 Trin 9. Klik på knappen Bekræft
Det er nederst i vinduet.

Omformater en bærbar computer Trin 10 Trin 10. Følg instruktionerne på skærmen for at omformatere computeren
De næste trin beder dig om at bekræfte din beslutning om at omformatere computeren. Bekræft bare valget, hvis du ikke har noget imod at miste alle personlige data. Når omformateringen er fuldført, genstarter computeren, og du bliver bedt om at konfigurere computeren, som den var, da du købte en ny computer.
Metode 2 af 2: På MacOS

Omformater en bærbar computer Trin 11 Trin 1. Tilslut den bærbare computer til en strømkilde
Da formatering af en bærbar computer kan tage lang tid, skal du sørge for, at batteriet til den bærbare computer ikke løber tør under processen.
-
Trin 2. Uautoriser Mac -computeren på iTunes (til MacOS Mojave og tidligere)
Hvis du bruger MacOS Catalina eller nyere, kan du springe dette trin over. Hvis din bærbare computer kører MacOS Mojave (10.14.6) eller tidligere, skal du følge disse trin, før du fortsætter:
- åben iTunes.
- Klik på menuen " Konto "og vælg" Godkendelser ”.
- Klik på " Godkend denne computer ”, Bekræft derefter Apple ID og adgangskode.

Omformater en bærbar computer Trin 13 Trin 3. Log ud af dit Apple ID
Uanset hvilken MacOS -version du bruger, skal du logge ud af din iCloud -konto, før du kan omformatere din bærbare computer:
- Klik på Apple -menuen, og vælg " Systemindstillinger ”.
- Klik på " Apple-id ”(Catalina eller nyere version) eller“ iCloud ”(Mojave eller tidligere version).
- Hvis du bruger MacOS Mojave eller en tidligere version, skal du klikke på " Oversigt ”På sidebjælken.
- Klik på " Log ud ”.

Omformater en bærbar computer Trin 14 Trin 4. Log ud af din iMessage -konto
Ud over iCloud skal du også logge ud af din konto i appen Beskeder. Sådan gør du:
- Åbn appen Beskeder.
- Klik på menuen " Beskeder "og vælg" Præferencer ”.
- Klik på " iMessage "og vælg" Log ud ”.

Omformater en bærbar computer Trin 15 Trin 5. Bestem typen af bærbar processor
Trinene til omformatering af den bærbare computer afhænger af, om den bærbare computer bruger Apple silicium eller en Intel -processor. Sådan kontrolleres processortypen:
- Klik på Apple -menuen, og vælg " Om denne Mac ”.
- Kontroller for linjer, der starter med "Chip" og slutter med chipnavnet (f.eks. Apple M1). Hvis du ser teksten, bruger den bærbare computer Apples siliciumprocessor.
- Hvis du ikke kan se en "Chip" -linje, men finder en linje, der starter med "Processor" og indeholder navnet på Intel -processoren, har den bærbare computer en Intel -processor.

Omformater en bærbar computer Trin 16 Trin 6. Sluk den bærbare computer
Da du skal have adgang til gendannelsestilstand, skal du starte med at lukke computeren ned. Klik på Apple -menuen, og vælg Lukke ned ”.

Omformater en bærbar computer Trin 17 Trin 7. Gå ind i genoprettelsesfunktionen
Følg disse trin i henhold til den bærbare processor -type:
-
Apple silikone:
Tryk og hold tænd / sluk -knappen nede, indtil du ser harddiskikonet med et gear. Klik på tandhjulsikonet, vælg Blive ved ”, Og log ind på dit Apple ID, hvis du bliver bedt om det.
-
Intel:
Tryk én gang på tænd / sluk -knappen, og tryk derefter på Kommando ” + “ R ”, Indtil du ser Apple -logoet. Følg vejledningen på skærmen, hvis du bliver bedt om at logge ind på din konto.

Omformater en bærbar computer Trin 18 Trin 8. Vælg "Diskværktøj", og klik på Fortsæt
I dette segment kan du omformatere din MacBook.

Omformater en bærbar computer Trin 19 Trin 9. Vælg Macintosh HD -drevet
Dette drev er under sektionen "Intern" i venstre rude.
- Hvis du allerede har ændret navnet på drevet, skal du klikke på drevet med det navn, du har angivet.
-
Hvis din bærbare computer bruger en Apple siliciumprocessor, og du har brugt Diskværktøj til at tilføje diskenheder til dit drev, kan du se andre diskenheder under "Intern" sektion (bortset fra Macintosh HD). Du skal slette hvert volumen, før du fortsætter. Vælg en lydstyrke, og klik på minustegnet for at slette den.
Spring processen med sletning af volumen over på dette trin, hvis den bærbare computer bruger en Intel -processor. Du kan gøre det senere

Omformater en bærbar computer Trin 20 Trin 10. Klik på knappen Slet
Det er øverst i vinduet.

Omformater en bærbar computer Trin 21 Trin 11. Vælg en formatmulighed
Den anbefalede filsystemtype vælges i menuen "Format", og normalt er den valgte indstilling "APFS". Hvis du skal formatere det til en anden type filsystem, kan du vælge det fra menuen.

Omformater en bærbar computer Trin 22 Trin 12. Klik på knappen Slet volumengruppe
Den bærbare computer starter omformateringen.
- Hvis den bærbare computer bruger en Apple siliciumprocessor, skal du klikke på " Slet Mac og genstart " at fortsætte.
- Hvis den bærbare computer bruger en Intel -processor, får du mulighed for at slette andre diskenheder efter sletning af "Macintosh HD" -volumen. Hvis der er andre mængder tilbage, skal du vælge lydstyrken og klikke på minustegnet på værktøjslinjen for at slette den.

Omformater en bærbar computer Trin 23 Trin 13. Geninstaller MacOS
Når den bærbare computer er omformateret, vil harddisken være tom. Hvis du vil geninstallere MacOS, skal du følge disse trin:
-
Apple silikone:
Når den bærbare computer genstarter, skal du vælge præferencer og følge instruktionerne på skærmen for at slutte den bærbare computer til et WiFi-netværk for aktivering. Klik derefter på " Afslut til Recovery Utilities ", vælg" Geninstaller macOS, og klik på " Blive ved ”For at starte installationen af operativsystemet.
-
Intel:
Luk Diskværktøj, og vælg derefter " Geninstaller macOS ”På menuen. Klik på " Blive ved ”Og følg instruktionerne på skærmen for at installere operativsystemet.
-