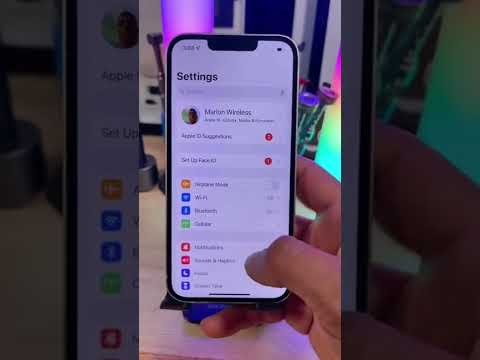Denne wikiHow lærer dig, hvordan du opretter og installerer din egen ringetone på iPhone via iTunes. Når du har tilføjet en ringetonefil til din enhed, kan du indstille den som din primære ringetone eller en ringetone til en bestemt kontaktperson.
Trin
Del 1 af 3: Fremstilling af ringetoner

Trin 1. Åbn iTunes
Programikonerne ligner farverige musiknoter (♫) på en hvid baggrund.
- Hvis du bliver bedt om at opdatere programmet, skal du klikke på " Download iTunes ”Først, og vent på, at opdateringen er færdig med at installere. Du bliver nødt til at genstarte computeren bagefter.
- Hvis ringetonefilen allerede er gemt på din enhed, skal du gå videre til konfigurationen af ringetonen.

Trin 2. Sørg for, at den ønskede sang er føjet til iTunes
Du bliver nødt til at bruge iTunes til at klippe den sang, du vil indstille som din ringetone. Du kan tilføje sange til iTunes ved at dobbeltklikke på filen (hvis iTunes er din computers vigtigste musikafspiller).
Hvis ikke, kan du tilføje sange ved at klikke på fanen " Fil ", vælg" Føj filer til biblioteker … ”I rullemenuen, og dobbeltklik på den musikfil, du vil bruge.

Trin 3. Find den del af sangen, du vil bruge
Dobbeltklik på en sang i iTunes for at afspille den, lyt til startpunktet for den del af sangen, du vil bruge som ringetone, noter tidsstemplet for det punkt, og lyt igen i 40 sekunder, før du bestemmer sangens slutpunkt afsnit.
- Du kan se en sangs tidsstempel øverst i iTunes -vinduet, når sangen afspilles.
- Ringetoner må ikke have en varighed, der overstiger 40 sekunder.

Trin 4. Åbn menuen med oplysninger om sang
Klik på en sang for at vælge den, klik på Redigere ”(Windows) eller“ Fil ”(Mac), og klik på“ Sanginformation ”(Windows) eller“ Få information ”(Mac) i rullemenuen. Et nyt vindue åbnes.
Du kan også højreklikke på sangen og vælge " Sanginformation ”(Windows) eller“ Få information ”(Mac) i den viste rullemenu.

Trin 5. Klik på fanen Indstillinger
Denne fane er øverst i informationsmenuvinduet.

Trin 6. Marker afkrydsningsfelterne "start" og "stop"
Disse to kasser er øverst i vinduet, lige under sektionen "medieform". Derefter vises markeringer på begge felter, så du kan ændre sangens start- og slutpunkt.

Trin 7. Indtast start- og slutpunkterne i sangafsnittet
I feltet "start" skal du indtaste tidsmarkøren for ringetonens startpunkt og derefter gøre det samme for ringetonens slutpunkt i "stop" -feltet.

Trin 8. Klik på OK
Det er nederst i vinduet. Ændringer af sangen gemmes, og informationsmenuvinduet lukkes.

Trin 9. Opret en AAC -version af den ønskede sang
Sørg for, at sangen er valgt ved at klikke på den og derefter klikke på "menuen" Fil ", vælg" Konvertere "I rullemenuen, og klik på" Opret AAC -version ”På lokalmenuen. Den nye version af sangen med ringetonens varighed vises under den originale sang i iTunes -vinduet.
- For eksempel, hvis det ønskede ringetonesegment er 36 sekunder langt, markeres den nyoprettede sang med varighedsinformation "0:36" ved siden af, og ikke fuld/fuldstændig varighed.
- Hvis muligheden " Opret AAC -version "Ikke er tilgængelig, skal du aktivere indstillingen ved at klikke på fanen" Redigere ”(Windows) eller“ iTunes ”(Mac), vælg“ Præferencer … ", klik" Importindstillinger ”, Vælg rullemenuen" Importer ved hjælp af ", og klik på" AAC Encoder ”I rullemenuen.

Trin 10. Åbn AAC -fillagringsplaceringen
Vælg AAC -versionen af den ønskede sang, klik på " Fil "og vælg" Vis i Windows Stifinder ”(Windows) eller“ Vis i Finder ”(Mac) i rullemenuen. Derefter åbnes biblioteket, hvor AAC -filen er gemt på computeren.

Trin 11. Konverter AAC -filen til en M4R -fil
Denne proces afhænger af det operativsystem, du bruger (f.eks. Windows eller Mac):
- Windows - Klik på "fanen" Udsigt ”→ marker afkrydsningsfeltet" Filnavnudvidelser "→ klik på".m4a "-versionen af sangen for at vælge filer → klik på fanen" Hjem ”→ klik på“ Omdøb ”→ erstat m4a med m4r i slutningen af filnavnet, og tryk på Enter → klik på“ Okay 'når du bliver bedt om det.
- Mac - Vælg AAC -versionen af den ønskede sang ("m4a" -version) → klik på menu " Fil ”→ klik på“ Få information ”I rullemenuen → skift m4a til m4r i sektionen" Navn og udvidelse ", og tryk på Retur → klik på" Brug m4r 'når du bliver bedt om det.
Del 2 af 3: Overførsel af ringetoner til telefon

Trin 1. Tilslut iPhone til computeren
Tilslut USB -enden af iPhone -ladekablet til computerens USB -port, og sæt derefter den anden ende af kablet i telefonens opladningsport.

Trin 2. Klik på iPhone -ikonet
Det er et iPhone-ikon i øverste venstre hjørne af iTunes-vinduet. Derefter åbnes iPhone -siden, herunder en liste over indhold, der er gemt på enheden i venstre side af iTunes -vinduet.

Trin 3. Klik på Toner
Denne fane er under overskriften "På min enhed" i venstre side af iTunes -vinduet. Siden "Toner" åbnes derefter.

Trin 4. Føj en ringetone til siden "Toner"
Klik og træk.m4r -versionen af den tidligere valgte sang til iTunes -vinduet, og slip den. Derefter vises ringetonen på siden.

Trin 5. Klik på Synkroniser
Det er en hvid knap i nederste højre hjørne af iTunes-vinduet.

Trin 6. Vent på, at ringetonerne er færdige med at synkronisere
Denne proces tager kun et par sekunder. Når statuslinjen øverst i iTunes -vinduet forsvinder, kan du afbryde din enhed fra din computer (hvis du ønsker det) og gå videre til konfigurationen af ringetonen.
Del 3 af 3: Indstilling af ringetonen

Trin 1. Åbn iPhone -indstillingsmenuen ("Indstillinger")

Tryk på det grå tandhjulsikon for at åbne menuen.

Trin 2. Rul ned, og tryk på Sounds & Haptics
Denne indstilling er i den samme indstillingsgruppe som

“ Generel ”.
På iPhone 6S og tidligere skal du trykke på indstillingen “ Lyder ”.

Trin 3. Tryk på Ringetone
Denne mulighed er direkte under overskriften "LYDE OG VIBRATIONSMØNSTRE" midt på siden.

Trin 4. Tryk på ringetonens navn
I afsnittet "RINGTONES" skal du trykke på navnet på den ringetone, du vil angive som den primære ringetone. Du kan se et blåt flueben til venstre for tonen, der angiver, at telefonen vil bruge en tilpasset ringetone til alle indgående opkald.

Trin 5. Tildel en ny ringetone til en bestemt kontaktperson
Hvis du vil tildele en ringetone til en bestemt kontaktperson, skal du følge disse trin:
- Åbn appen Kontakter.
- Tryk på det ønskede kontaktnavn.
- Røre ved " Ringetoner ”.
- Vælg en ringetone.
- Røre ved " Færdig ”.