Denne wikiHow lærer dig, hvordan du opretter påmindelser på iPhone. Du kan bruge iPhones indbyggede påmindelsesapp til at oprette detaljerede påmindelser eller indstille en alarm via ur-appen, hvis du bare har brug for en simpel påmindelse.
Trin
Metode 1 af 2: Brug af påmindelsesappen
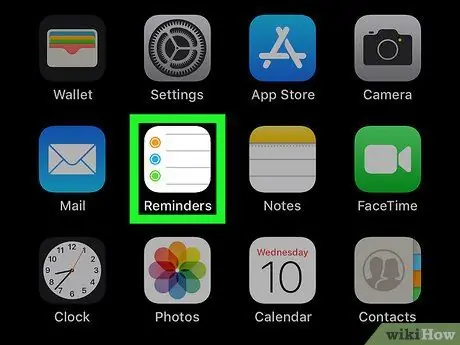
Trin 1. Åbn påmindelsesappen på iPhone
Tryk på ikonet Påmindelser -appen, der ligner en hvidkantet side med farverige cirkler.
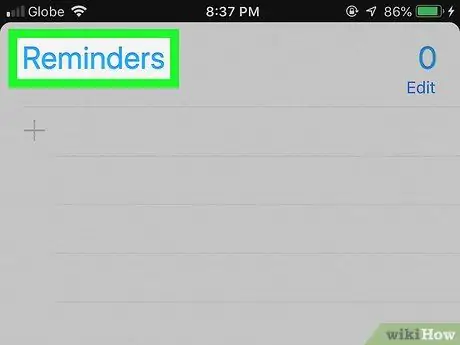
Trin 2. Skjul om nødvendigt en liste med påmindelser
Hvis Påmindelser viser en liste med det samme, skal du trykke på listetitlen (f.eks. "Påmindelser" eller "Planlagt") øverst på skærmen for at skjule listen og vise andre lister.
Hvis du kan se søgelinjen og ikonet " + ”Øverst på skærmen betyder, at du har gennemgået alle dine påmindelseslister og kan springe dette trin over.
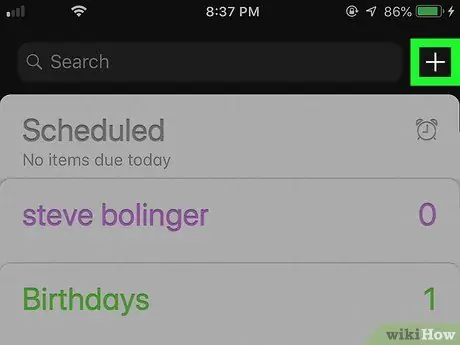
Trin 3. Tryk på
Det er i øverste højre hjørne af skærmen. Menuen vises bagefter.
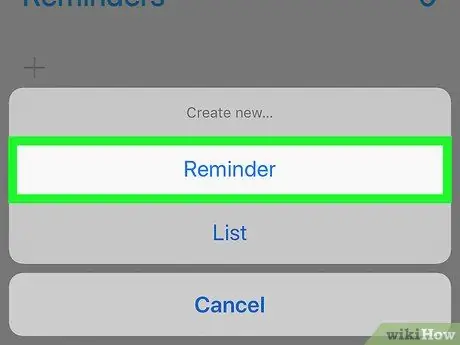
Trin 4. Tryk på Påmindelser
Denne indstilling er i menuen. Derefter vises en ny påmindelsesformular.
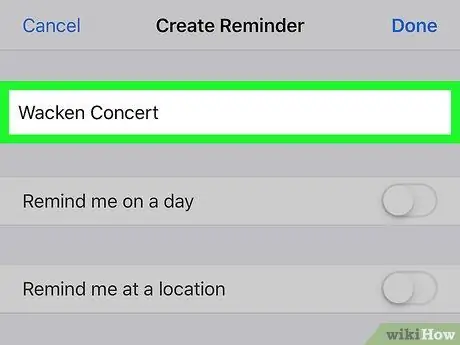
Trin 5. Indtast en titel
Skriv en titel til påmindelsen i tekstfeltet øverst på skærmen.
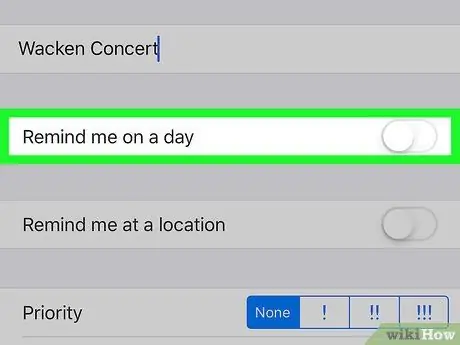
Trin 6. Tryk på den hvide kontakt "Mind mig om en dag"

Denne switch er under kolonneoverskriften. Skiftfarven skifter til grøn

og knappen " Alarm "vil blive vist.
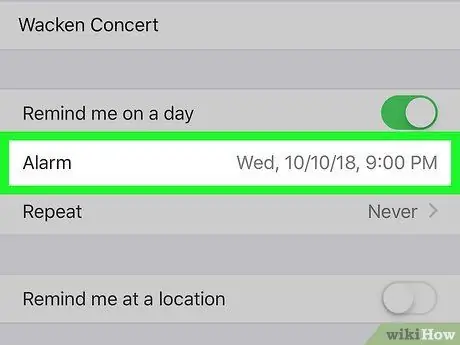
Trin 7. Bestem dato og klokkeslæt
Tryk på knappen Alarm ”, Brug derefter fadet til at vælge en påmindelsesdato og -tidspunkt. Du kan trykke på knappen igen Alarm ”For at gemme indstillingerne.
Du kan også indstille alarmen til at gentage på den valgte dato og klokkeslæt ved at trykke på “ Gentage "Og vælg en mulighed (f.eks." Hver dag ”).
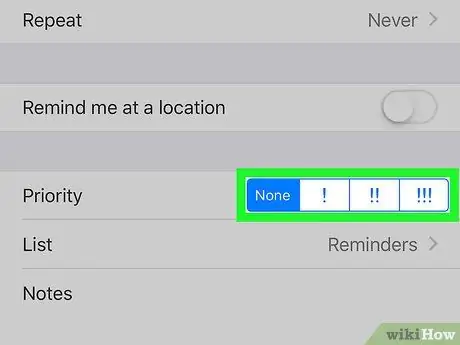
Trin 8. Angiv prioriteter
Tryk på en af prioritetsindstillingerne ud for overskriften "Prioritet".
-
De tilgængelige muligheder er " Ingen "For lavprioriterede påmindelser"!
”For påmindelser om mellemprioritet og“ !!
"for vigtige påmindelser, og" !!!
”For en påmindelse.
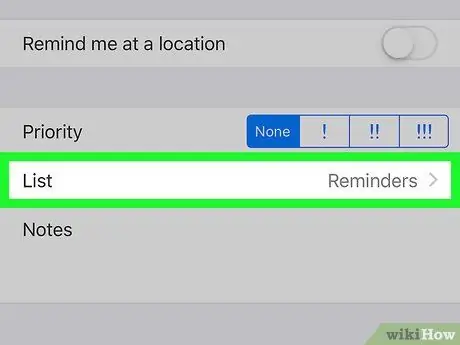
Trin 9. Vælg en liste
Hvis du vil ændre listen over påmindelser, der indeholder påmindelser, skal du trykke på Liste ”, Vælg derefter navnet på den liste, du vil bruge.
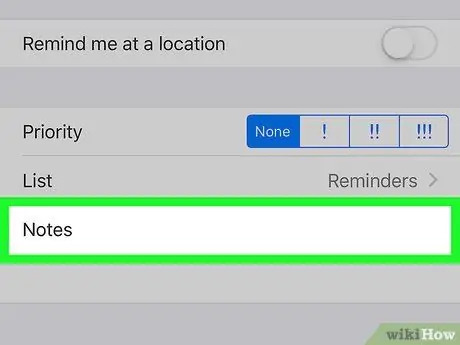
Trin 10. Efterlad en note, hvis du vil
Tryk på feltet "Note" nederst på siden, og indtast derefter en note eller en kort sætning. Denne note vil blive vist på den påmindelse, der vises.
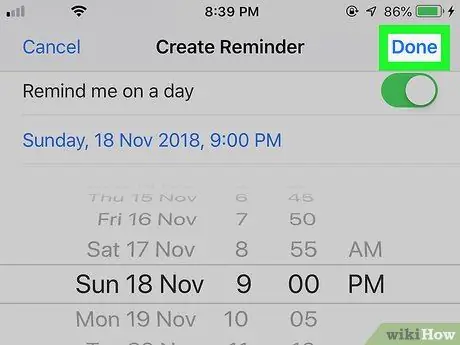
Trin 11. Tryk på Udført
Det er i øverste højre hjørne af skærmen. Der vil blive oprettet en påmindelse. Når påmindelsens dato og klokkeslæt ankommer, ringer og lyder iPhone påmindelsesappens indbyggede lydeffekt og viser påmindelsens titel og note på enhedens låseskærm.
Metode 2 af 2: Brug af ur -appen eller uret
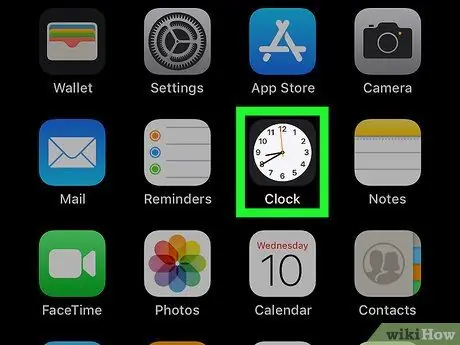
Trin 1. Åbn appen Ur på iPhone
Tryk på ikonet Ur -app, der ligner en hvid skive på en sort baggrund.
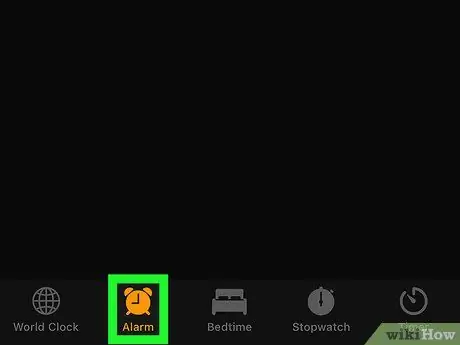
Trin 2. Tryk på fanen Alarmer
Denne fane er i nederste venstre side af skærmen.
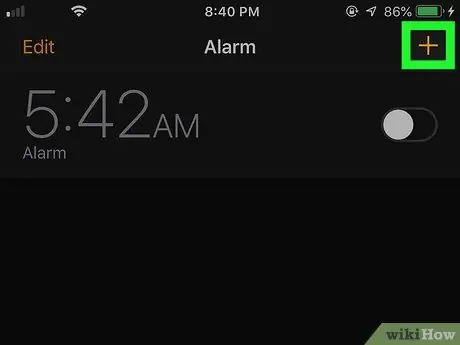
Trin 3. Tryk på
Det er i øverste højre hjørne af skærmen. En ny alarmformular åbnes derefter.
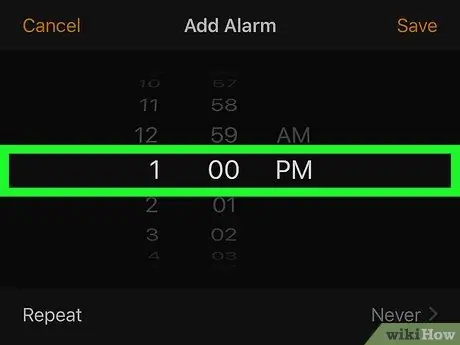
Trin 4. Bestem tiden
Brug drejeknappen i midten af skærmen til at vælge time, minut og dag/nat (“ ER"eller" OM EFTERMIDDAGEN ”) Til påmindelser.
Hvis enheden bruger et 24-timers tidssystem, behøver du ikke at vælge indstillingen “ ER"eller" OM EFTERMIDDAGEN ”.
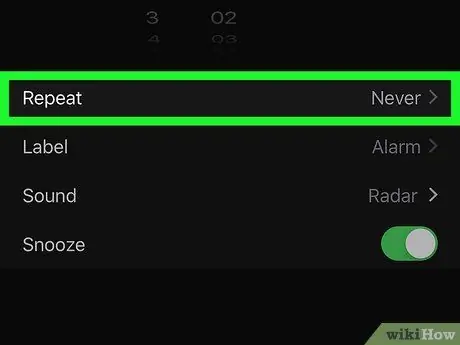
Trin 5. Gentag alarmen, hvis det er nødvendigt
Hvis du ønsker at få påmindelser på bestemte dage (eller endda dagligt), skal du følge disse trin:
- Røre ved " Gentage ”Under skiven.
- Tryk på hver dag, du vil tilføje en påmindelse.
- Røre ved " Tilbage ”I øverste venstre hjørne af skærmen.
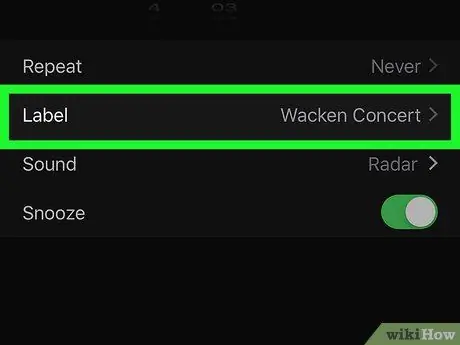
Trin 6. Tilføj en titel til påmindelsen
Røre ved " Etiket ”, Fjern standardmærket" Alarm ", og indtast den ønskede titel, og tryk derefter på" Færdig ”For at gemme titlen.
Den indstillede titel vises på enhedens låseskærm, når alarmen lyder
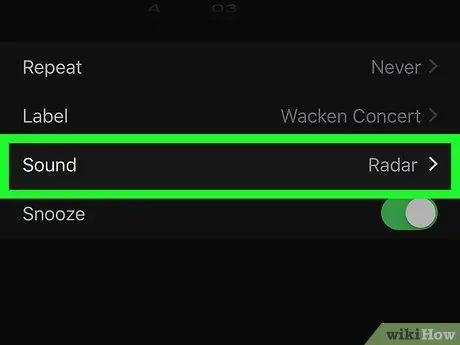
Trin 7. Vælg en lyd
Hvis du vil ændre lyden af alarmen, skal du trykke på “ Lyd ”, Vælg en lyd fra listen over tilgængelige lyde, og tryk på“ Tilbage ”For at gemme muligheder.
Du kan også trykke på " Vælg en sang ”På listen over tilgængelige lyde, og vælg en sang fra enhedens musikbibliotek.
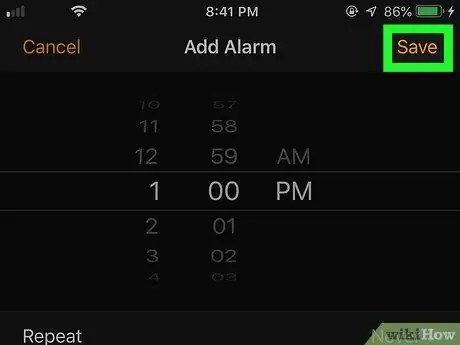
Trin 8. Tryk på Gem
Det er i øverste højre hjørne af skærmen. Alarmen gemmes. Når dato og klokkeslæt er korrekte, lyder en alarm.







