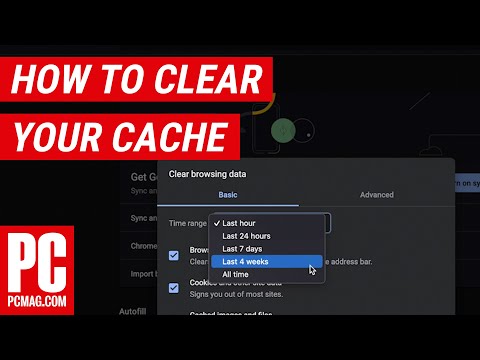Denne wikiHow lærer dig, hvordan du blokerer websteder i Firefox -browseren på en computer. Selvom du ikke kan gøre dette via Firefox's indstillinger, kan du bruge et tilføjelsesprogram kaldet "Block Site" til at blokere websteder. Denne tilføjelse kan også bruges til at fjerne blokeringen af websteder, der er blevet blokeret, hvis du ønsker det. Hvis du vil fjerne blokeringen af websteder, der er blokeret af systemet, har Firefox en indbygget VPN, der kan bruges, hvis du har et VPN-abonnement. Derudover kan du også bruge et proxy -websted (proxy).
Trin
Metode 1 af 3: Blokering og blokering af websteder med Block Site

Trin 1. Start Firefox
Ikonet er en blå globus omgivet af orange ræve.

Trin 2. Besøg siden Block Site installation
Denne tilføjelse til webstedsblokker kan bruges sikkert i Firefox-browseren.

Trin 3. Klik på den grønne knap Tilføj til Firefox øverst på siden

Trin 4. Klik på Tilføj, når du bliver bedt om det
Det er øverst til venstre på siden.

Trin 5. Klik på OK
Når du har gjort det, installeres Block Site i Firefox -browseren.

Trin 6. Klik, som er placeret i øverste højre hjørne af Firefox
Der vises en rullemenu.

Trin 7. Klik på tilføjelsesmuligheden i rullemenuen
Firefox-tilføjelses-siden åbnes.

Trin 8. Se efter ikonet Bloker websted
Ikonet er en kæde med et rødt forbudsskilt. Du skal muligvis rulle ned på skærmen for at finde den.

Trin 9. Klik på Indstillinger placeret til højre for ikonet Bloker websted
Klik på Præferencer hvis du bruger en Mac.

Trin 10. Rul ned, og klik på tekstfeltet "Tilføj domæner manuelt for at blokere liste"
Dette tekstfelt er nederst på siden.

Trin 11. Indtast adressen på det ønskede websted
Indtast webstedets adresse, og sørg for at medtage "www." og ".com" (eller ".org" eller ethvert stedstag), der er en del af dens webstedsadresse.
Skriv f.eks. Www.facebook.com her, hvis du vil blokere Facebook

Trin 12. Klik på + til højre for tekstfeltet
Det websted, du indtaster, føjes straks til bloklisten sammen med alle tilknyttede sider.
Gentag processen for at tilføje andre websteder, du vil blokere

Trin 13. Fjern blokering af webstedet på listen Bloker websted
Hvis du vil fjerne blokeringen af et websted, der er blokeret, skal du udføre følgende trin:
- Klik på ☰
- vælge Tilføjelser
- Kig efter Block Sites.
- Klik på Præferencer eller Muligheder
- Gennemse listen over blokerede websteder, og find det websted, du vil fjerne blokeringen.
- Klik på x som er til højre for det ønskede sted.

Trin 14. Prøv at besøge et ikke -blokeret websted
Klik på adresselinjen øverst i Firefox for at blokere dens indhold, indtast derefter adressen på det nyligt blokerede websted, og tryk på Enter. Nu kan du åbne stedet.
Hvis webstedet ikke åbnes, skal du muligvis lukke og køre Firefox igen
Metode 2 af 3: Fjern blokering af websteder ved hjælp af proxyer

Trin 1. Start Firefox
Ikonet er en orange ræv på en blå baggrund.

Trin 2. Besøg HideMe -webstedet
Kør en webbrowser, og besøg

Trin 3. Indtast den ønskede webstedsadresse
Indtast adressen på det blokerede websted i tekstfeltet "Indtast webadresse" i midten af siden.
Du kan også vælge et andet land ved at klikke på rullelisten "Proxy-placering" og derefter klikke på et andet land i rullemenuen, der vises

Trin 4. Klik på Besøg anonymt
Det er en gul knap under tekstfeltet. Det websted, du indtastede, begynder at indlæse.

Trin 5. Gennemse webstedet
Når webstedet er indlæst, kan du gennemse det som normalt. Husk, at din computers hastighed til indlæsning af websteder vil blive reduceret betydeligt end normalt.
Metode 3 af 3: Fjern blokering af websteder ved hjælp af VPN

Trin 1. Start Firefox
Ikonet er en blå globus omgivet af orange ræve.

Trin 2. Klik, som er placeret i øverste højre hjørne af Firefox
Der vises en rullemenu.

Trin 3. Klik på Indstillinger
Det er midt i rullemenuen. Siden Indstillinger åbnes.
Klik på Præferencer hvis du bruger Mac eller Linux.

Trin 4. Klik på Generelt
Denne fane er på venstre side af siden.

Trin 5. Rul ned til afsnittet "Netværksproxy"
Det er placeret helt nederst på siden "Generelle" indstillinger.

Trin 6. Klik på Indstillinger…, der er til højre for overskriften "Netværksproxy"

Trin 7. Marker feltet "Manuel proxy -konfiguration"
Denne mulighed er øverst i vinduet.

Trin 8. Indtast VPN -adressen
Indtast din VPNs netværksadresse i tekstboksen "HTTP Proxy".
Hvis du ikke har abonneret på en VPN -tjeneste endnu, skal du registrere dig først, så du kan udføre dette trin

Trin 9. Vælg porten (porten)
Indtast din VPN -port i tekstboksen "Port".

Trin 10. Marker feltet "Brug denne proxyserver til alle protokoller"
Denne indstilling er under tekstfeltet "HTTP -proxy".

Trin 11. Klik på OK
Nu vil Firefox bruge denne VPN -adresse til at omdirigere sin trafik. Dette vil fjerne blokering af næsten alle websteder i Firefox -browseren (herunder websteder blokeret af systemadministratoren og websteder, der ikke kan åbnes i bestemte områder).
Tips
- Hvis du bruger Bloker websted, kan du højreklikke på et tomt sted på det ønskede websted og derefter klikke på Bloker dette domæne i menuen, der vises for at tilføje webstedet til listen Bloker websted.
- Hvis du midlertidigt vil deaktivere blokering af blokering af websteder, kan du klikke Deaktiver som er på højre side af Block Site i Tilføjelser.