Denne wikiHow lærer dig, hvordan du slutter en Macbook Pro -bærbar computer til et HDTV. Du kan bruge et kabel, f.eks. Et HDMI- eller Thunderbolt -kabel, til at udføre denne proces på ethvert HDTV. Du kan også sende indhold på din Mac -computerskærm til et fjernsyn, hvis du har et Apple TV.
Trin
Metode 1 af 3: Brug af et kabel på et HDTV

Trin 1. Bestem Mac -computerens videoudgangstype
- MacBook Pro 2016 og senere-Disse computere bruger en Thunderbolt 3-port/-out, som kræver en USB-C-forbindelse. Du kan købe et USB-C til HDMI-kabel, der har et USB-C-stik i den ene ende og et HDMI-stik i den anden.
- MacBook Pro 2015 og tidligere - Disse computere er udstyret med HDMI -porte, så du kan bruge et standard HDMI til HDMI -kabel.

Trin 2. Køb et videokabel
Du skal købe et Thunderbolt 3 til HDMI -kabel eller et standard HDMI -kabel, afhængigt af din computermodel.

Trin 3. Tilslut den ene ende af kablet til computeren
Tilslut USB-C-enden af kablet (MacBook Pro 2016 og nyere modeller) eller den ene ende af HDMI-kablet (MacBook Pro 2015 og tidligere) til den relevante port på højre eller venstre side af MacBook Pro-dækslet/-afskærmningen.
Kablet kan normalt passe tæt ind i porten, men sørg for at du ikke tvinger det ind

Trin 4. Tilslut den anden ende af kablet til HDTV
HDMI -enden kan sættes i en hvilken som helst af fjernsynets HDMI -porte. Disse femsidige porte findes normalt på bagsiden eller siden af fjernsynet.
Du skal muligvis afbryde et andet HDMI -kabel for at slutte din Mac til dit fjernsyn, afhængigt af antallet af HDMI -porte, dit fjernsyn har

Trin 5. Skriv HDMI -indgangsnummeret ned
Der er et navn eller nummer ved siden af HDMI -porten, kablet er tilsluttet. Du skal kende dette nummer eller navn for at vælge den eller de rigtige kanaler.

Trin 6. Tænd for HDTV
Tryk på tænd / sluk -knappen på HDTV
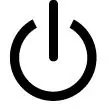
for at tænde den.

Trin 7. Skift tv -input
Skift tv -indgangskanalen til HDMI -indgangsnummeret (f.eks. HDMI 3 "). Normalt kan du ændre input ved at trykke på " Input "eller" Videoer ”På fjernsynet, indtil det når det korrekte input, eller brug“ Input "eller" Videoer ”På fjernsynets fjernbetjening.
Når du har indtastet det korrekte input, skal du kunne se MacBook Pro -skærmen vises på fjernsynet et par øjeblikke senere

Trin 8. Rediger om nødvendigt lyd- og videoindstillingerne på Mac -computeren
Hvis billedet på fjernsynet ikke vises korrekt, eller lyden af videoen afspilles via computerens højttalere i stedet for fjernsynets højttalere, kan du ændre de relevante indstillinger via Mac's "Systemindstillinger" -menu.
Metode 2 af 3: Brug af AirPlay på Apple TV

Trin 1. Sørg for, at dit Apple TV og din MacBook Pro bærbare er forbundet til det samme netværk
For at AirPlay fungerer på Mac -computere og Apple TV, skal begge enheder være forbundet til det samme WiFi -netværk.

Trin 2. Tænd for Apple TV
Tænd HDTV'et, og kontroller, at input er indstillet til Apple TV, og tryk derefter på knappen på Apple TV -fjernbetjeningen.

Trin 3. Aktiver AirPlay på Apple TV
Sådan aktiveres det:
- Åbn menuen " Indstillinger ”På Apple TV.
- Vælg " AirPlay ”.
- Vælg " AirPlay ”Øverst på skærmen.
- Vælg " Alle sammen ”.

Trin 4. Aktiver AirPlay på MacBook Pro
Sådan aktiveres det:
-
Åbn menuen Æble

Macapple1 - Klik på " Systemindstillinger … ”.
- Klik på " Skærm ”.
- Klik på fanen " Skærm ”.
- Klik på rullelisten "AirPlay Display".
- Klik på " På ”.
- Marker afkrydsningsfeltet "Vis indstillinger for spejling i menulinjen, når de er tilgængelige".

Trin 5. Klik på menuen "AirPlay"
Det er en firkant med en trekant i øverste højre hjørne af din Macs skærm. Derefter vises en rullemenu.

Trin 6. Vælg tv -navnet
Under overskriften "AirPlay To" skal du klikke på navnet på det Apple TV, du vil spejle/vise Mac -computerskærmen. Du kan se computerskærmen vist på fjernsynet bagefter.
Du kan deaktivere AirPlay ved at klikke på menuikonet "AirPlay" og vælge " Sluk for AirPlay ”I rullemenuen.
Metode 3 af 3: Ændring af lyd- og videoindstillinger

Trin 1. Åbn Apple -menuen på Mac -computeren

Klik på Apple-logoet i øverste venstre hjørne af skærmen. En rullemenu vises derefter.

Trin 2. Klik på Systemindstillinger…
Det er øverst i rullemenuen. Derefter vises vinduet "Systemindstillinger".

Trin 3. Klik på Lyd
Dette højttalerikon er i vinduet "Systemindstillinger". Vinduet "Lyd" åbnes derefter.

Trin 4. Klik på Output
Denne fane er øverst i vinduet "Lyd".

Trin 5. Vælg fjernsynshøjttalere
Klik på indstillingen " TV "eller" HDMI ”Øverst på siden. Med denne mulighed kanaliseres/afspilles lyd gennem fjernsynets højttalere, og ikke MacBook Pro's højttalere.

Trin 6. Vend tilbage til siden "Systemindstillinger"
Klik på knappen "Tilbage" i øverste venstre hjørne af vinduet for at vende tilbage.

Trin 7. Klik på Skærme
Dette computerskærmsikon er i midten af vinduet "Systemindstillinger".

Trin 8. Klik på fanen Skærme
Det er i øverste venstre hjørne af vinduet.

Trin 9. Ændre opløsningen på fjernsynet
Marker feltet "Skaleret", og klik derefter på den ønskede opløsning.
Du kan ikke bruge en opløsning, der er højere end fjernsynets standardopløsning (f.eks. 4K)

Trin 10. Omskaler skærmen
Klik og træk skyderen "Underscan" nederst på skærmen mod venstre for at få vist mere indhold på computerskærmen eller mod højre for at forstørre skærmen.







