Koden "alt =" Image "" kan hjælpe dig med at skrive matematiske symboler som f.eks. Skilletegnet ("÷") i forskellige programmer. Processen med at tilføje symboler som dette er forskellig for hvert operativsystem, men det samme for hvert program, der er installeret på computeren. For eksempel vil det at indsætte et skillelinje i Word være det samme som at indsætte det samme symbol i Google Docs. De trin, der tages på en Windows -computer, vil imidlertid være anderledes end på en Mac -computer. Denne wikiHow lærer dig, hvordan du skriver et skilletegn på både Mac- og Windows -computere.
Trin
Metode 1 af 2: På Windows

Trin 1. Åbn tekstdokumentet
Du kan bruge ethvert tekstbehandlingsprogram som Word, Notesblok eller Google Dokumenter.
Hvis du bruger et tastatur, der ikke har et numerisk tastatur, skal du trykke på tasterne "Fn" og "Num Lock". De numeriske taster aktiveres, og den højre halvdel af tastaturet fungerer som et numerisk tastatur. Du kan se tallene trykt i lille blå tekst på bestemte taster

Trin 2. Tryk på og hold Alt -tasten nede, og skriv derefter 0247
Du kan ikke se nogen tekst, selvom du har trykket på et par taster.
Sørg for at bruge det numeriske tastatur til at skrive tallet, fordi en række af taltaster over en række bogstavtaster ikke giver det samme resultat
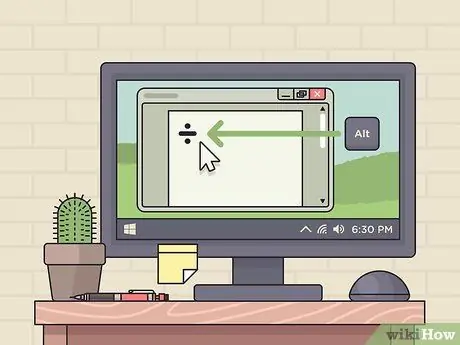
Trin 3. Slip Alt -tasten
Når du har frigivet Alt ”, Vil du se en opdeling (“÷”).
- Hvis symbolet ikke vises, skal du sikre dig, at den numeriske lås ("Num Lock") er aktiveret, og prøv igen.
- Du kan også bruge genvejen Alt+246.
Metode 2 af 2: På MacOS

Trin 1. Åbn tekstdokumentet
Du kan bruge ethvert tekstbehandlingsprogram som Word, Notesblok eller Google Dokumenter.
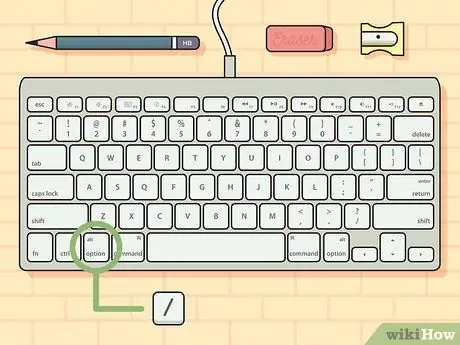
Trin 2. Tryk på og hold Option nede, og tryk derefter på /.
Drejeknap Muligheder ”Er en modifikatortast og kan indsætte specialtegn på siden. Læs artiklen på dette link: https://www.webnots.com/option-or-alt-key-shortcuts-to-insert-symbols-in-mac-os-x/ for flere genveje.

Trin 3. Slip Option -tasten
Når du trykker på begge knapper samtidigt, kan du se et skilletegn (“÷”).







