Denne wikiHow lærer dig, hvordan du justerer Netflix -indstillinger for at vise alle dine tv -shows og film i 4K, hvis de er tilgængelige på iPhone og iPad. Du skal have abonneret på Ultra HD Premium -pakken på Netflix for at kunne se shows i 4K -kvalitet eller opløsning.
Trin
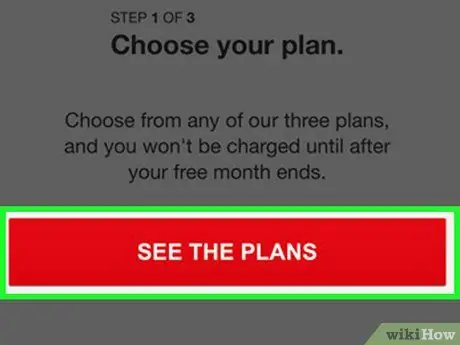
Trin 1. Sørg for, at Netflix -pakken, du bruger, indeholder visning af indhold i 4K -kvalitet
Den almindelige plan (Standard) indeholder shows i HD -kvalitet, men du har brug for Ultra HD Premium -planen for at kunne se shows i 4K -kvalitet.
Du kan læse denne artikel for at få hjælp til at ændre din Netflix -plan
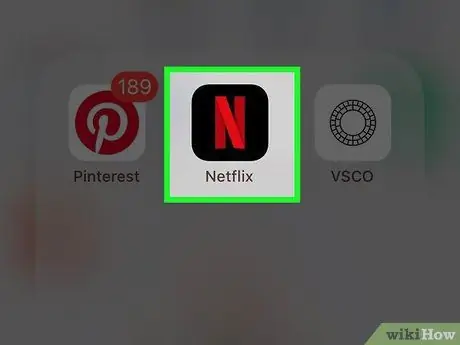
Trin 2. Åbn Netflix -appen på din iPhone eller iPad
Netflix -ikonet ligner et rødt "N" i en sort firkant. Du kan finde det på startskærmen eller i applikationsmappen.
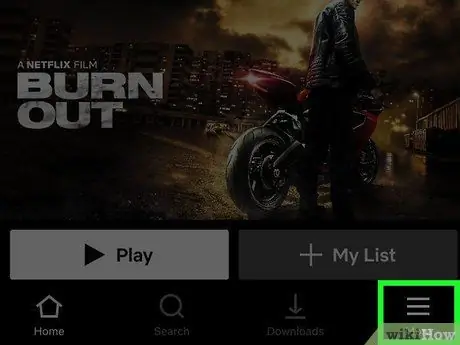
Trin 3. Tryk på knappen Mere i nederste højre hjørne af skærmen
Denne knap ligner en " ☰"i menulinjen nederst på skærmen. Menuen åbnes bagefter.
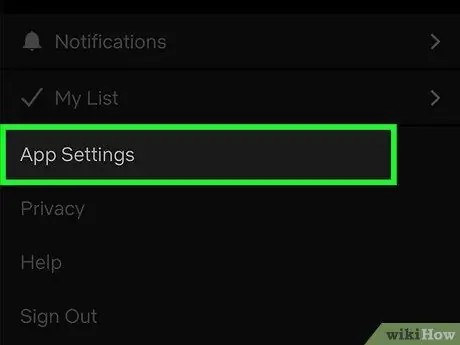
Trin 4. Tryk på Appindstillinger i menuen
Indstillingerne for Netflix -appen åbnes på en ny side.
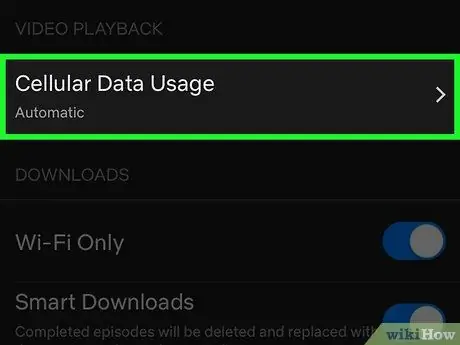
Trin 5. Tryk på Mobildataforbrug eller Brug af mobildata.
Du ser denne knap under overskriften "Videoafspilning" øverst i menuen. Indstillingerne vil blive præsenteret i et nyt vindue.
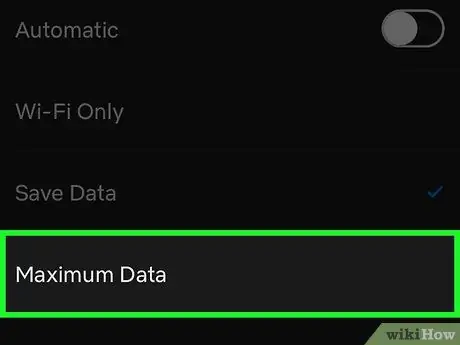
Trin 6. Vælg den højest tilgængelige kvalitet
De tilgængelige muligheder kan variere afhængigt af regionen/landet og den anvendte tjenesteudbyder. Du skal muligvis røre ved

ved siden af indstillingen "Automatisk" for at ændre indstillingerne.
- Røre ved " Høj "eller" Maksimal data ”På denne side for at vælge den højeste kvalitet.
- Røre ved " Okay ”Hvis ændringer ikke gemmes automatisk.
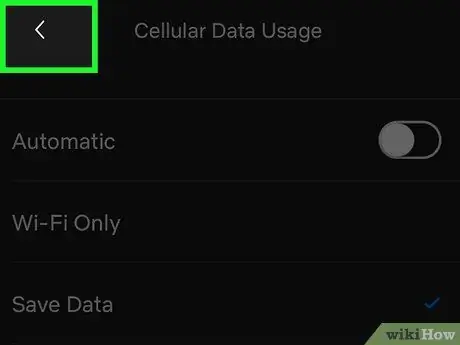
Trin 7. Tryk på

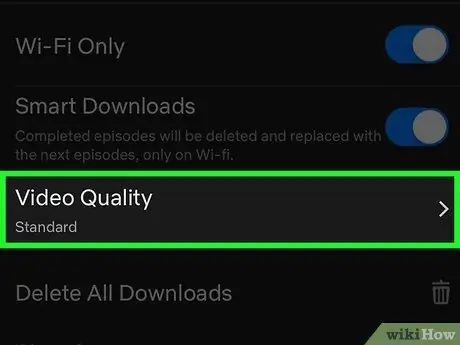
Trin 8. Tryk på Videokvalitet eller Download videokvalitet.
Du kan finde denne mulighed i afsnittet "Downloads" i appens indstillinger. Indstillingerne vises i et pop op-vindue.
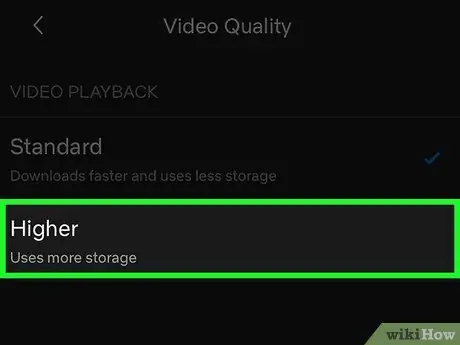
Trin 9. Vælg den højest tilgængelige videokvalitetsmulighed
Tryk på indstillingen af højeste kvalitet for at indstille Netflix -streamhastigheden til den højeste tilgængelige videokvalitet for alle tv -shows og film.
- Når indstillingen er valgt, indlæses alle de videoer, du ser, i den højeste tilgængelige kvalitet.
- Røre ved " Okay ”Hvis ændringer ikke gemmes automatisk.
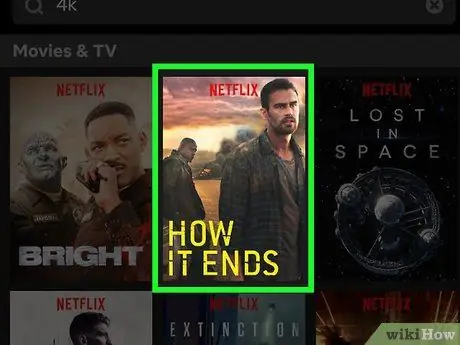
Trin 10. Find og åbn et fjernsynsprogram eller en film i 4K -kvalitet
Med de nye indstillinger indlæses og vises alle videoer automatisk i 4K, hvis denne kvalitetsindstilling er tilgængelig.







