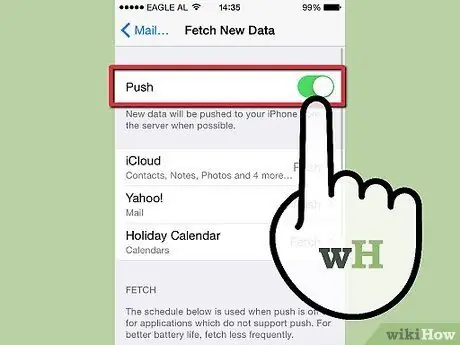Push -meddelelser giver apps som Mail mulighed for at sende meddelelser, så snart nye oplysninger (som e -mail) kommer, i stedet for at vente på, at du skal se efter opdateringer. Denne meddelelse kan også bruges til applikationer på sociale medier som Facebook og Twitter.
Trin
Metode 1 af 2: Aktivering af push -meddelelser til apps
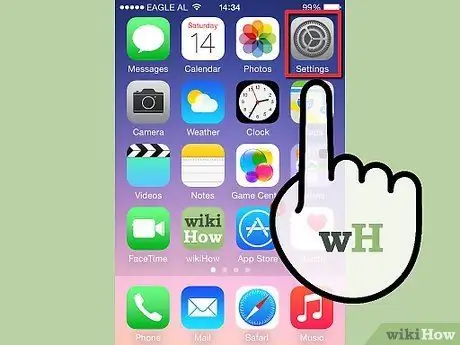
Trin 1. Tryk på ikonet Indstillinger på hovedskærmen på din iOS -enhed for at åbne appen Indstillinger
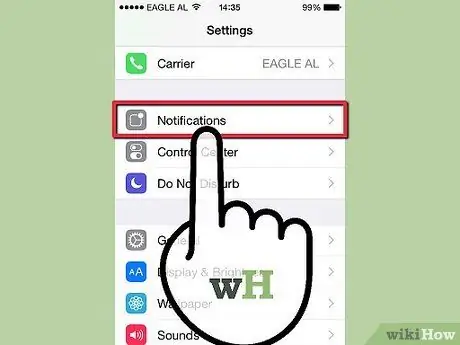
Trin 2. Tryk på Meddelelser
På iOS 7 hedder denne bjælke "Meddelelsescenter"
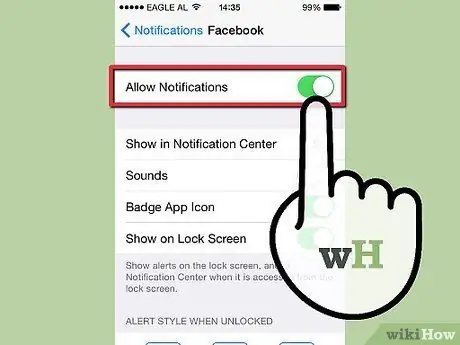
Trin 3. Vælg den app, du vil aktivere underretninger for, og skub derefter kontakten, så alle meddelelser er i ON -positionen
Du kan også slå Advarsler og bannere til for apps.
Metode 2 af 2: Aktivering af push -meddelelser til mail
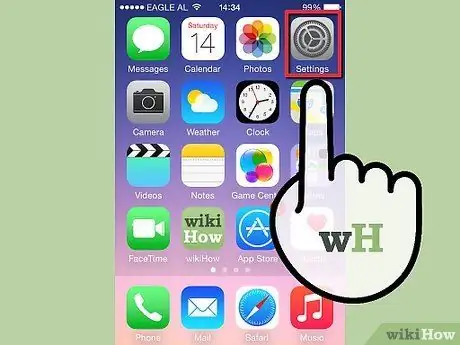
Trin 1. Tryk på ikonet Indstillinger på hovedskærmen på din iOS -enhed for at åbne appen Indstillinger
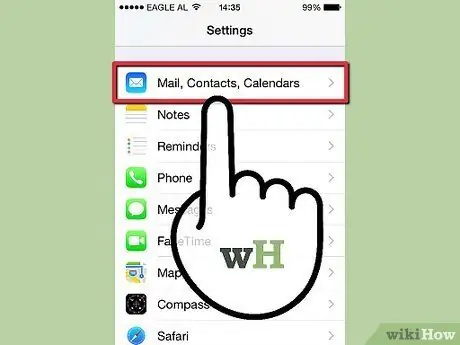
Trin 2. Tryk på Mail, Kontakter, Kalendere
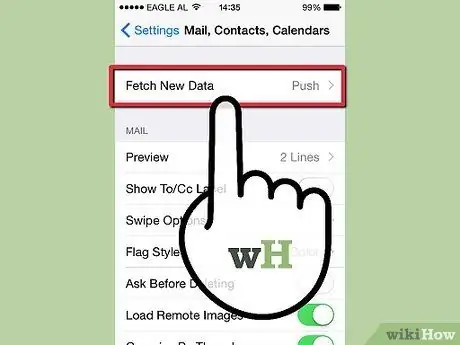
Trin 3. Tryk på Hent nye data