Placeringstjenester giver applikationer på Apple -enheder adgang til din placering. På denne måde kan applikationen levere nøjagtige data baseret på det sted eller sted, du besøger. Hvis placeringstjenester er deaktiveret, kan du genaktivere dem via dine enhedsindstillinger. Hvis tjenesten ikke er tilgængelig, skal du foretage ændringer fra menuen begrænsninger.
Trin
Del 1 af 2: Aktivering af placeringstjenester
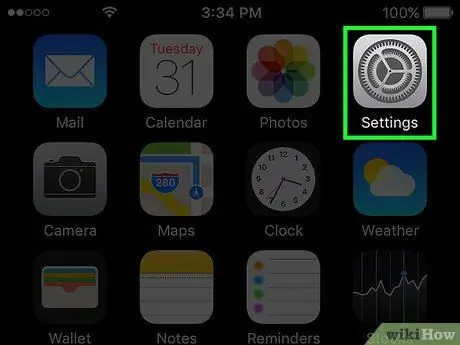
Trin 1. Åbn indstillingsmenuen/appen
Indstillingsprogrammet kan findes på en af enhedens startskærme. Ikonet ligner flere gear. Hvis det ikke vises på startskærmen, er indstillingsappen muligvis i et bibliotek mærket "Hjælpeprogrammer".
Hvis du ikke kan finde indstillingsappen, skal du stryge nedad, når du er på startskærmen for at åbne Spotlight Search -funktionen, og derefter se efter "Indstillinger" i søgelinjen, der vises
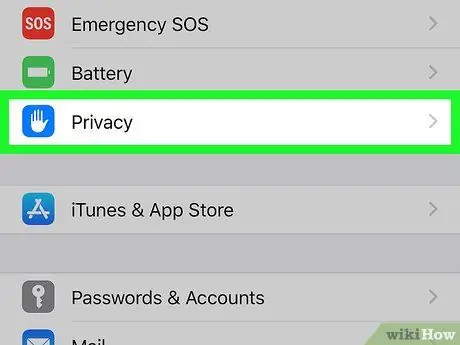
Trin 2. Vælg “Privacy”
Det er nederst på listen over indstillinger i den tredje gruppe af indstillinger.
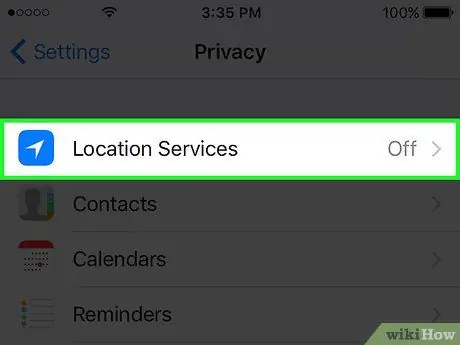
Trin 3. Tryk på "Placeringstjenester"
Derefter vises menuen serviceindstillinger.
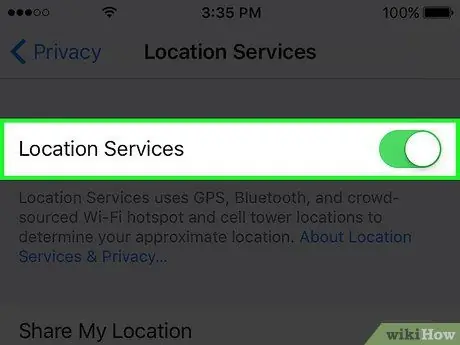
Trin 4. Skub "Placeringstjenester" -vælgeren for at aktivere tjenesten
Berør eller skub kontakten for at aktivere tjenesten. Processen kan tage et øjeblik. Derefter vises en liste over apps under kontakten, når tjenesten er aktiveret.
Hvis kontakten ikke virker, kan placeringstjenester være deaktiveret i menuen Begrænsninger. Læs det næste afsnit eller metoden for mere information
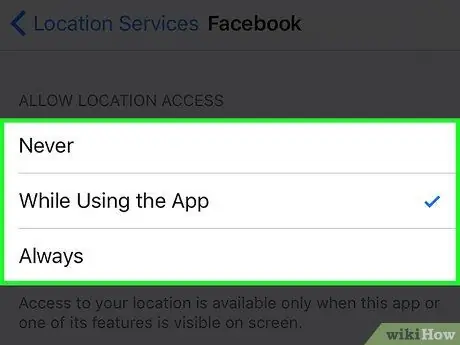
Trin 5. Tryk på en app fra den viste liste for at aktivere placeringstjenester for den pågældende app
Når du vælger en app fra listen, kan du se et udvalg af placeringstjenester, der er tilgængelige for den pågældende app.
- Vælg "Aldrig" for at deaktivere placeringstjenester helt for appen.
- Vælg "Mens du bruger" for at begrænse placeringstjenester til kun at blive aktiveret, når applikationen er åben eller i brug.
- Vælg "Altid" for at tillade, at appen til enhver tid kan bruge placeringstjenester. Denne indstilling er kun tilgængelig for applikationer, der kan køre i baggrunden (baggrunden), f.eks. Applikationen Weather.
Del 2 af 2: Fejlfinding af placeringstjenester
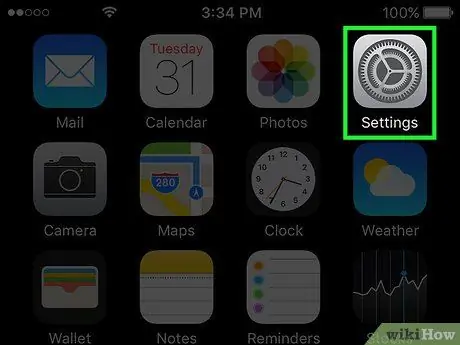
Trin 1. Åbn indstillingsmenuen/appen
Hvis du ikke kan aktivere placeringstjenester, er det muligt, at de blev deaktiveret fra begrænsningsmenuen. Du kan ændre disse begrænsninger fra indstillingsmenuen.
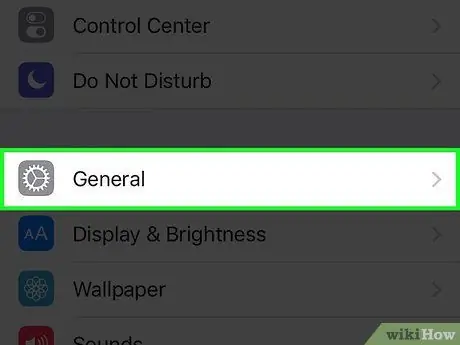
Trin 2. Vælg “Generelt”
Derefter vises enhedens generelle indstillinger.
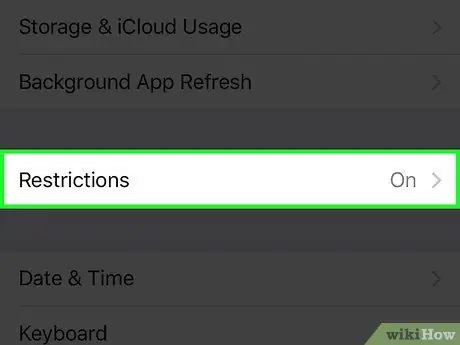
Trin 3. Vælg "Begrænsninger", og indtast begrænsningsadgangskoden
Hvis begrænsninger er aktiveret, bliver du bedt om at indtaste en adgangskode. Du skal indtaste den korrekte adgangskode for at fortsætte til næste trin.
- Hvis du ikke kan huske adgangskoden, kan du prøve at indtaste “1111” eller “0000”.
- Hvis du helt glemmer adgangskoden, skal du nulstille din iOS -enhed via iTunes for at nulstille adgangskoden. Læs artiklen på dette link for mere information. Sørg for at tage en sikkerhedskopi af filerne, før du nulstiller enheden.
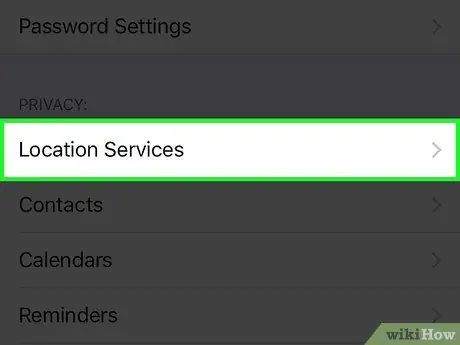
Trin 4. Vælg "Location Services" i afsnittet "Privacy"
Du skal muligvis rulle gennem begrænsningsmenuen for at finde indstillingen.
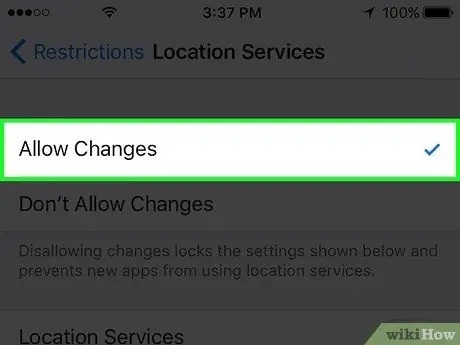
Trin 5. Vælg "Tillad ændringer"
Med denne mulighed kan du aktivere placeringstjenester.
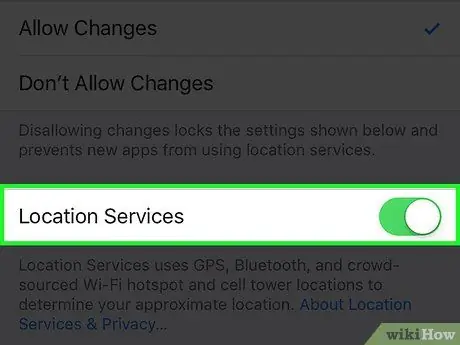
Trin 6. Skub "Placeringstjenester" -skiftet på den samme menu
Når du har tilladt enheden at foretage ændringer, kan du se "Placeringstjenester" aktivere skifte i den samme menu. Skub kontakten for at aktivere placeringstjenester.







