Denne wikiHow lærer dig, hvordan du ændrer det telefonnummer, du bruger til at logge ind på Facebook Messenger -appen.
Trin
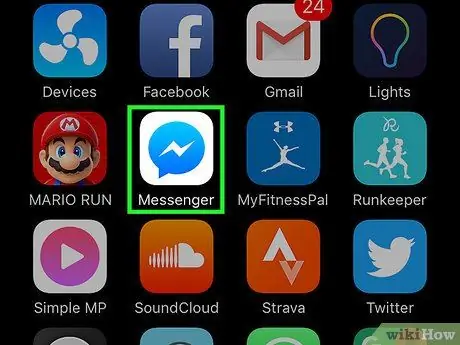
Trin 1. Åbn Facebook Messenger -appen
Denne app er markeret med et hvidt lynikon på en blå baggrund.
Hvis du ikke er logget ind på din konto, skal du indtaste dit telefonnummer, trykke på " Blive ved ”(“Fortsæt”), og indtast kontoadgangskoden.
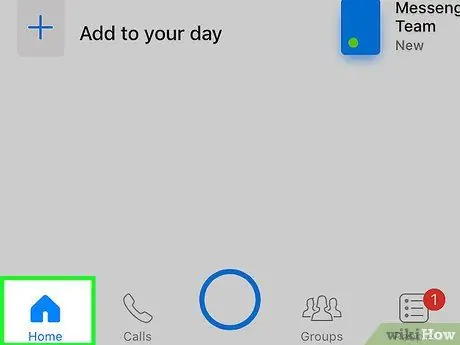
Trin 2. Tryk på Hjem ("Chat")
Det er i nederste venstre hjørne af skærmen.
Hvis appen øjeblikkeligt viser chatten, skal du først trykke på tilbage -knappen eller "Tilbage" i øverste venstre hjørne af skærmen
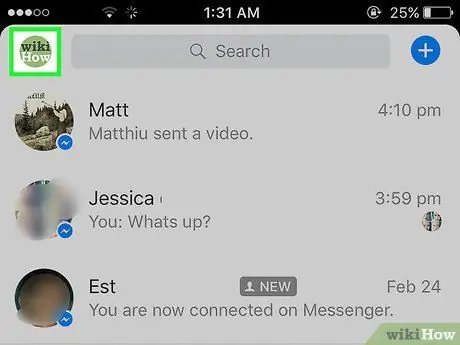
Trin 3. Tryk på det menneskelige ikon
Det er i øverste venstre hjørne af skærmen (iPhone) eller øverst til højre på skærmen (Android). Din Messenger -profilside åbnes.
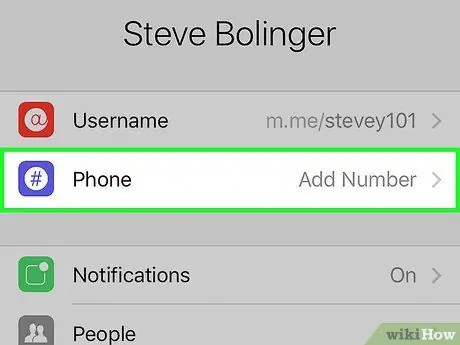
Trin 4. Tryk på Telefon ("Telefon")
Denne mulighed er under dit profilbillede øverst på siden.
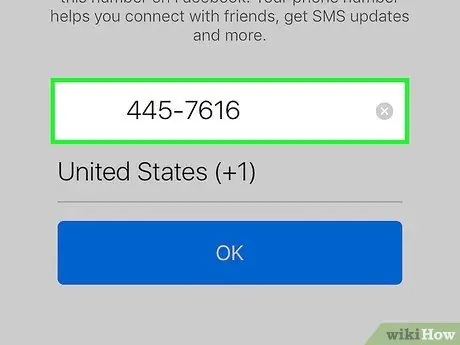
Trin 5. Tryk på det aktuelt anvendte telefonnummer
Nummeret vises i midten af skærmen.
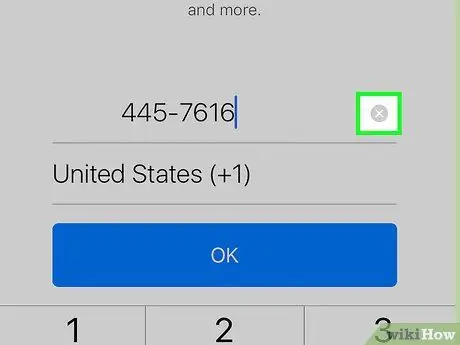
Trin 6. Tryk på knappen x til højre for telefonnummeret
Derefter vil nummeret blive fjernet fra kolonnen.
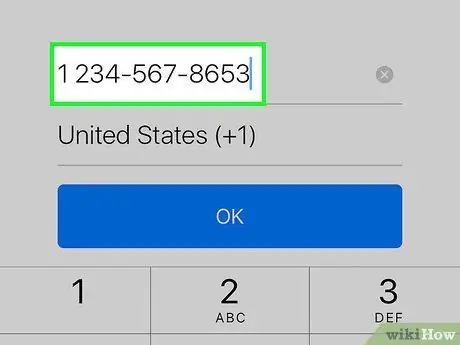
Trin 7. Indtast det nye telefonnummer
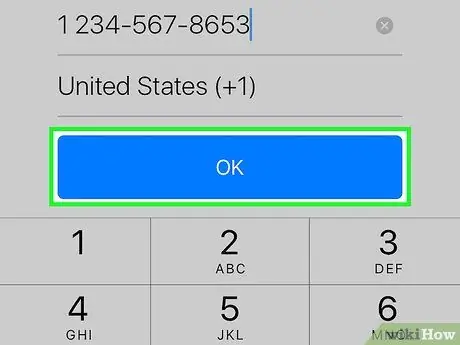
Trin 8. Tryk på OK
Det er nederst på skærmen. Du vil se et pop-up-vindue med meddelelsen "Code Request sent" efter det.
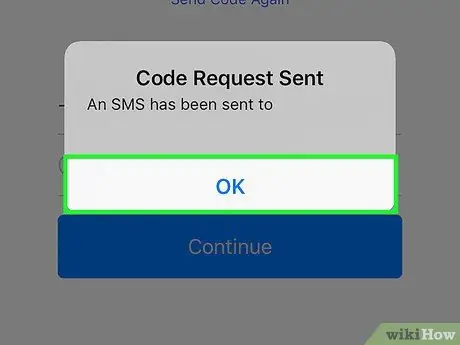
Trin 9. Tryk på OK
Pop-up-vinduet forsvinder.
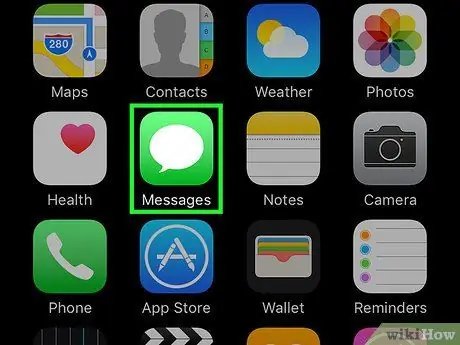
Trin 10. Åbn messaging -appen på telefonen
En tekstbesked fra Facebook med en verifikationskode vises på meddelelseslisten.
Sørg for, at du ikke lukker Messenger -appen, når du kontrollerer meddelelsesappen
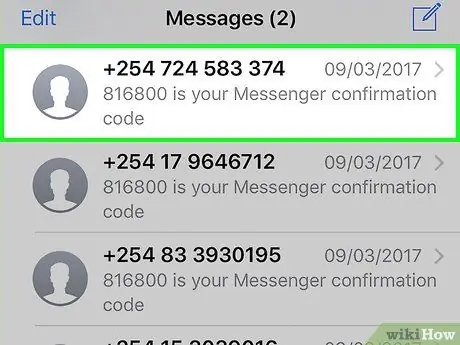
Trin 11. Tryk på meddelelsen, der indeholder koden
Denne besked blev sendt af et nummer med formatet "123-45". Når meddelelsen er åben, skal det viste sekscifrede nummer indtastes i Messenger for at bekræfte dit telefonnummer.
Hvis live messaging-appen viser en anden chat, skal du først trykke på tilbage-knappen i øverste venstre hjørne af skærmen
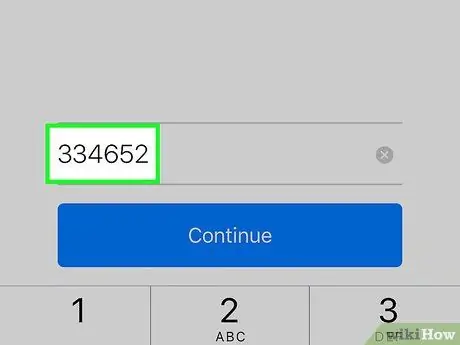
Trin 12. Indtast koden i Messenger
Indtast koden i feltet "Bekræftelseskode" nederst i vinduet Messenger.
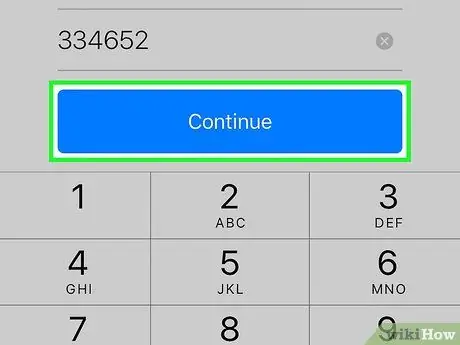
Trin 13. Tryk på Fortsæt
Så længe du har indtastet koden korrekt, ændres dit Messenger -kontaktnummer. Nu vil alle Messenger -oplysninger blive knyttet til det nye telefonnummer, så du kan bruge Messenger med forskellige telefoner og SIM -kort.







