Denne wikiHow lærer dig, hvordan du viser et telefonnummer i iMessage, hvis du har et nyt nummer, samt hvordan du vælger en e -mail -adresse som punkt for afsendelse af beskeder i stedet for et telefonnummer. Desværre kan du ikke bruge et andet telefonnummer end det nummer, der er installeret på din iPhone i iMessage.
Trin
Metode 1 af 2: Nulstil telefonnummer
Trin 1. Forstå, hvornår denne metode kan følges
Et telefonnummer nulstilles på iPhone er kun nødvendigt, hvis det nummer, der vises i iMessage -segmentet, ikke er korrekt. Hvis enheden allerede sender iMessage -meddelelser efter telefonnummer, skal du springe denne metode over.
Du kan angive din e -mail -adresse som leveringssted for iMessage -meddelelser, hvis du ikke vil have andre til at se dit telefonnummer i iMessage
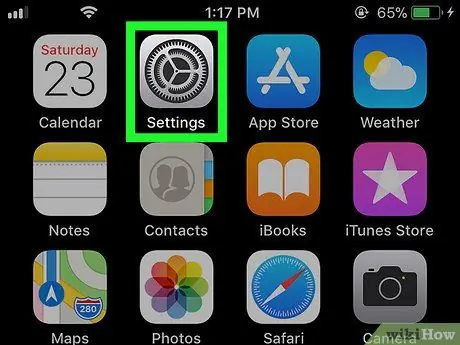
Trin 2. Åbn menuen med enhedsindstillinger

("Indstillinger").
Tryk på ikonet "Indstillinger", der ligner en grå boks med tandhjul.
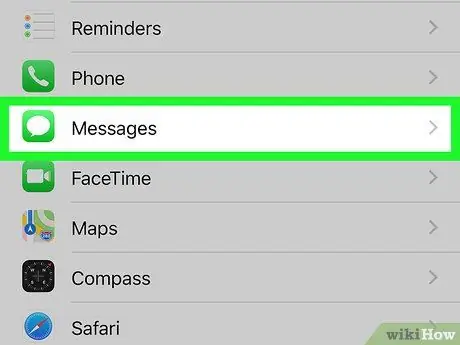
Trin 3. Stryg skærmen, og tryk på

"Beskeder".
Denne mulighed er nær den nederste halvdel af siden "Indstillinger".
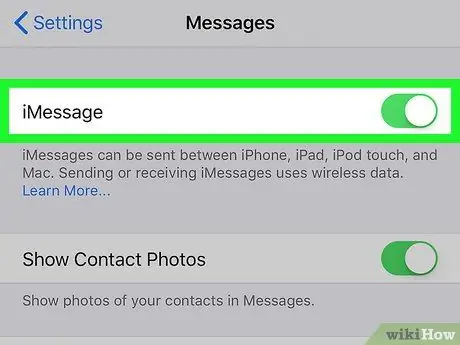
Trin 4. Tryk på den grønne “iMessage” -kontakt

Denne kontakt er øverst på siden. Derefter deaktiveres iMessages -funktionen midlertidigt på iPhone.
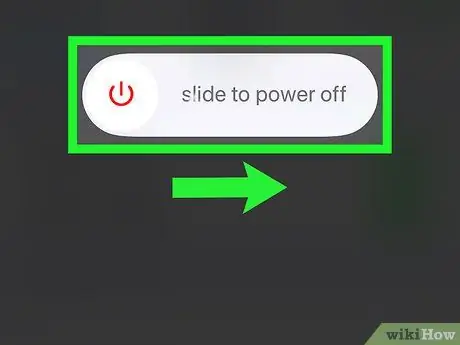
Trin 5. Sluk for iPhone, og vent i 10 minutter
Tryk og hold tænd / sluk -knappen på højre side af enheden, og skub derefter kontakten “ Strøm ”
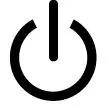
på "slide to power off" -sporet til højre. Når enheden slukker, skal du vente i mindst 10 minutter, før du fortsætter til næste trin.
Du kan også trykke på tænd / sluk -knappen fem gange for at få vist strømmenuen
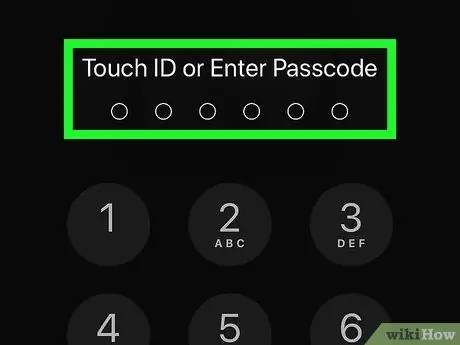
Trin 6. Genstart enheden
Efter 10 minutter skal du trykke på og holde enhedens tænd / sluk -knap nede, indtil du ser Apple -logoet på skærmen. Efter det skal du slippe knappen og vente på, at iPhone tændes igen.
Hvis du anvender en adgangskode, skal du indtaste koden, før du fortsætter
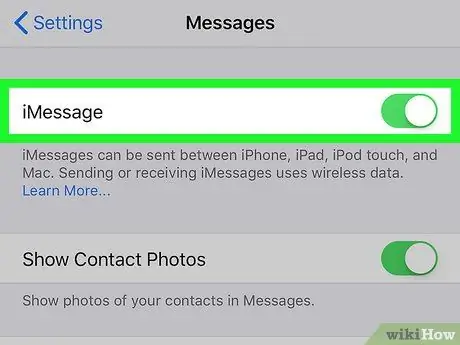
Trin 7. Genaktiver iMessage-funktionen
åben

“ Indstillinger ", røre ved " Beskeder ”, Tryk på den hvide" iMessage "-kontakt

og vent på, at meddelelsen "Venter på aktivering …" forsvinder under "iMessage" -afsnittet.
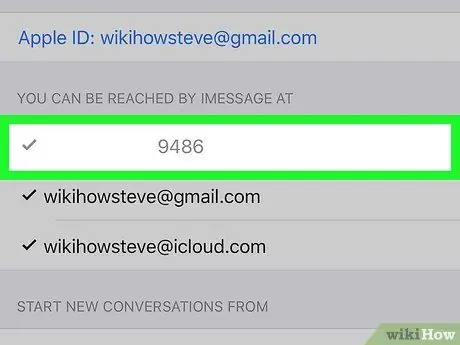
Trin 8. Kontroller det viste telefonnummer
Når iMessage er aktiv igen, kan du kontrollere nøjagtigheden af iMessage -telefonnummeret ved at trykke på Send og modtag ”Nederst på skærmen, og sørg for, at det nummer, der vises øverst på skærmen, er det aktuelt aktive nummer.
Hvis du stadig ikke kan se telefonnummeret øverst på skærmen, skal du gentage denne metode. Sørg for at vente mindst 10 minutter, før du tænder enheden igen
Metode 2 af 2: Ændring af iMessage Messaging -placering
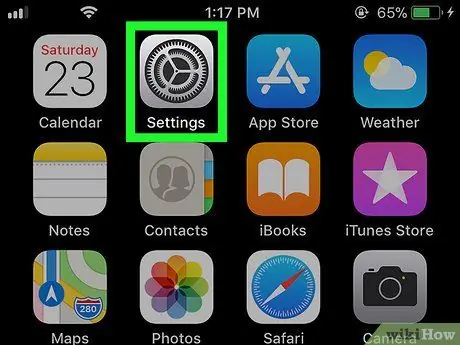
Trin 1. Åbn menuen med enhedsindstillinger

("Indstillinger").
Tryk på ikonet "Indstillinger", der ligner et sæt tandhjul på en grå baggrund.
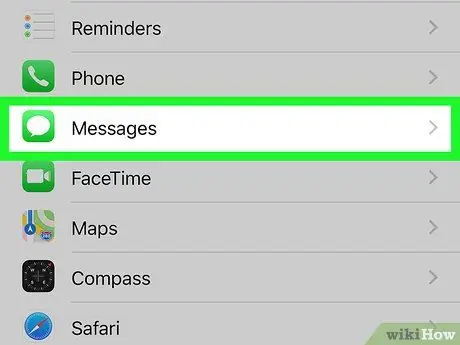
Trin 2. Stryg på skærmen, og tryk på

"Beskeder".
Denne indstilling er midt på siden "Indstillinger".
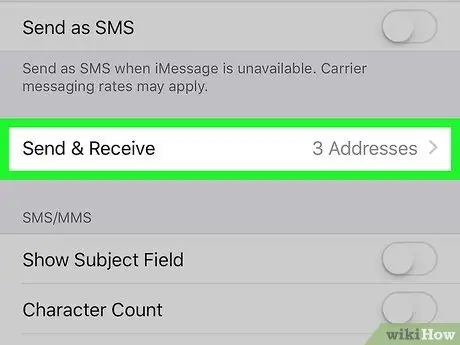
Trin 3. Tryk på Send og modtag
Denne mulighed er nederst på skærmen.
Du skal muligvis stryge for at se indstillingerne afhængigt af enhedens skærmstørrelse
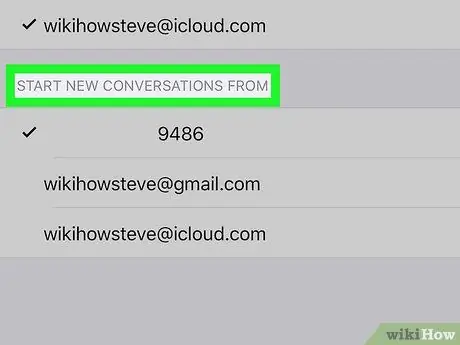
Trin 4. Gennemgå segmentet “START NYE SAMTAL FRA”
Dette segment er nederst på siden og viser hver adresse, der kan bruges til at sende en iMessage -besked.
I det mindste ser du en e -mail -adresse og et telefonnummer. Det er en Apple ID -e -mail -adresse
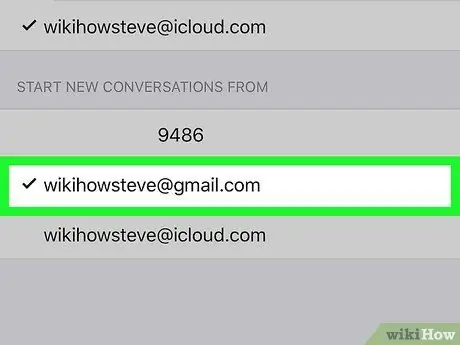
Trin 5. Vælg en e -mail -adresse
Tryk på den adresse, du vil bruge til at sende iMessage -beskeden. På den måde, når du sender en iMessage -besked, modtager modtageren den fra din e -mail -adresse, ikke et telefonnummer.







