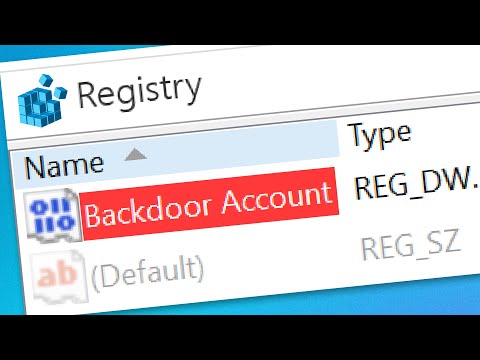Windows og Linux installations -cd'er/dvd'er samt forskellige diagnostiske værktøjs -cd'er/dvd'er er bootbare cd'er/dvd'er. Det betyder, at cd'en/dvd'en indeholder bootfiler, der får opstart eller start af computeren til at starte fra den tilhørende cd/dvd. De fleste computere er konfigureret til at starte fra harddisken, hvilket giver dig mulighed for at komme ind i Windows -operativsystemet med det samme, når computeren starter. For først at starte fra cd'en/dvd'en skal du ændre computerens bootrækkefølge. Trinene til ændring af opstartsrækkefølgen på en computer med den nyeste version af Windows og tidligere versioner er lidt forskellige.
Trin
Metode 1 af 2: Windows 8 version og nyere

Trin 1. Ved på forhånd, hvilken metode du kan følge
Hvis din computer allerede er designet til en version af Windows 8, 8.1 eller 10, skal du bruge denne metode. Hvis du opgraderede din computers operativsystem fra Windows 7 eller tidligere til Windows 8 eller nyere, skal du følge den anden metode herunder.
Det skyldes, at de nyeste versioner af computere bruger UEFI (Unified Extensible Firmware Interface) i stedet for BIOS (Basic Input/Output System) til at indstille computerens boot -rækkefølge. UEFI gør processen med at starte en computer til Windows hurtigere og mere sikker, men gør ændringen af opstartsrækkefølgen lidt mere kompliceret at gøre. UEFI kræver UEFI-kompatibel hardware og visse konfigurationer, når du bygger din egen computer

Trin 2. Kontroller, om den cd, du vil bruge, kan startes
Den anvendte cd skal programmeres til at kunne startes for at kunne starte fra cd'en. Windows og Linux installations -cd'er/dvd'er og forskellige computerværktøjer -cd'er/dvd'er er konfigureret til at kunne startes. Cd'en indeholder allerede de filer, der muliggør opstart fra cd'en.
- Hvis du brændte ISO -filen til en cd for at gøre den til en boot -cd, kan du bruge PowerISO til at kontrollere, om ISO -filen kan startes eller ej. Når du indsætter en ISO -fil i PowerISO, viser PowerISO oplysninger om, hvorvidt filen kan startes i det nederste venstre hjørne eller ej.
- Den hurtigste og nemmeste måde at kontrollere, om en cd kan starte eller ej, er at prøve den direkte.

Trin 3. Åbn Charms -menuen, og klik på "Indstillinger"
Du kan åbne menuen Charms ved at flytte markøren til øverste højre hjørne af skærmen eller ved at trykke på Win+I

Trin 4. Klik på ikonet Power, og hold den nede
Flytte og klik på "Genstart".
Dette får din computer til at vise en skærm med flere muligheder.

Trin 5. Klik på "Brug en enhed", og vælg cd/dvd -drev
Sørg for, at den ønskede cd/dvd er indsat i din computer. Din computer genstarter til den cd eller dvd, du har indsat. Hvis cd'en ikke er en bootbar cd, går du direkte til Windows.
Hvis indstillingen "Brug en enhed" ikke vises, eller du ikke kan vælge cd/dvd -drevet, skal du læse videre

Trin 6. Klik på indstillingerne "Fejlfinding" og "Avancerede indstillinger"
Klik på denne indstilling, hvis du ikke kunne vælge CD/DVD i det foregående trin.

Trin 7. Vælg "UEFI Firmware -indstillinger"
Dette åbner UEFI -visningen.

Trin 8. Se efter menuen "BOOT"
Denne menu giver dig mulighed for at ændre computerens bootrækkefølge. UEFI -menuens udseende på hver computer kan variere.

Trin 9. Indstil CD/DVD -drevet til at være den første boot -enhed
Dette får din computer til at starte fra cd/dvd -drevet først, før du går ind på harddisken.
Du skal muligvis deaktivere "Secure Boot" for at kunne ændre opstartsrækkefølgen. Du kan finde disse indstillinger i BOOT -menuen

Trin 10. Gem dine ændringer, og genstart computeren
Når du har ændret startrækkefølgen, skal du gemme dine ændringer og lukke UEFI -menuen. Din computer genstarter også fra cd/dvd -drevet.
Metode 2 af 2: Windows 7 og derunder

Trin 1. Ved på forhånd, om du kan følge denne metode
Hvis din computer er designet til Windows 7 eller tidligere, skal du bruge denne metode. Brug den tidligere metode ovenfor, hvis din computer er designet til en version af Windows 8 og nyere.

Trin 2. Indsæt den ønskede cd
Den cd/dvd, du indsætter i computeren, skal konfigureres til at kunne startes. Det betyder, at cd'en allerede skal indeholde de filer, der muliggør opstart fra cd'en. Windows og Linux installations -cd'er/dvd'er og forskellige diagnostiske værktøjer cd'er/dvd'er er konfigureret til at kunne startes.

Trin 3. Genstart din computer for at gå ind i "BIOS" -menuen. Du kan finde knappen til at gå ind i "BIOS" -menuen på computerens fabrikslogoskærm, som du brugte, da computeren første gang blev tændt. De anvendte nøgler kan variere afhængigt af computerproducenten. De ofte anvendte taster er F1, F2, F11 og Delete.

Trin 4. Tryk på den relevante tast for at åbne BIOS -menuen
Hvis du ikke trykker på tasten for at komme ind i BIOS -menuen i tide, fortsætter Windows bootprocessen. Hvis du trykker på tasten på det rigtige tidspunkt, åbnes BIOS -menuen.

Trin 5. Find menuen BOOT
Brug piletasterne på tastaturet til at åbne menuen BOOT. Hver BIOS har et andet udseende, selvom du helt sikkert kan finde en BOOT -menu eller noget lignende.

Trin 6. Sluk "Secure Boot" (hvis den er tændt)
Sikker opstart forhindrer dig i at ændre opstartsrækkefølgen. Selv af sikkerhedshensyn forhindrer Secure boot dig i at starte fra cd/dvd. Sluk den først, før du ændrer startrækkefølgen. Du kan finde indstillingen "Secure Boot" i menuen BOOT.

Trin 7. Skift startrækkefølgen, så CD/DVD -drevet bliver den første bootede enhed
Brug piletasterne til at ændre rækkefølgen af CD/DVD -drevene til at være først før harddisken. I nogle BIOS -menuer skal du bruge tasterne + og - til at ændre opstartsrækkefølgen. Dette får din computer til at starte fra cd/dvd -drevet først, før du går ind på harddisken.
Hvis der også er installeret et andet cd/dvd -drev på din computer, skal du sørge for at vælge det relevante drev til at være den første boot -enhed, når computeren starter

Trin 8. Gem dine ændringer, og luk BIOS -menuen
Din computer genstarter fra cd/dvd -drevet. Hvis computeren efter opstart går direkte til Windows, kan det være, at du ikke gemte ændringer i din opstartsrækkefølge, eller at den cd, du har indsat, ikke er en cd, der kan startes.