Denne wikiHow lærer dig, hvordan du forbereder, optager og offentliggør videoer på YouTube. YouTube-videoer kan være afslappede videoer eller videoer i høj kvalitet afhængigt af dine præferencer. Men hvis du ikke planlægger at lave videoer, skal du springe til slutningen af artiklen for at få instruktioner om upload af videoer til YouTube.
Trin
Del 1 af 5: Forberedelse til at lave en video
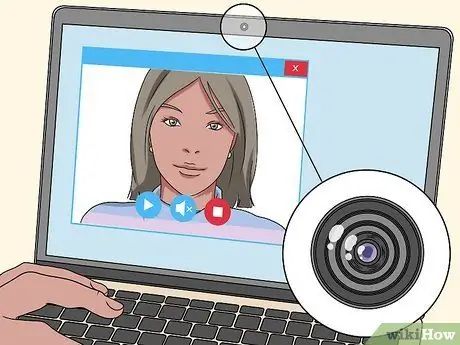
Trin 1. Brug et webcam for at gøre optagelsen lettere
Som med smartphones har de fleste bærbare computere fremstillet i de sidste fem år et integreret webcam (normalt monteret oven på skærmen). Webkameraer har en tendens til at være af dårligere kvalitet end almindelige videokameraer, men de kan være en god mulighed, hvis du ikke har eller ikke har råd til en smartphone eller et dedikeret kamera.
Hvis din computer ikke leveres med et webcam, kan du købe et webcam -kit til under tre hundrede tusinde dollars og få det installeret

Trin 2. Brug en smartphone til mobilitet
De fleste smartphones, der sælges på markedet, har tre grundlæggende videooprettende enheder: Et videokamera, der kan optage video, en mikrofon til optagelse af lyd og en harddisk med stor volumen til lagring af indhold. Selvom de er bærbare, kan lyd- og videokvaliteten på smartphones være lavere end for dedikerede videokameraer.
Videofiler optager meget lagerplads. Du bliver nødt til at fjerne videofilen fra din telefon, når optagelsesprocessen er fuldført

Trin 3. Brug et videokamera til optagelser i høj kvalitet
Du kan få et kvalitetsvideokamera til mindre end 750 tusind rupiah ved køb og salg af websteder som Bhinneka eller Lazada. Du kan også købe et videokamera i høj kvalitet til omkring 1,5 millioner rupiah. Videokameraer har normalt en bedre visningskvalitet end smartphones eller webcams.
De fleste moderne videokameraer leveres med et flytbart SD -kort, der kan bruges til at overføre video fra kameraet til en computer. Dobbelttjek enheden for at sikre, at den valgte camcorder -enhed har et SD -kort, før du køber det
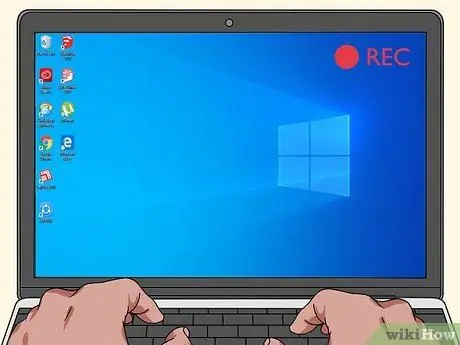
Trin 4. Optag det indhold, der vises på computerskærmen
Du kan optage indhold på skærmen ved at downloade et tredjepartsprogram, der giver dig mulighed for at optage skærmen. Hvis du vil optage selvstudier eller videospiloptagelser, skal du bruge et sådant program.
- Mange programmer giver dig mulighed for at optage flere videoer på én gang. Hvis du vil, kan du nemt konfigurere dit face-cam ved hjælp af et webcam (som diskuteret tidligere). Med dette trin kan du optage hovedindholdet, mens du viser en video af dit ansigt oven på hovedindholdsvideoen. Dette trin følges generelt af streamere, men der er også mange mennesker, der følger denne teknik til at oprette YouTube -videoer.
- Når du optager, skal du sørge for, at lyd og video optages korrekt ved først at oprette et testklip og gennemgå det.

Trin 5. Prøv at købe en brugerdefineret mikrofon
Selvom det ikke er påkrævet, er lydkvaliteten god og bestemmer kvaliteten af videoen. Derfor er det mindre end ideelt at stole på optageenhedens indbyggede mikrofon. Hvis du kan finde en mikrofon til en "rimelig" pris, der matcher optageenheden, kan den overordnede kvalitet af dine videoer forbedres betydeligt.
Nogle videokameraer leveres med en dedikeret mikrofon og al den hardware, der er nødvendig for at forbinde de to
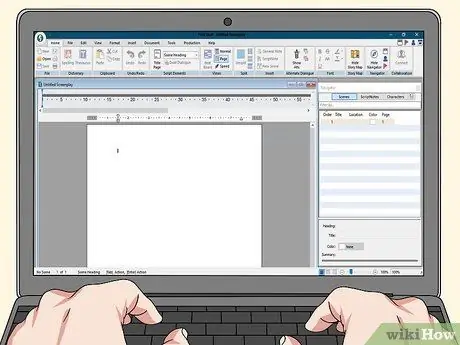
Trin 6. Prøv at oprette et script
Selvom det er valgfrit, kan scripting, inden du beslutter dig for en videogenre, hjælpe dig med at beslutte, hvilken type video du vil optage.
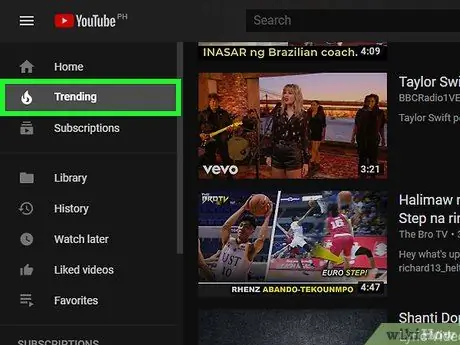
Trin 7. Prøv at følge de nyeste videotendenser
YouTube indeholder videoer fra millioner af brugere, men nogle typer videoer er mere populære end andre:
- Videoblogs eller "vlogs" er serier af videoer, der opdateres regelmæssigt og indeholder video -skabere, der taler om alt, hvad de tænker på. Videoer som denne er typisk 10 minutter eller mindre lange.
- Videoer om videospil (videospilrelaterede videoer) tiltrækker en del trafik, især hvis du taler om de seneste udgivelser.
- Selvstudier kan dække en række emner, som du er god til.
- En montage er en video fyldt med billeder eller videoklip, der er tilpasset musikens forløb.
- Pet -videoer er indhold, der altid er populært. Disse videoer optages generelt ved hjælp af en håndholdt enhed, f.eks. En smartphone eller videokamera. Ofte viser disse videoer, at skaberens kæledyr laver sjove eller udfordrende ting.
- Anmeldelser er videoblogs, der gennemgår bestemte produkter eller tjenester. For at få flere til at se videoer som denne, kan du vise en "krydret" eller sjov holdning, når du gennemgår produkter.
- Komedievideoer dækker forskellige stilarter og tilgange. Videoer som denne er bedre egnet til at blive lavet med venner og kan indeholde alt fra praktiske vittigheder til fjollede danse til retningsskitser og mere.

Trin 8. Planlæg en video til personlig brug
Hvis du vil dele din oplevelse med venner eller slægtninge, der ikke kunne opleve det på egen hånd, er YouTube det perfekte medium til at bygge bro over kløften.
- Planlæg optagelser af begivenheder som familie picnics, bryllupper og fødselsdage på forhånd, så du har en "rå" video, som du kan redigere og uploade til YouTube på et senere tidspunkt.
- Du kan "låse" videoer, så kun personer med en bestemt URL (webadresse) kan se videoen. Dette trin garanterer imidlertid ikke, at tredjeparter ikke vil se det. Sørg derfor for, at dit videoindhold forbliver "rent" og følger anvisningerne fra YouTube.
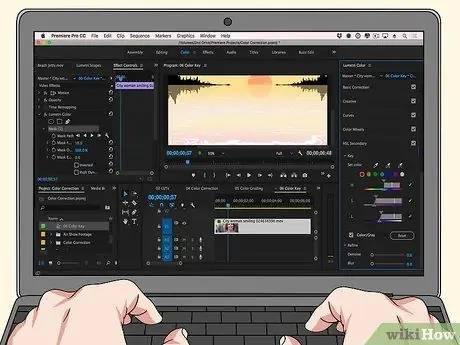
Trin 9. Prøv at lave en video fra andre videoer
Denne praksis er ret populær, især for videoklip, som visse YouTube -brugere ikke har, f.eks. Klip af gamle tegnefilm og tv -shows.
- Hvis du vælger denne metode, har du ikke brug for noget videooptagelsesudstyr. Du skal dog bruge kildefilerne i form af downloadbare videoklip (du kan downloade YouTube -videoer til dette, hvis det er nødvendigt).
- "Remix" -videoer som denne fremkalder ofte juridiske spørgsmål. Du skulle ikke have nogen problemer med at oprette det, men hvis en af ophavsretsindehaverne af det originale klip i en video beder YouTube om at fjerne det, vil YouTube normalt slette din video med det samme.
Del 2 af 5: Optagelse af videoer

Trin 1. Sørg for, at der er tilstrækkelig belysning
Hvis det er muligt, optag videoer i løbet af dagen ved hjælp af naturligt lys. Hvis du vil optage en scene om natten, skal du oprette en lyskilde, så folk kan se, hvad du optager.
- Hvis du optager dig selv, skal du sidde overfor en lyskilde og placere kameraet mod dig.
- Dette trin gælder ikke for screenshot -videoer.

Trin 2. Vælg det rigtige tøj
Hvis du bruger en baggrund med en bestemt farve, skal du ikke have tøj på i samme farve (f.eks. Hvis din baggrund er sort, skal du ikke bære sort eller andre mørke farver).

Trin 3. Sørg for, at baggrunden forbliver ren
Folk vil tro, at du er en beskidt og rodet person, hvis videobaggrunden ikke er ren nok. En ren og professionel videobaggrund er trods alt mere behagelig for øjet end en rodet baggrund.

Trin 4. Start optagelsesprocessen
Når du har besluttet dig for en videoidé, skal du arbejde med de opgaver, der skal udføres for at organisere og forberede videoen. Derefter optager du din video.
- Du skal muligvis lave flere videooptagelser. Dette er meget rimeligt, især for begyndere.
- Optag flere videoer, end du har brug for. Du kan slette de dele, du ikke har brug for senere. Der er ingen grund til at bekymre dig for meget om at vælge den perfekte timing fra starten.

Trin 5. Tal højt og tydeligt
Dette gøres for at sikre, at lydkvaliteten forbliver optimal, samtidig med at den tiltrækker publikums opmærksomhed.
Hvis du bruger en mikrofon, skal du tale direkte ind i mikrofonen. Dette er vigtigt, især hvis du bruger en optageenhed med en indbygget mikrofon

Trin 6. Vær forsigtig med de oplysninger, du giver
Selvfølgelig vil du ikke have, at nogen skal kende dit fulde navn eller telefonnummer, endsige din boligadresse.

Trin 7. Stop optagelsen, når du er færdig
Sørg for, at du rent faktisk trykker på Hold op ”På optageenheden. Derefter vil optagelsen normalt blive gemt automatisk.
Del 3 af 5: Upload af videoer til YouTube via stationær computer
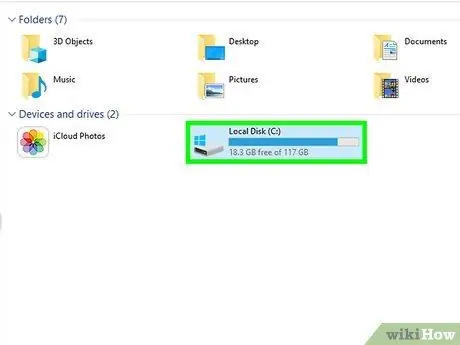
Trin 1. Overfør videoen til computeren, hvis det er nødvendigt
Hvis videoen er gemt på kameraets SD -kort, skal du tilslutte SD -kortet til computeren, åbne kortet, hvis det ikke vises automatisk, og flytte videoen fra "DCIM" -mappen til computeren.
Din computer har muligvis ikke en SD -kortplads. I situationer som denne skal du bruge en USB -kortlæser
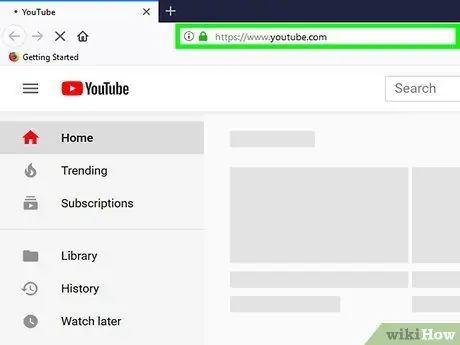
Trin 2. Åbn YouTube
Besøg https://www.youtube.com/ via din computers webbrowser. Derefter vises YouTube -hovedsiden, hvis du allerede er logget ind på din konto.
Hvis du ikke er logget ind på din konto, skal du klikke på " LOG IND ”I øverste højre hjørne af siden, og indtast dine Google -kontooplysninger.
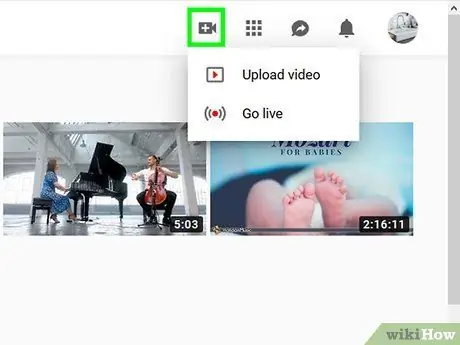
Trin 3. Klik på ikonet "Upload"

Det er i øverste højre hjørne af siden. Derefter vises en rullemenu.
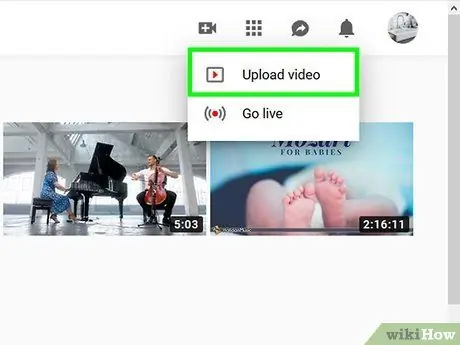
Trin 4. Klik på Upload video
Det er i rullemenuen. Derefter vises videooverførselssiden.
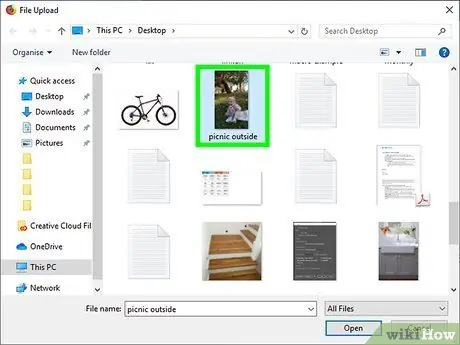
Trin 5. Klik på Vælg filer, der skal uploades
Denne knap er i midten af siden. Derefter vises vinduet File Explorer (Windows) eller Finder (Mac).
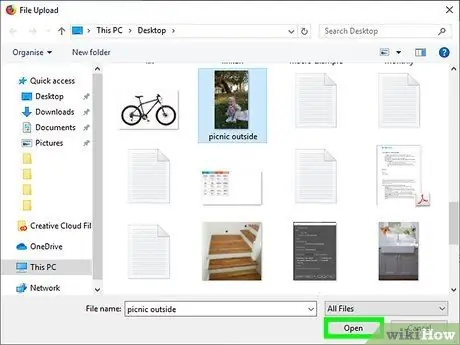
Trin 6. Upload videoen
Vælg den video, du vil uploade ved at klikke på den en gang, og vælg " Åben "I nederste højre hjørne af vinduet til filsøgning.
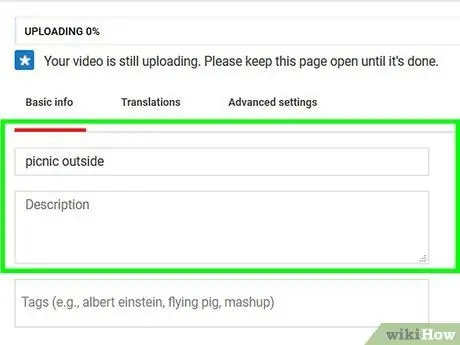
Trin 7. Tilføj videobeskrivelse og titel
Skriv titlen på videoen i feltet "Titel", og indtast derefter en beskrivelse (valgfri) i feltet under titelfeltet.
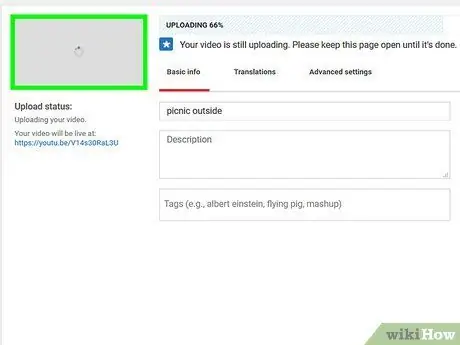
Trin 8. Vælg videoikonet
Klik på et ikon i nederste højre hjørne af siden for at angive det som et videoikon.
Du kan også klikke på " Tilpassede miniaturebilleder ”For at vælge et brugerdefineret ikon.
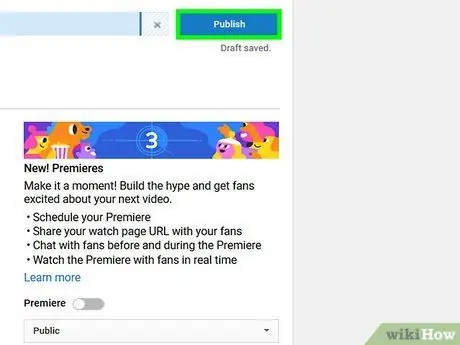
Trin 9. Klik på Publicer
Det er en blå knap i øverste højre hjørne af siden. Derefter uploades videoen til YouTube, når den er færdigbehandlet.
Du kan overvåge runtime ved at se på statuslinjen øverst på siden
Del 4 af 5: Upload af videoer til YouTube via mobilenheder
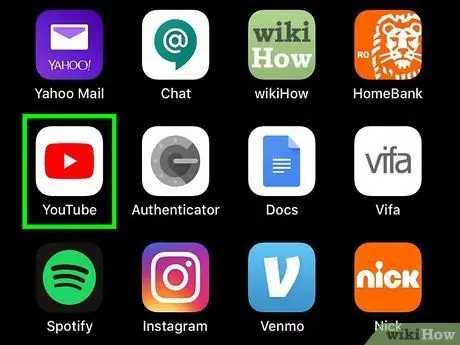
Trin 1. Åbn YouTube
Tryk på YouTube -appikonet, der ligner YouTube -logoet. Derefter åbnes hovedsiden for YouTube, hvis du allerede er logget ind på din konto.
- Hvis du ikke er logget ind på din YouTube -konto, skal du vælge en konto og indtaste din adgangskode, når du bliver bedt om det, før du går videre til det næste trin.
- Hvis du vil foretage yderligere redigeringer af videoen, før du uploader den, skal du muligvis flytte videoen til din computer og redigere den. I denne situation kan du prøve at uploade via en stationær computer.
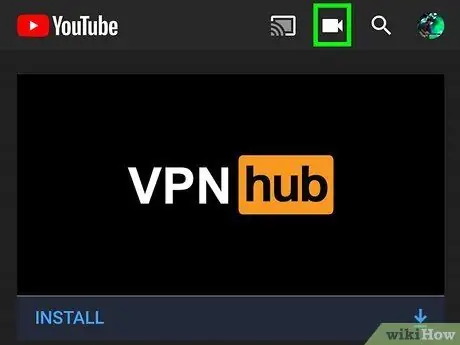
Trin 2. Tryk på "Upload" -ikonet

Det er i øverste højre hjørne af skærmen. Derefter bliver du taget til upload -siden.
Du skal muligvis give YouTube -appen adgang til telefonens kamera, mikrofon og/eller gallerimapper, før du fortsætter
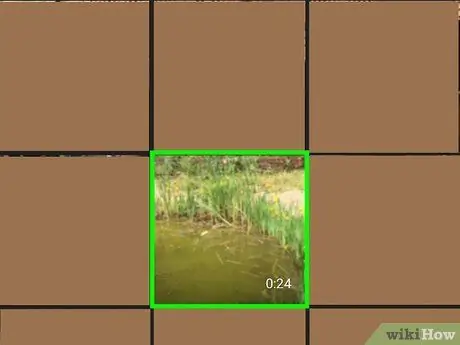
Trin 3. Vælg videoer
Tryk på den video, du vil uploade.
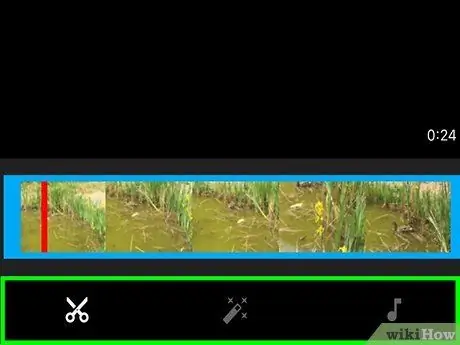
Trin 4. Rediger om nødvendigt videoen
Du kan redigere videoens længde ved at trykke og trække den ene ende af videobjælken til venstre eller højre eller ændre den visuelle præsentation og musik af videoen ved at ændre de relevante faner nederst på skærmen.
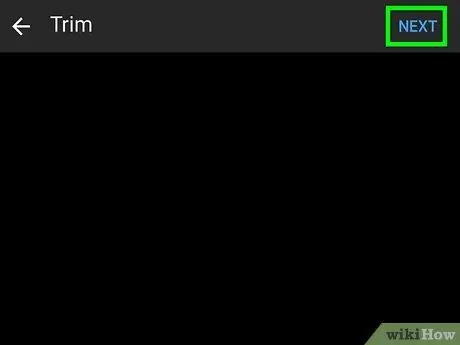
Trin 5. Tryk på NÆSTE
Det er i øverste højre hjørne af skærmen.
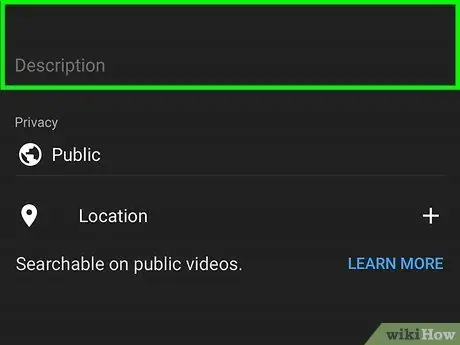
Trin 6. Tilføj videotitel og beskrivelse
Indtast videoens titel i feltet "Titel", og indtast derefter en beskrivelse (valgfri) i tekstfeltet under titelfeltet.
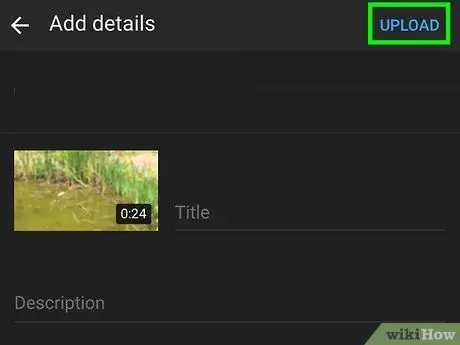
Trin 7. Tryk på UPLOAD
Det er i øverste højre hjørne af skærmen. Derefter uploades videoen til YouTube.
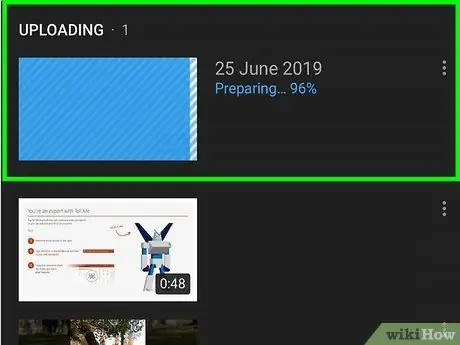
Trin 8. Vent på, at videoen er færdig med at uploade
Når den er offentliggjort, kan du se den på din private kanal.
Del 5 af 5: Upload af videoer til YouTube via mobilwebsted (iOS)
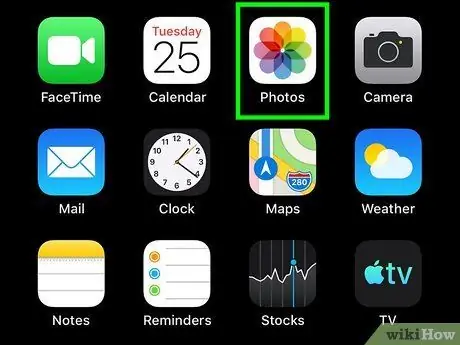
Trin 1. Åbn appen Fotos
Tryk på ikonet Del. Derefter åbnes menuen Deling på din enhed.
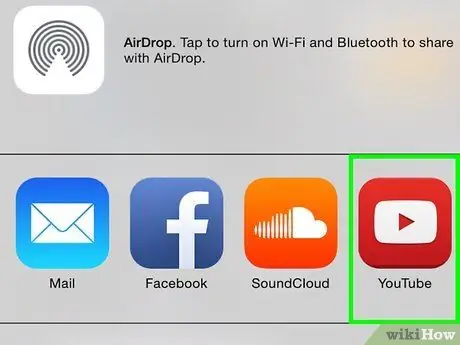
Trin 2. Tryk på YouTube -ikonet
Hvis der ikke er noget YouTube -ikon i menuen Deling, skal du rulle helt til højre i den første række og trykke på MERE. Sørg for at vælge YouTube.
- Hvis du ikke er logget ind på din YouTube -konto, skal du først vælge din konto eller indtaste din e -mail -adresse og adgangskode, når du bliver bedt om det, før du fortsætter.
- Hvis du stadig vil lave en masse redigering, før du uploader videoen, kan det være en god idé at flytte videoen til din computer til redigering. Så overvej at uploade det fra en stationær computer i stedet.
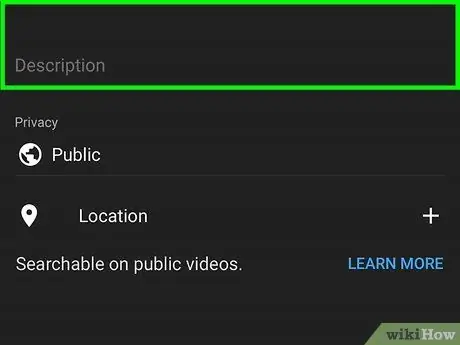
Trin 3. Tilføj videotitel og beskrivelse, kvalitet, privatliv osv
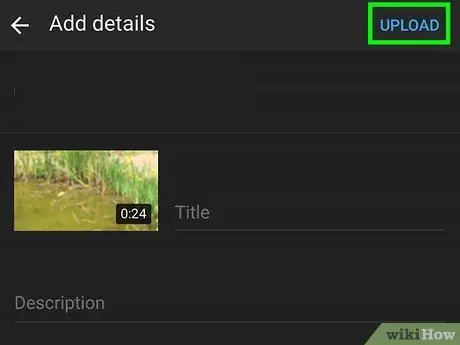
Trin 4. Tryk på ikonet "Upload" eller "Publicer"
Det er i øverste højre hjørne af skærmen. Derefter uploades videoen til YouTube.
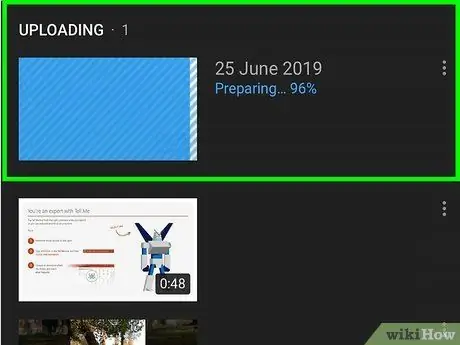
Trin 5. Vent på, at videoen er færdig med at uploade til YouTube
Når videoen er live, kan du se den fra din YouTube -kanal.
Tips
- At vise en positiv holdning til din personlige kanal og under optagelsesprocessen (især når du tager en livestream) kan tilskynde flere til at se de videoer, du uploader.
- Køb ikke et kamera, der er for dyrt (f.eks. DSLR), medmindre du ved, hvordan det skal bruges.
Advarsel
- Plagier ikke andres indhold.
- Ligesom andre populære websteder, der indeholder brugergenereret indhold, er YouTube fuld af mobbere, grævlinger og lignende mennesker, der ønsker at lægge dig ned. Hvis det bare ikke er nok at ignorere dem, kan du deaktivere kommentarsøjlen på videoen.







