Denne wikiHow lærer dig, hvordan du installerer Arch Linux (avanceret version af Linux) til at erstatte dit eksisterende operativsystem. Du kan installere det på en Windows- eller Mac -computer.
Trin
Del 1 af 3: Kørsel af installationsprogrammet

Trin 1. Sikkerhedskopier computeren til en ekstern harddisk
Det nuværende operativsystem på din computer vil blive slettet, så du skal sikkerhedskopiere alle data, du vil gemme, før du fortsætter.

Trin 2. Download Arch installationsbilledet
Du kan downloade Arch Linux i ISO -format, som kan brændes på en tom DVD -disk for at køre på din computer. Sådan downloades dette billede:
- Sørg for, at du har uTorrent eller BitTorrent installeret.
- Besøg https://www.archlinux.org/download/ i en webbrowser.
- Klik på linket Torrent placeret under overskriften "BitTorrent".
- Åbn den torrentfil, du lige har downloadet ved hjælp af uTorrent eller BitTorrent.
- Vent på, at Arch Linux -torrentfilen er færdig med at downloade.

Trin 3. Brænd det billede, du downloadede, til en tom DVD -disk
Når Arch Linux ISO -filen er færdig med at downloade ved hjælp af en torrent -klient, brænd filen på en tom DVD via dvd -drevet på din computer. Når du er færdig med at brænde, skal du efterlade dvd -disken inde i computeren.
Hvis computeren ikke har et DVD -drev, skal du købe et eksternt DVD -drev og tilslutte det til computeren via et USB -kabel

Trin 4. Genstart computeren
Klik på Start

klik Strøm
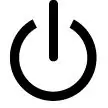
og klik derefter på Genstart i menuen.
-
Klik på menuen på en Mac -computer Æble

Macapple1 vælg Systemindstillinger …, klik Start op, vælg Eksternt drev, og genstart derefter computeren ved at klikke Genstart… i Apple -menuen, og klik på Genstart efter anmodning.

Trin 5. Tryk på arbejdsknappen for at flytte opstartsrækkefølgen
På de fleste nye computere er den anvendte nøgle F12, selvom den tilhørende nøgle vises på skærmen, når computeren starter. Hvis der ikke er nogen nøgle til at ændre opstartsrækkefølgen, skal du trykke på tasten for at gå ind i BIOS (normalt tasten Del, F1, F2 eller F10).
Spring dette trin over på en Mac

Trin 6. Vælg installationsdrevet som det primære startdrev
Indstil drevet (f.eks. "DVD -drev" eller "Diskdrev"), der indeholder Arch Linux -dvd'en, som det primære drev. Gør dette ved at vælge drevet og trykke på knappen +, indtil det er øverst i menuen.
- Spring dette trin over på en Mac.
- På nogle pc'er skal du muligvis gå til fanen "Avanceret" eller vælge sektionen "Boot Options".

Trin 7. Gem og afslut fra skærmen "Boot Options"
Det er nederst eller i nederste højre hjørne af skærmen. Tryk på denne knap for at gemme ændringer og forlade skærmen. Herefter genstarter computeren.
Spring dette trin over på en Mac

Trin 8. Vælg Arch Linux Boot, og tryk derefter på Gå ind.
Arch Linux -installationsprogrammet kører, og du kan fortsætte processen ved at opdele din harddisk.
Del 2 af 3: Oprettelse af partitioner

Trin 1. Kontroller de eksisterende drev på computeren
Du vil have mindst to drev: en computerharddisk og en Arch Linux -installationsdisk. Sådan kontrolleres tilgængelige drev:
- Skriv fdisk -l, og tryk derefter på Enter.
- Find navnet på den harddisk med den største kapacitet i resultatskærmen. Navnet kan være " /dev /sda", som er til højre for "Disk" -overskriften.

Trin 2. Gå til partitionssiden
Skriv cfdisk [drevnavn], og udskift det [drevnavn] med navnet på computerens harddisk. Tryk derefter på Enter, vælg DOS, og tryk derefter på Enter igen.
For eksempel: Hvis drevet hedder " /dev /sda", skal du skrive cfdisk /dev /sda i terminalen

Trin 3. Slet indholdet på harddisken
Vælg partitionen i midten af skærmen, vælg Slet nederst på skærmen, tryk på Enter, og gentag denne proces for de andre partitioner i midten af skærmen. I slutningen vil der være en linje kaldet Pri/Log Free Space.

Trin 4. Opret en "swap" -partition
Denne partition bruges som backuphukommelse på systemet, når computerens RAM bruges alle. Hvordan gør man det:
- vælge Ny og tryk på Enter -tasten.
- vælge Primær og tryk på Enter -tasten.
- Indtast antallet af megabyte (f.eks. 1024 for 1 gigabyte), og tryk derefter på Enter. Som hovedregel skal du oprette en swap -partition, der er 2 eller 3 gange mængden af computer -RAM. Hvis din computers RAM f.eks. Er 4 GB, skal du oprette en swap -partition på 8.192 eller 12.288 megabyte).
- vælge Ende, og tryk derefter på Enter -tasten.

Trin 5. Opret en primær harddiskpartition
Denne partition bruges som et sted til at gemme Arch Linux -operativsystemet, filer og andre oplysninger. Sådan opretter du en partition:
- Sørg for, at du har valgt partitionen Pri/Log ledig plads.
- vælge Ny og tryk på Enter -tasten.
- vælge Primær og tryk på Enter -tasten.
- Sørg for, at tallet ved siden af overskriften "Størrelse (i MB)" er skrevet korrekt.
- Tryk på Enter -tasten.
- Vælg den primære partition igen.
- vælge Startbar, og tryk derefter på Enter.

Trin 6. Mærk partitionen "swap"
Dette er for at gøre partitionen til systemets RAM:
- Vælg "swap" -partitionen.
- vælge Type og tryk på Enter -tasten.
- Skriv 82, og tryk derefter på Enter.
- Med "swap" -partitionen stadig valgt, skal du vælge Skrive og tryk på Enter -tasten.
- Skriv ja, og tryk på Enter -tasten.

Trin 7. Skriv partitionsnavnet ned
I kolonnen "Navn" i venstre side af skærmen er der et navn (f.eks. "Sda1") ved siden af "bytte" -partitionen og et andet lignende navn (f.eks. "Sda2") ved siden af den primære partition. Disse to navne er nødvendige for at formatere partitionen.

Trin 8. Afslut værktøjet "cfdisk"
Gør dette ved at vælge Afslut og tryk på Enter.

Trin 9. Formater hovedpartitionen
Dette er nødvendigt, så partitionen kan bruges af operativsystemet. For at gøre dette skal du skrive mkfs.ext4 /dev /[navn på primær partition] og trykke på Enter.
Hvis partitionsnavnet er "sda2", skal du skrive mkfs.ext4 /dev /sda2 her

Trin 10. Indlæs (monter) den formaterede partition
Skriv mount /dev /[partitionsnavn] /mnt, og tryk på Enter. Hvis du gør det, vil partitionen blive et brugbart drev.

Trin 11. Føj swap -filen til "swap" -partitionen
Skriv mkswap /dev /[partitionsnavn], og tryk på Enter, skriv derefter swapon /dev /sda1, og tryk på Enter igen. Når du har gennemført disse trin, skal du fortsætte med processen med at installere Arch Linux.
For eksempel, hvis "swap" -partitionen hedder "sda1", ville du skrive mkswap /dev /sda1 og derefter swapon /dev /sda1 her
Del 3 af 3: Installation af Linux

Trin 1. Opret en Wi-Fi-forbindelse
Spring dette trin over, hvis du bruger Ethernet til at slutte din computer til din router. Brug af Ethernet er bedre end Wi-Fi.
- Skriv ip -link, og tryk derefter på Enter -tasten for at angive navnet på netværksadapterens grænseflade.
- Skriv pacman -S iw wpa_supplicant, og tryk derefter på Enter -tasten for at installere det nødvendige program.
- Skriv pacman -S i dialogboksen, og tryk derefter på Enter for at åbne Wi -Fi -menuen.
- Skriv pacman -S wpa_actiond, og tryk derefter på Enter for at installere et program, der giver din computer mulighed for automatisk at oprette forbindelse til kendte netværk.
- Skriv systemctl enable [email protected] for at aktivere den automatiske forbindelsestjeneste på den trådløse adapter.
- Efter dette, hver gang computeren genstarter, skal du skrive wifi-menuinterfacenavn for at få adgang til den trådløse menu til adapteren. Når computeren er tilsluttet netværket for første gang, vil den automatisk forbinde dig til den næste opstart. Indtast ikke dette nu, da du ikke har adgang til netværket.

Trin 2. Installer basissystemet
Skriv pacstrap /mnt base base-devel, og tryk derefter på Enter. Systemet begynder at installere på computeren.
Denne proces tager normalt 15 til 30 minutter afhængigt af internethastighed

Trin 3. Åbn "chroot" -adgang
Skriv arch-chroot /mnt, og tryk på Enter. Dette lader dig ændre aspekter af rodmappen, herunder adgangskoden.

Trin 4. Indstil en adgangskode
Denne adgangskode bruges til at logge ind på rodkontoen. Hvordan gør man det:
- Skriv passwd, og tryk derefter på Enter.
- Indtast adgangskoden, og tryk derefter på Enter.
- Indtast adgangskoden igen, og tryk derefter på Enter.

Trin 5. Indstil sproget
Hvordan gør man det:
- Skriv nano /etc/locale.gen, og tryk på Enter.
- Rul ned på skærmen, og vælg det ønskede sprog.
- Vælg bogstavet lige foran "#" -symbolet bag det valgte sprog, og tryk derefter på tasten Del.
- Fjern "#" -symbolet for andre versioner af dit valgte sprog (f.eks. Alle andre versioner end "en_US").
- Tryk på Ctrl+O (eller Command+O til Mac), og tryk derefter på Enter.
- Afslut ved at trykke på Ctrl+X (Windows) eller Command+X (Mac).
- Skriv locale-gen, og tryk på Enter-tasten for at afslutte indstillingen af sproget.

Trin 6. Definer tidszonen
Hvordan gør man det:
- Skriv cd usr/share/zoneinfo, og tryk derefter på Enter.
- Skriv ls, og tryk derefter på Enter.
- Find dit land eller din region, skriv derefter cd usr/share/zoneinfo/country (f.eks. Indonesien), og tryk på Enter.
- Skriv ls igen, og tryk på Enter.
- Find den tidszone, du vil vælge, og skriv derefter ln -s/usr/share/zoneinfo/country/timezone/etc/localtime, og tryk på Enter.

Trin 7. Angiv et værtsnavn for din computer
Gør dette ved at skrive ekko navn> /etc /hostname og derefter trykke på Enter.
For eksempel, for at navngive din computer "Hjem", ville du skrive ekko Hjem> /etc /hostname her

Trin 8. Download GRUB bootloader
Dette er det program, der bruges til at installere Arch Linux. Hvordan gør man det:
- Skriv pacman -S grub -bios, og tryk derefter på Enter.
- Skriv y, og tryk på Enter.
- Vent på, at GRUB er færdig med at downloade.

Trin 9. Installer GRUB
Når du gør dette, skal du sørge for at montere den på den faktiske harddisk (f.eks. "Sda"), ikke i en partition (f.eks. "Sda1"). Sådan installeres GRUB:
Skriv grub-install /dev /drevnavn (f.eks. Grub-install /dev /sda, og tryk på Enter

Trin 10. Opret en "init" -fil
Denne fil bruges til at gemme oplysninger om computerens hardware, hvilket gør den anvendelig af Linux. For at gøre dette skal du skrive mkinitcpio -p linux og trykke på Enter.

Trin 11. Opret en konfigurationsfil til GRUB
Gør dette ved at skrive grub -mkconfig -o /boot/grub/grub.cfg og trykke på Enter.

Trin 12. Opret en "fstab" -fil
Skriv genfstab /mnt >> /mnt /etc /fstab, og tryk derefter på Enter. Ved at gøre det kan Arch Linux genkende filsystempartitionen.

Trin 13. Genstart computeren
For at gøre dette skal du skrive umount /mnt og trykke på Enter, derefter skrive genstart og trykke på Enter igen. Fjern installationsdisken fra computeren, og vent på, at systemet er færdig med at genstarte.

Trin 14. Log ind på din konto
Skriv root i feltet "login", og tryk derefter på Enter. Indtast adgangskoden, og tryk på Enter -tasten. Nu har du installeret og kørt Arch Linux på din computer.







