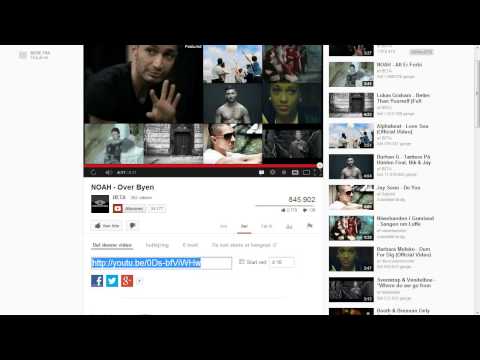Denne wikiHow lærer dig, hvordan du laver en YouTube -video med et stillbillede og afspiller en lydfil. Denne video er velegnet til podcasts og musikvideoer.
Trin
Metode 1 af 4: Brug af Windows Movie Maker

Trin 1. Download (download) Windows Movie Maker
Siden 10. januar 2017 stoppede Microsoft med at udvikle Windows Movie Maker, så du ikke kan downloade det på Microsofts websted. Du kan dog downloade den fra andre websteder, f.eks. FileHippo, som giver dig mulighed for at downloade Microsoft -programinstallatører, der ikke indeholder adware.
Gå til FileHippo -webstedet, og klik på knappen Download den nyeste version. Efter at have set en kort annonce, downloades installationsprogrammet til Windows Essentials 2012 til din computer.

Trin 2. Installer Windows Movie Maker
Når det er færdig med at downloade, skal du klikke på installationsprogrammet for at køre det:
- Klik på indstilling Vælg de programmer, du vil installere.
- Fjern markeringen, undtagen feltet Fotogalleri og Movie Maker.
- Klik på knappen Installere.
- Klik på knappen Tæt når programmet er downloadet.

Trin 3. Kør Windows Movie Maker
Du kan finde Windows Movie Maker i afsnittet Nylig tilføjet i menuen Start efter installationen. Du kan også skrive "filmskaber", når Start -menuen er åben for hurtigt at finde den.

Trin 4. Klik på Tilføj videoer og fotos
Du finder denne mulighed i afsnittet Tilføje på fanen Startside.

Trin 5. Find det billede, du vil bruge
Find det billede, du vil bruge til YouTube -videoen på din computer. Vælg billedet, og klik på knappen Åben.

Trin 6. Klik på knappen Tilføj musik
Klik på knappen, der ligner en musiknote.

Trin 7. Find den billedfil, du vil bruge
Vælg lydfilen, og klik på knappen Åben.

Trin 8. Klik på fanen Indstillinger
Du finder denne fane i Musikværktøjer som er øverst i vinduet.

Trin 9. Klik på det nummer, der er skrevet i kolonnen Slutpunkt, og tryk på Ctrl+C
Dette nummer er lydfilens varighed i sekunder. Du vil bruge dette nummer til at bestemme billedfilens varighed.

Trin 10. Klik på fanen Rediger
Du kan se denne fane i kategorien Videoværktøjer som er øverst i vinduet.

Trin 11. Klik på kolonnen Varighed, og tryk på Ctrl+V
Ved at trykke på de to knapper indsætter varigheden af den tidligere kopierede lydfil i kolonnen Varighed. Du skal fjerne bogstavet "s" skrevet i slutningen af varigheden.

Trin 12. Klik på knappen Afspil for at få vist videoen
Derefter viser videoen det valgte billede og afspiller sangen fra start til slut.

Trin 13. Klik på fanen Filer

Trin 14. Klik på knappen Gem film, og klik på YouTube -indstillingen
Du skal flytte menuen Fil ned for at finde den.

Trin 15. Indtast filnavnet, og klik på knappen Gem

Trin 16. Vent på, at Movie Maker er færdig med at behandle videoen
Movie Maker opretter en videofil. Denne proces tager et par minutter.

Trin 17. Upload videoen til YouTube
Når videofilen er oprettet, kan du logge ind på din YouTube -konto og uploade den.
Metode 2 af 4: Brug af iMovie
Trin 1. Åbn iMovie
Du kan finde iMovie i Dock eller i mappen Programmer. Hvis du ikke har installeret iMovie, kan du downloade det fra App Store.
Trin 2. Klik på knappen Projekter
Du finder denne knap øverst til venstre i iMovie -vinduet.
Trin 3. Klik på knappen +
Trin 4. Klik på indstillingen Film
Trin 5. Vælg Intet tema, og klik på Opret
Trin 6. Indtast navnet på iMovie -projektet
Klik på knappen OK, når du har skrevet navnet.
Trin 7. Klik på knappen Importer medier
Trin 8. Indtast det billede, du vil bruge
Find den billedfil, du vil bruge på din computer. Tilføj derefter billedet til iMovie.
Trin 9. Tilføj lydfiler
Find den lydfil, du vil bruge på din computer. Du kan også bruge den musik, der er tilgængelig på iTunes.
Trin 10. Dobbeltklik på den lydfil, der er føjet til iMovie
Dette gøres for at vælge hele filens varighed.
Trin 11. Træk den valgte lydfil til tidslinjens område nederst i vinduet
Dette vil indsætte lydfilen i tidslinjens område. Tidslinjeområdet er et område, der bruges til at redigere lyd-, video- og billedfiler til at lave videoer.

Trin 12. Træk billedfilen til tidslinjens område
Dette vil indsætte billedfilen i tidslinjens område.

Trin 13. Klik og træk i højre side af billedet
Dette gøres for at indstille billedets varighed til at matche lydfilens varighed.

Trin 14. Træk kanten af billedet for at matche lydens varighed
Dette gøres for at sikre, at billedet forbliver på skærmen, indtil lyden afspilles.

Trin 15. Se videoen
Klik på knappen Spil for at se billedfiler og lydfiler. Sørg for, at videoen kan afspilles uden problemer.

Trin 16. Klik på knappen Del
Det er i øverste højre hjørne af vinduet.
Trin 17. Klik på File option
Hvis du klikker på den, opretter du en videofil på din computer.
Trin 18. Brug komprimerings- og kvalitetsmenuerne til at indstille videofilstørrelsen
Ændring af videokvaliteten reducerer filstørrelsen og fremskynder uploadprocessen. Du kan reducere kvaliteten af videoen betydeligt, fordi videoen kun viser et billede.
Trin 19. Klik på knappen Næste, og gem filen
Du bliver bedt om at vælge den mappe, hvor filen er gemt, og indtaste et filnavn. Vælg en mappe, der hurtigt kan findes, så du nemt kan uploade filer.
Trin 20. Vent på, at videofilen er færdig med at oprette
Den tid det tager at behandle en video varierer afhængigt af lydfilens længde og computerens hastighed.
Trin 21. Upload videoen til YouTube
Når videofilen er blevet oprettet, kan du uploade den til YouTube.
Metode 3 af 4: Brug af TunesToTube

Trin 1. Besøg TunesToTube -webstedet
Dette websted vil oprette videoer fra de billedfiler og lydfiler, du har leveret, og uploade dem direkte til din YouTube -konto. Gratis kontohavere kan kun bruge lydfiler på op til 50 megabyte (megabyte) i størrelse. Brug derfor dette websted, hvis du planlægger at bruge en lille lydfil.
TunesToTube kan ikke se e-mail-adressen (elektronisk eller e-mail) og adgangskoden til YouTube-kontoen

Trin 2. Klik på knappen Log ind med Google
Trin 3. Log ind på YouTube -konto ved hjælp af Google -konto
Sørg for at vælge den Google -konto, du vil bruge til at uploade YouTube -videoer.

Trin 4. Klik på knappen Tillad
Hvis din Google -konto har flere kanaler, bliver du bedt om at vælge den kanal, du vil bruge.

Trin 5. Klik på knappen Upload filer

Trin 6. Find den MP3 -fil, du vil uploade
Du kan kun uploade lydfiler, der er 50 megabyte eller mindre. Hvis du kun vil uploade sange, vil størrelsen på den lydfil, du vil uploade, ikke overstige den grænse, der er angivet af webstedet. Lydfiler til podcasts kan dog være over 50 megabyte store.
Hvis filstørrelsen er for stor, kan du prøve at komprimere den, hvis du ikke er ligeglad med lydkvaliteten. Hvis du ikke vil komprimere det, kan du bruge en anden metode, der er angivet i denne artikel

Trin 7. Klik på knappen Upload filer igen

Trin 8. Find den billedfil, du vil uploade
Du kan bruge ethvert billedformat.

Trin 9. Indtast videooplysningerne
Du kan tilføje titler, beskrivelser og etiketter (tags). Detaljerede beskrivelser og specifikke etiketter kan hjælpe brugerne med at finde videoer.

Trin 10. Vælg videostørrelse og kategori
Hvis du beslutter dig for at lave en video, der kun indeholder et billede og lyd, kan videofilen uploades meget hurtigere, fordi den ikke er så stor. Når du vælger en kategori, skal du sørge for at vælge den rigtige kategori, så folk kan finde videoen.
Trin 11. Klik på boksen Jeg er ikke en robot

Trin 12. Klik på knappen Opret video
Denne knap vises, når lyd- og billedfilerne er uploadet. Videoen uploades til YouTube -kanalen, når den er færdig.
Metode 4 af 4: Brug af VirtualDub (til Windows)

Trin 1. Åbn VirtualDub -webstedet
VirtualDub er et gratis, open source -program, der giver dig mulighed for hurtigt at oprette videoer ved hjælp af et billede og en lydfil. Dette program er kun tilgængeligt til Windows.

Trin 2. Klik på linket Downloads
Du kan finde det i venstre side af menuen.

Trin 3. Klik på linket VirtualDub på SourceForge

Trin 4. Klik på linket Download V1.10.4 (x86/32-bit)
Hvis du klikker på det, starter processen med at downloade programmet.

Trin 5. Dobbeltklik på den downloadede ZIP-fil

Trin 6. Klik på knappen Udtræk
Du finder den øverst i vinduet, når ZIP -filen åbnes.

Trin 7. Åbn den nye mappe, der blev oprettet, når filerne hentes
Du kan normalt finde denne mappe i mappen Downloads eller en anden mappe, hvor den downloadede fil er gemt.

Trin 8. Kør filen "Veedub32.exe"
Dette kører VirtualDub.

Trin 9. Klik på menuen Filer

Trin 10. Klik på indstillingen Åbn videofil

Trin 11. Vælg den billedfil, du vil bruge, og klik på knappen Åbn

Trin 12. Klik på menuen Lyd

Trin 13. Klik på Lyd fra andre filer

Trin 14. Vælg den lydfil, du vil bruge, og klik på knappen Åbn

Trin 15. Klik på menuen Video

Trin 16. Klik på indstillingen Billedhastighed

Trin 17. Klik på knappen Skift, så video- og lydvarighed matcher
Hvis du klikker på denne indstilling, sikres det, at videoen fortsætter med at vise et billede, indtil lydfilen afspilles.

Trin 18. Klik på knappen OK

Trin 19. Klik på menuen Filer

Trin 20. Klik på Gem som AVI

Trin 21. Vælg den mappe, hvor videofilen er gemt, og indtast navnet på videoen

Trin 22. Klik på knappen Gem
Oprettelsesprocessen for videofiler tager et par minutter.

Trin 23. Se videoen for at tjekke den ud
Dobbeltklik på videofilen for at se og gennemgå den. Hvis du kan se billedet og høre lyden, kan du uploade det til YouTube.

Trin 24. Upload videoen til YouTube
Efter at have set og kontrolleret videoen, kan du uploade videoen til din kanal via YouTube -webstedet.