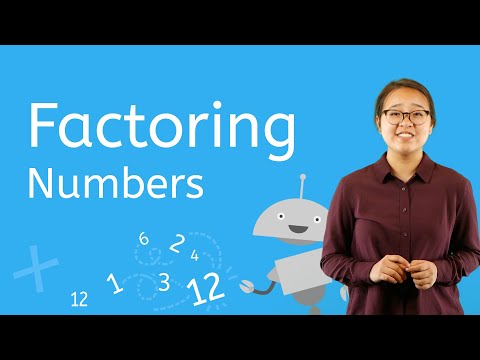Det er ligegyldigt, hvad dit mål er at skabe silhuetten. Hvis silhuetten er lavet godt, bliver det tomme rum fyldt, og et billede kan se smukkere ud. Der er mange måder at skabe en silhuet på. At lære at skabe en god silhuet er en fantastisk måde at sætte sig ind i Photoshop og nogle grundlæggende færdigheder.
Trin
Metode 1 af 3: Opret hurtigt silhuetter

Trin 1. Åbn et billede, hvis baggrund er enkel og let at skelne
Denne metode er især velegnet til enkle og lette billeder, hvor billedets emne er klart adskilt fra baggrunden. Denne metode fungerer bedst, hvis de billeder, du vil silhuet, har en meget anden farve, er adskilt fra hinanden eller let adskilles.
Hvis der er et låsesymbol på billedlaget efter at have låst det op, skal du blot dobbeltklikke på laget og trykke på "Enter" for at låse op for laget

Trin 2. Kopier laget for at sikre, at det originale billede ikke er beskadiget
For at gøre det skal du blot højreklikke på laget og vælge "Duplicate". Du kan også klikke Lag → Duplikatlag fra den øverste bjælke, eller tryk på Cmd+J eller Ctrl+J.

Trin 3. Brug værktøjet til hurtig markering (w) til hurtigt at vælge det objekt, der skal silhouettes
For at være mere præcis skal du udjævne markeringen, men for en grundlæggende silhuet skal du hurtigt kunne klikke og trække værktøjet til hurtig markering på billedet for at vælge objektet. Hvis du ikke kan finde værktøjet Quick Selection, er det den fjerde knap på værktøjslinjen, og du skal muligvis klikke og holde "Magic Wand" nede for at få det vist. For mere kontrol:
- Hold alt="Image" nede, eller vælg, mens du klikker for at fjerne ubrugte dele af billedvalget.
- Brug de to [og] knapper til at zoome ind eller ud på det valgte område af billedet, hvilket gør det mere eller mindre præcist.
- Skift til tryllestaven for hurtigt at vælge alle pixels i en lignende farve. Ctrl -klik for at øge markeringsområdet, alt -klik for at reducere markeringsområdet.

Trin 4. Træk justeringen "Farvetone og mætning" til det område, du har valgt
Mens du forbliver aktiv i markeringsområdet, skal du klikke på Billede → Justeringer → Farvetone og farvemætning. Du kan også komme til denne menu ved at:
- "Farvetone og mætning" fra justeringspanelet. Dette panel er normalt placeret øverst til højre på lagpanelet.
- Tryk på Cmd+U eller Ctrl+U

Trin 5. Marker feltet "farv" for Farvetone/mætning, og træk derefter de tre skyder til venstre
Indstil skyderen for farvetone og mætning til "0", og lysstyrken til "-100". Klik derefter på "OK". Dit billede vil være silhuet eller i det mindste meget mørkere. Hvis silhuetten er for lys ved første forsøg, skal du åbne indstillingen Farvetone/mætning igen og gøre det igen. Fortsæt med at sænke lyshedsværdien, indtil silhuetten er færdig.
Metode 2 af 3: Oprettelse af vektorsilhuetter

Trin 1. Brug en vektorsilhuet, hvis du vil justere, zoome ind, zoome ud eller eksportere en silhuet uden at gå på kompromis med billedkvaliteten
Vektorskalaen kan let justeres uden at gå på kompromis med billedkvaliteten. Hvis du bruger silhuetter professionelt eller bare vil have en mere alsidig finish, er dette vejen frem.
Adobe Illustrator (AI) bruger vektorer næsten udelukkende. Hvis du bruger AI, skal du springe den hurtige vej over og bruge metoden herunder

Trin 2. Opret et nyt lag over det originale billede
Hvis du har kopieret laget for at sikre, at det originale billede ikke er beskadiget, er det nok. Sørg bare for, at du arbejder på det andet lag, over det originale billede. For at oprette et nyt lag skal du trykke på Cmd+⇧ Shift+N eller Ctrl+⇧ Shift+N

Trin 3. Vælg det billede, der skal silhuetteret med penværktøjet
Vælg penværktøjet (P) på værktøjslinjen. Find den lille rullemenu, der siger "Sti" i menuen, der vises øverst på Photoshop -skærmen. Denne menu er placeret øverst til højre på skærmen, men vises kun, når penværktøjet er aktivt. Skift menuen, indtil etiketten ændres til "Form".

Trin 4. Brug penværktøjet til at markere hele din silhuet
Marker formen på din silhuet. For at gøre tingene lettere skal du sænke opacitetsværdien for det nye lag, du arbejder med, ved at ændre "Opacitet" øverst i lagpanelet.

Trin 5. Forbind prikkerne for at fuldføre din silhuet
Når du vender tilbage til udgangspunktet, forsvinder markeringspunkterne, og formen vises foran dig. Hæv opaciteten til 100% igen for at se silhuetten.

Trin 6. Klik og træk silhuetten ind på sit eget billede i Illustrator, eller lad den stå færdig med din silhuet
Når formen er synlig, kan du gøre alt, hvad du normalt ville gøre. Hvis du vil isolere billedet, så det bare er en silhuet, skal du slette alle lag under det eller klikke og trække det ind i et nyt Photoshop -dokument.
Metode 3 af 3: Adskillelse af billedet fra baggrunden

Trin 1. Kopier dit originale billedlag for at få en separat kopi til din silhuet
For at skabe en silhuet i professionel kvalitet, skal du bruge lidt mere tid til effektivt at vælge de objekter, der skal silhuetter. Da nogle af de anvendte teknikker kræver fjernelse eller ændring af det originale billede, anbefales det stærkt at duplikere laget nu og efterlade det originale billede med låsen. Med det undgår du at beskadige det originale billede.
For at duplikere et lag, skal du højreklikke på lagpanelet og derefter vælge "Dupliker lag …"

Trin 2. Brug penværktøjet (P) til at skabe den mest præcise og perfekte kontur til silhuetten
På mange måder er penværktøjet et af Photoshop mest kraftfulde værktøjer. Det tager dog tid at vænne sig til at bruge det. Vælg penværktøjet i menuen, eller tryk på P. Klik derefter for at oprette små prikker omkring omridset af silhuetten. Når du er færdig med at vælge området, vises en "sti" eller en helt streg rundt om hele billedet. Når du er færdig, skal du bare højreklikke på stien og vælge "Vælg".
- Hvis du arbejder på en meget buet form, kan du prøve at bruge "Free Form Pen Tool". Find dette værktøj ved at klikke og holde på penværktøjet på værktøjslinjen.
- Penværktøjet er meget præcist, kun hvis du ved, hvordan du bruger det. Tag dig tid til at eksperimentere med dette værktøj, især hvis du har at gøre med kurver. Penværktøjet fungerer meget godt til at markere former, hvis du øver dig i at bruge det ofte.

Trin 3. Brug Magic Wand -værktøjet (W) til at adskille den enkle baggrund med 1-2 farver
For eksempel er det billede, du skal lave en silhuet af, en kvinde, der står med ryggen mod himlen, som for det meste er blå. I stedet for et billede af en pige kan du vælge et billede af himlen bag hende. Fjern derefter himlen fra laget. Brug tryllestaven til at vælge baggrunden, og slet den derefter, indtil kun billedet er silhuet.
Skift tolerancen i den øverste bjælke for at reducere eller øge Wand -præcisionen. Et højere tal (75-100) vælger et bredere farveområde, mens en lavere tolerance (f.eks. 1-10) kun vælger pixels, der er meget ens i farven

Trin 4. Brug et andet områdevælgerværktøj til at markere enkle objekter
De mest intuitive værktøjer til valg af områder er normalt lette at bruge, selvom de kræver en rolig hånd og lidt tålmodighed. Alle disse værktøjer er det samme princip, klik og træk rundt om objektet for at vælge et område af billedet. Du kan øge markeringen ved at holde Ctrl/Cmd nede, mens du klikker, eller reducere den allerede valgte ved at holde Alt/Opt.
-
Hurtigt valg:
Det ligner en pensel med en cirkulær stiplet linje omkring børsten. Dette værktøj vælger alt, der har omtrent samme farve eller lysstyrke, efter formens kanter.
-
Lasso værktøjer:
Der er mange muligheder her. Hver kræver, at du klikker med musen og derefter markerer objektet manuelt. Hvis du klikker igen, oprettes et forankringspunkt, mens afslutning af en cirkel eller form afslutter områdevalgssessionen.
-
Formede markeringer:
Det ligner en cirkel af prikker, men kan klikkes og holdes nede for at afsløre forskellige andre former. Dette værktøj giver dig mulighed for let at foretage valg af geometrisk formede områder. Når de bruges med Ctrl/Cmd eller Alt/Opt, kan de være en god måde at øge eller formindske markeringsområdet og gøre det pænere.

Trin 5. Ctrl- klik på et lag fra lagmenuen for at vælge det automatisk. Hvis du har et isoleret objekt, der skal silhouettes mod, og objektet allerede har sit eget lag, markerer Photoshop det for dig. Bare hold Ctrl eller Cmd nede og klik på lagets miniaturebillede - kanterne på det valgte område vises automatisk.

Trin 6. Brug "Refine Edge" til at vælge perfekt
Denne menu er et fantastisk værktøj til at foretage subtile ændringer af områder efter eget valg. Åben med Valg → Forfine kant. Her finder du forskellige muligheder:
-
Radius:
Giver dig mulighed for at krympe kanterne på det valgte område.
-
Glat:
Runde og glatte spidser og hjørner.
-
Fjer:
Slør alle kanter.
-
Kontrast:
Gør det valgte område mere spids og skarpere - det modsatte af "Glat".
-
Skift kant:
Forstørrer eller formindsker det valgte område med procent.