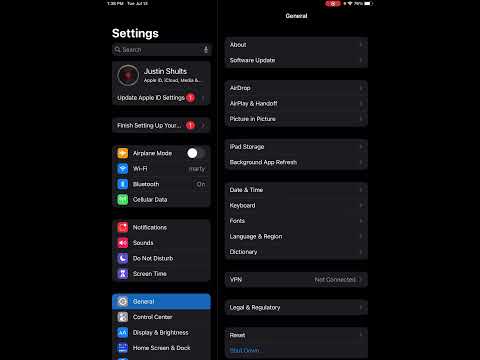Denne wikiHow lærer dig, hvordan du opdaterer din Safari -browser og fjerner meddelelsen "Denne version af Safari understøttes ikke længere". Hvis du bruger en Mac -computer med OS X 10.5 (Leopard) eller tidligere, skal du først købe en kopi af OS X 10.6 (Snow Leopard) og installere den på din computer, før du kan opdatere Safari.
Trin
Metode 1 af 2: Opdatering af Safari på OS X 10.5 eller ældre

Trin 1. Sørg for, at din Mac -computer kan køre OS X 10.6
Du kan ikke opdatere Safari på OS X 10.5 (Leopard) eller tidligere, så du bliver nødt til at opgradere dit operativsystem til (mindst) OS X 10.6. Det betyder, at computeren også skal have mindst 1 GB RAM. Du kan kontrollere disse krav ved at klikke på Apple-ikonet i øverste venstre hjørne af skærmen og vælge " Om denne Mac ”, Og se på nummeret ved siden af segmentet" Hukommelse ".

Trin 2. Køb en kopi af Mac OS X 10.6 (Snow Leopard)
Du kan købe en papirkopi fra Apple Store (https://www.apple.com/shop/product/MC573Z/A/mac-os-x-106-snow-leopard) eller bruge søgeordet "Mac OS X Snow Leopard "på Amazon.
Snow Leopard var den første version af OS X, der kørte Apples signatur App Store. Denne applikation er påkrævet for at opdatere enheden til et nyere operativsystem, f.eks. Yosemite eller MacOS. Du kan også bruge App Store til at opdatere Safari

Trin 3. Installer OS X 10.6 på Mac -computeren
For at installere den skal du indsætte Snow Leopard-cd'en i computerens cd-slot/drev (på venstre side af computerdækslet) og følge vejledningen på skærmen.
Du skal genstarte computeren under installationsprocessen

Trin 4. Klik på Apple -menuikonet
Det er æbleikonet i øverste venstre hjørne af skærmen.

Trin 5. Klik på Softwareopdatering
Efter et stykke tid skulle du se et vindue med flere opdateringsmuligheder.

Trin 6. Sørg for, at feltet "Safari" er markeret
Du kan også vælge at opdatere til en nyere version af OS X (f.eks. Yosemite) i dette vindue, selvom processen vil tage noget tid.

Trin 7. Klik på Installer [mængde] varer
Det er i nederste højre hjørne af vinduet "Opdater". Derefter installeres hver mulighed markeret med et flueben.

Trin 8. Vent på, at opdateringen er færdig med at installere
Du skal muligvis genstarte computeren i denne proces. Når det er gjort, opdateres Safari til Mac -versionen, der kører, til OS X 10.6. Du vil heller ikke længere se fejlmeddelelser, når du prøver at få adgang til sider eller software i Safari.
Metode 2 af 2: Opdatering af Safari på OS X 10.6 eller nyere

Trin 1. Åbn App Store -appen på computeren
Denne app er markeret med et blåt ikon med et hvidt "A" på det. Dette ikon vises normalt i computerens Dock.
Hvis du ikke kan se App Store-ikonet, skal du klikke på forstørrelsesglasikonet i øverste højre hjørne af skærmen og skrive "App Store" i søgefeltet, og derefter klikke på "App Store" i søgeresultaterne

Trin 2. Klik på fanen Opdateringer
Denne fane er yderst til højre på markeringslinjen øverst i App Store -vinduet.

Trin 3. Klik på knappen Opdater, der er ved siden af indstillingen "Safari"
Derefter opdateres Safari til den nyeste understøttede version af operativsystemet.

Trin 4. Sørg for, at automatiske opdateringer er aktiveret
Du kan sikre dig, at din computer altid kører den nyeste version af Safari ved at kontrollere, at den automatiske opdateringsfunktion er slået til:
- Klik på Apple -menuen, og vælg " Systemindstillinger ”.
- Klik på indstillingen " App butik "I menuen" Systemindstillinger ".
- Marker afkrydsningsfeltet "Søg automatisk efter opdateringer".
- Marker afkrydsningsfelterne for at aktivere automatiske system- og applikationsopdateringer.