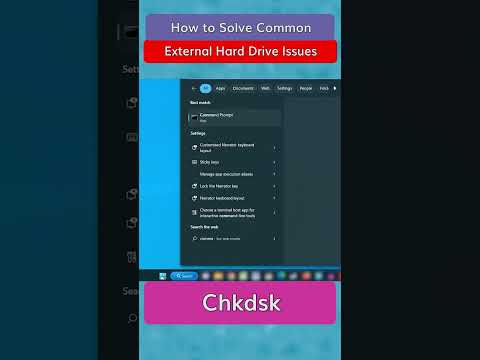Denne wikiHow lærer dig, hvordan du manuelt opdaterer din Windows -computers grafikkortdriver. Selvom grafikkortdrivere normalt opdateres, når computeren installerer en omfattende opdatering eller patch, følger nogle tredjeparts grafikkort ikke altid kontakten godt. Hvis dit grafikkort er beskadiget eller ikke fungerer korrekt, skal du muligvis installere et nyt kort. Desværre er den eneste måde at opdatere din Macs grafikkort på at opdatere din computers operativsystem.
Trin
Del 1 af 2: Find grafikkortets navn

Trin 1. Åbn menuen "Start"

Klik på Windows-logoet, der vises i nederste venstre hjørne af skærmen.

Trin 2. Kør kommandoen DXDIAG
Indtast dxdiag, og klik derefter på dxdiag ”Lilla og gul øverst i“Start”-vinduet.

Trin 3. Klik på Ja, når du bliver bedt om det
Derefter bestemmer Windows typen af grafikkort og åbner et nyt vindue.
Computeren er muligvis forbundet til internettet for at matche grafikkortet og kortoplysningerne, der vises på produktsiden

Trin 4. Klik på fanen Display
Det er en fane øverst i vinduet.

Trin 5. Find navnet på grafikkortet
Kontroller teksten i afsnittet "Navn" i øverste venstre hjørne af vinduet. Teksten er navnet på det grafikkort, som computeren har genkendt.
På dette tidspunkt kan du lukke vinduet
Del 2 af 2: Opdatering af grafikkortdriver

Trin 1. Åbn menuen "Start"

Klik på Windows-logoet i nederste venstre hjørne af skærmen.
Du kan også trykke på Win+X -tasten for at åbne kontekstmenuen "Start" og klikke på " Enhedshåndtering ”På menuen. Hvis du bruger denne tastaturgenvej, skal du springe det næste trin over.

Trin 2. Åbn Device Manager -programmet
Indtast enhedshåndtering, og klik derefter på indstillingen " Enhedshåndtering ", Der vises øverst i vinduet" Start ".

Trin 3. Udvid overskriften "Displayadaptere"
Klik på ikonet
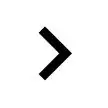
til venstre for titlen, eller dobbeltklik på den. Du kan se flere muligheder indrykket under den.
Hvis denne titel har muligheder med et skærmikon indrykket under den, er titlen blevet udvidet

Trin 4. Vælg et grafikkort
Klik på titlen med samme navn som grafikkortet for at vælge den.

Trin 5. Klik på knappen "Opdater"
Det er et sort firkantet ikon med en grøn pil, der peger op øverst i vinduet Enhedshåndtering.

Trin 6. Klik på Søg automatisk efter opdateret driversoftware
Det er øverst i pop op-vinduet. Derefter vil computeren søge efter drivere til dit grafikkort.
Hvis Enhedshåndtering rapporterer, at din computer kører på den nyeste version af grafikkortet, kan du klikke på " Søg i Windows Update ”For at kontrollere tilgængeligheden af systemopdateringer.

Trin 7. Hold grafikkortet opdateret
Så længe en opdateret driver er tilgængelig, downloader og installerer Enhedshåndtering den automatisk. Du bliver muligvis bedt om at bekræfte dit valg eller springe nogle af de muligheder, der vises på skærmen, over.
Hvis du bruger Windows Update, skal du vente på, at opdateringen er færdig med at downloade, og derefter installere den, når du bliver bedt om det. Normalt opdaterer denne opdatering også komponenterne i computerens operativsystem. Vær derfor tålmodig, hvis opdateringsprocessen tager lang tid
Tips
- Det er en god idé at opdatere din computers grafikkort, når du ikke kan se billeder gennem bestemte applikationer, eller menuer og andre grænsefladeelementer forbliver på skærmen, når du flytter eller lukker dem. Grafikkortopdateringer kan løse problemer med grafik og grafik.
- De fleste grafikkort opdateres automatisk via Windows Update. Ved at aktivere automatiske opdateringer vil grafikkortet altid have den nyeste version af driverne.