Denne wikiHow lærer dig, hvordan du tilslutter en Windows -computer til internettet. Du kan gøre dette over et trådløst netværk ved hjælp af Wi-Fi-menuen på din computer, eller du kan tilslutte din computer til en internetkilde direkte med et ethernet-kabel. Husk, at tilslutning af en computer til et netværk ikke er det samme som at oprette et kablet computernetværk, som det normalt gøres på et kontor.
Trin
Metode 1 af 2: Brug af Wi-Fi

Trin 1. Sørg for, at netværket fungerer korrekt
For at oprette forbindelse til internetnetværket skal netværksmodemet være forbundet til en internetudgang (f.eks. En kabeludgang), netværksrouteren skal være tilsluttet modemet, og både modemet og routeren skal være tændt.
- Nogle modemer har inkluderet en indbygget router.
- Internetforbindelsesstatus kan kontrolleres fra statusindikatoren på modemet og/eller routeren. Hvis internetforbindelsen ser ud til at blinke, anbefaler vi at bruge Ethernet i stedet for Wi-Fi.

Trin 2. Klik på ikonet "Wi-Fi"

Dets ikon er i nederste højre hjørne, til højre for proceslinjen (proceslinjen). Hvis du klikker på dette ikon, vises en pop op-menu med en liste over tilgængelige netværk.
-
Måske skulle du først klikke

Android7expandless i nederste højre hjørne for at få vist Wi-Fi-ikonet.

Trin 3. Tænd om nødvendigt Wi-Fi
Hvis du ser en meddelelse, der siger "Wi-Fi slukket" øverst i pop op-menuen, skal du klikke på boksen Trådløst internet i nederste venstre hjørne af lokalmenuen, før du fortsætter.

Trin 4. Klik på navnet på det trådløse netværk
Vælg navnet på det trådløse netværk, du vil bruge til at forbinde computeren. Netværksnavnet udvides.
- Hvis netværksnavnet ikke vises, skal du muligvis flytte computeren tættere på modemet/routeren.
- Netværksnavnet er sandsynligvis router/modemnavnet, modelnummeret og/eller producentnavnet, hvis du ikke tidligere har ændret indstillinger på det netværk.

Trin 5. Klik på Opret forbindelse
Knappen er under det udvidede netværksnavn i lokalmenuen.

Trin 6. Indtast netværksadgangskoden
I den tekstboks, der vises, skal du indtaste den adgangskode, der bruges til at logge på netværket.
- Hvis fabriksstandardens netværksadgangskode ikke er blevet ændret, kan det ses på et klistermærke, der normalt placeres i bunden eller bagsiden af routeren (eller kombination af modem/router).
- Hvis netværket ikke angiver en adgangskode, skal du klikke på Forbinde som beskrevet i det foregående trin kan allerede forbinde computeren til netværket.

Trin 7. Klik på Næste i tekstfeltet med adgangskode
Hvis du gør det, indtastes adgangskoden, og computeren forbindes til netværket.
Hvis adgangskoden er forkert, skal du indtaste den korrekte adgangskode igen

Trin 8. Vent, indtil computeren er tilsluttet netværket
Hvis computeren allerede er tilsluttet netværket, vises ordene "Tilsluttet" under netværksnavnet. Nu kan du bruge din computer til at surfe på internettet.
Metode 2 af 2: Brug af Ethernet

Trin 1. Sørg for, at netværket fungerer korrekt
For at tilslutte en computer til et internetnetværk skal netværksmodemet være forbundet til en internetudgang (f.eks. En kabelstik), og routeren skal være tilsluttet modemet. Begge disse enheder skal være tændt.
- Nogle modemer har inkluderet en indbygget router.
- Hvis du ikke ønsker, at internetnetværket skal bruges til enheder eller brugere trådløst, behøver du ikke bruge en router. Computeren kan tilsluttes modemet direkte.

Trin 2. Køb et ethernet -kabel, hvis du ikke allerede har et
Dette kabel er påkrævet for at slutte et netværkselement (f.eks. En computer eller router) til det tilsluttede modem eller router. Ethernet -kabler kan købes i computerforretninger eller online køb og salg af websteder såsom Bukalapak eller Tokopedia.
- Hvis det ikke er muligt for dig at flytte din computer, skal du købe et Ethernet -kabel, der er langt nok til at forbinde dit modem eller din router til din computer.
- Ethernet -kablets længde må ikke overstige 100 meter, og den maksimale effektive længde er normalt 90 meter.

Trin 3. Se efter ubrugte porte på din router eller dit modem
Ethernet -porte er firkantede huller, der findes på bagsiden af routere og modemer. En Ethernet -port på en router, der fungerer, vil normalt have "Ethernet" eller "Internet" skrevet ved siden af. Din router kan have flere porte, som du kan bruge.
- Modemer har normalt kun en "internet" port, som normalt bruges til at slutte routeren til modemet.
- Hvis computeren er tilsluttet direkte til et modem på et netværk, der bruger en separat router, skal du frakoble routeren fra modemets ethernetport, før du fortsætter.

Trin 4. Kig efter en ethernetport på computeren
Tjek din computer, og kig efter en firkantet ethernetport. Computer Ethernet -porte er normalt placeret på siden (på bærbare computere) eller på bagsiden af kabinettet (desktops).
Hvis computeren ikke har en Ethernet -port, skal du købe en USB til Ethernet -adapter til den pågældende computer

Trin 5. Tilslut computeren til modemet eller routeren
Sæt den ene ende af Ethernet -kablet i en ubrugt port på dit modem eller din router, og sæt den anden ende i computerens Ethernet -port.
- Enderne på Ethernet -kablet kan udskiftes, så du kan bruge hver ende af kablet til at slutte til din computer eller router.
- Hvis din computer ikke har en ethernetport, skal du slutte ethernetadapterens USB -ende til en af computerens USB -porte, før du slutter computeren til dit modem eller din router.

Trin 6. Vent på, at computeren opretter forbindelse til internettet
Efter at have fundet ethernetforbindelsen, opretter computeren forbindelse til netværket. Et ikon formet som en computerskærm vises til højre for proceslinjen, hvor der tidligere var ikonet "Wi-Fi"
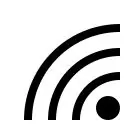
. Nu kan du bruge din computer til at surfe på internettet.
Tips
- Ethernet er den bedste løsning, hvis du vil have den mest konsekvente og hurtige internetforbindelse. En ethernetforbindelse er perfekt til ting som at spille spil (spil).
- Næsten alle problemer i forbindelse med Wi-Fi kan løses ved at genstarte computeren. Hvis din computer ikke kan oprette forbindelse til internettet på grund af et softwareproblem, løser dette normalt problemet.
Advarsel
- Hvis din netværkshardware (f.eks. Modem, router og/eller kabel) har problemer, kan du muligvis ikke oprette forbindelse til det ønskede netværk.
- Indtast ikke følsomme data, f.eks. Adgangskoder eller kreditkortoplysninger, når du bruger et netværk, der ikke har "Sikret" under navnet.







