Denne wikiHow lærer dig, hvordan du øger hastigheden på en bredbåndsinternetforbindelse generelt, samt hvordan du øger forbindelseshastigheden på en Mac- eller Windows -computer.
Trin
Metode 1 af 3: Brug af den fælles metode

Trin 1. Deaktiver andre enheder, der også bruger internettet
Enhver vare, der bruger internettet derhjemme, kan reducere den tilgængelige hastighed, især hvis varen bruges aktivt. Hvis det er muligt, skal du slukke for visse ting, f.eks. Smartphones, konsoller, tablets og andre husholdningsartikler, der bruger internettet til at øge forbindelseshastigheden.
Du kan også sætte bestemte ting, f.eks. Smartphones, computere og tablets i flytilstand for at begrænse internetforbruget på disse enheder

Trin 2. Sluk for streaming eller download programmer
Hvis du downloader store filer eller streamer film på din computer, mens du bruger internettet på en anden enhed, vil din internethastighed være langsom. Luk streamingprogrammet, og sæt den aktive download på pause, når du har brug for internethastighed til andre vigtigere ting.

Trin 3. Brug 5 GHz -kanalen, når det er muligt
Hvis du har en router, der understøtter 2,4 GHz- og 5 GHz -båndet, kan du prøve at bruge 5 GHz -båndet, så du ikke bliver distraheret af internetforbindelsen omkring dig. En internetforbindelse på 5 GHz er normalt placeret i Wi-Fi-menuen på en computer, tablet, smartphone eller anden internetforbundet enhed.
5 GHz -kanalnavnet varierer afhængigt af routerproducenten. Normalt står der "Medier", "5.0", "5" eller noget lignende ved siden af forbindelsesnavnet

Trin 4. Brug et ethernet -kabel
Hvis alle ovenstående metoder ikke virker, skal du slutte din computer direkte til din router (eller modem) ved hjælp af et ethernet -kabel. Denne handling kan helt sikkert øge internethastigheden, da den vil fjerne nogle af de forhindringer, der normalt forstyrrer trådløse forbindelser.
- Denne metode fungerer ikke på tablets eller smartphones.
- Hvis din Mac- eller Windows-computer ikke har en Ethernet-port, skal du købe en USB 3.0 Ethernet-adapter (eller USB-C på Mac-computere), der kan tilsluttes enhver computerport, du ikke bruger.
Metode 2 af 3: Ændring af DNS -indstillinger på Windows -computer

Trin 1. Sørg for, at du har forbindelse til internettet
For at ændre internetforbindelsesindstillinger skal du være aktivt forbundet til internettet.

Trin 2. Gå til Start

Gør dette ved at klikke på Windows-logoet i nederste venstre hjørne.

Trin 3. Åbn Indstillinger

Klik på tandhjulsikonet nederst til venstre i Start -vinduet.

Trin 4. Klik på Netværk og internet

Det er et globusformet ikon i midten af vinduet Indstillinger.

Trin 5. Klik på Skift adapterindstillinger
Denne mulighed er under overskriften "Skift dine netværksindstillinger" øverst på siden.

Trin 6. Vælg netværket på dette tidspunkt
Dobbeltklik på forbindelse Trådløst internet (eller Ethernet hvis du bruger et ethernet -kabel) med navnet på dit netværk på det. Denne indstilling, der ligner et computerskærmsikon, er midt på siden. Et pop op-vindue åbnes.

Trin 7. Klik på Egenskaber nederst til venstre i pop-up-vinduet
Dette åbner et andet vindue.
Hvis du ikke er logget ind på en administratorkonto, skal du indtaste administratoradgangskoden for at fortsætte

Trin 8. Vælg indstillingen Internet Protocol Version 4 (TCP/IPv4)
Denne tekstlinje er i midten af vinduet. Vælg indstillingen ved at klikke på den.

Trin 9. Klik på Egenskaber
Denne knap er placeret nederst i vinduet. Et andet vindue åbnes, som kan bruges til at ændre internetforbindelsesegenskaberne.

Trin 10. Marker feltet "Brug følgende DNS -serveradresser"
Denne boks er nederst i vinduet. Ved at kontrollere det vises to tekstbokse nederst i vinduet.

Trin 11. Indtast DNS -adressen
Du kan bruge en DNS -adresse, der ikke er den samme som den, du normalt bruger på din computer til at fremskynde din internetforbindelse. Både Google og OpenDNS leverer gratis adresser:
- Google - Skriv 8.8.8.8 i tekstboksen "Foretrukken DNS -server", og skriv derefter 8.8.4.4 i tekstfeltet "Alternativ DNS -server".
- OpenDNS - Skriv 208.67.222.222 i tekstboksen "Foretrukken DNS -server", og skriv derefter 208.67.220.220 i tekstboksen "Alternativ DNS -server".
- Du kan også kombinere og matche Google -adresser med OpenDNS. For eksempel kan du indtaste 8.8.8.8 for den første server og bruge 208.67.220.220 for den anden server).

Trin 12. Gem dine ændringer
Klik på Okay placeret nederst i det første "Egenskaber" -vindue, klik på Luk nederst i det andet "Egenskaber" -vindue, og klik derefter på Tæt i vinduet "Status".

Trin 13. Ryd (skyl) computerens DNS -cache
Dette kan gøres ved at køre kommandoprompten, skrive ipconfig /flushdns og derefter trykke på Enter.
Denne oprydning af DNS -cache hjælper med at løse fejl ved indlæsning af websteder, der kan opstå, når du starter din webbrowser senere

Trin 14. Genstart computeren
Klik på Start

vælg Strøm
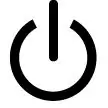
og klik derefter på Genstart i lokalmenuen. Når computeren er genstartet og har forbindelse til internettet, stiger din internethastighed.
Metode 3 af 3: Ændring af DNS -indstillinger på Mac -computer

Trin 1. Sørg for, at du har forbindelse til internettet
For at ændre internetforbindelsesindstillinger skal du være aktivt forbundet til internettet.

Trin 2. Åbn Apple -menuen

Gør dette ved at klikke på Apple-logoet i øverste venstre hjørne. Der vises en rullemenu.

Trin 3. Klik på Systemindstillinger … øverst i rullemenuen
Vinduet Systemindstillinger åbnes.

Trin 4. Klik på Netværk
Dette globeformede ikon er i vinduet Systemindstillinger.

Trin 5. Vælg din internetforbindelse
Klik på den Wi-Fi-forbindelse (eller Ethernet, hvis du bruger et kabel) i venstre side af vinduet, som din Mac i øjeblikket er forbundet til.

Trin 6. Klik på Avanceret … placeret nederst til højre i vinduet
Et pop op-vindue åbnes.

Trin 7. Klik på fanen DNS
Det er øverst i pop op-vinduet.

Trin 8. Klik placeret nederst til venstre i vinduet
Et tekstfelt vises i feltet "DNS Server".

Trin 9. Indtast den primære DNS -adresse
Indtast adressen til den primære DNS -server. Både Google og OpenDNS leverer gratis servere, der kan bruges her:
- Google - Skriv 8.8.8.8 her.
- OpenDNS - Skriv 208.67.222.222 her.

Trin 10. Indtast en alternativ DNS -adresse
Klik på + returner, og indtast derefter en af nedenstående adresser:
- Google - Skriv 8.8.4.4 her.
- OpenDNS - Skriv 208.67.220.220 her.

Trin 11. Klik på OK placeret nederst i vinduet
De indstillinger, du har foretaget, gemmes, og pop-up-vinduet "Avanceret" lukkes.

Trin 12. Klik på Anvend
Det er nederst i vinduet. Fra nu af vil disse indstillinger blive anvendt på din internetforbindelse.

Trin 13. Ryd Mac -computerens DNS -cache
Dette kan gøres ved at skrive sudo killall -HUP mDNSResponder; sig DNS -cache er blevet skyllet ind i Terminal, og tryk derefter på Enter.
Denne oprydning af DNS -cache hjælper med at løse fejl ved indlæsning af websteder, der kan opstå, når du kører din webbrowser senere

Trin 14. Genstart Mac -computeren
Klik på menuen Æble

klik Genstart…, og klik derefter på Genstart efter anmodning. Hvis din Mac -computer er genstartet og har forbindelse til internettet, øges din internethastighed.
Tips
- På en Windows -computer kan du deaktivere de DNS -indstillinger, du har foretaget, ved at gå tilbage til vinduet Forbindelsesegenskaber og markere feltet "Hent DNS -serveradresse automatisk".
- De DNS -indstillinger, du har oprettet, kan fjernes fra din Mac ved at vende tilbage til vinduet Avanceret for din forbindelse, derefter vælge en DNS -adresse og klikke på - under vinduet DNS -server.







