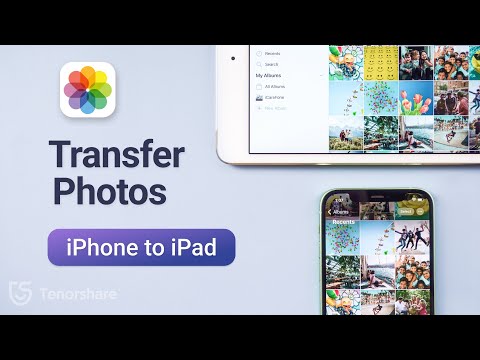Denne wikiHow lærer dig, hvordan du tilføjer en Google -konto til din iPhone eller iPad. Ved at tilføje en Google -konto kan du synkronisere din e -mail, kontakter, noter og kalenderposter med din enhed.
Trin
Metode 1 af 2: Tilføjelse af en Google -konto

Trin 1. Åbn indstillingsmenuen eller "Indstillinger"

Dette menuikon vises normalt på startskærmen.

Trin 2. Tryk på Konti og adgangskoder
En liste over alle de konti, der er gemt på iPhone eller iPad, indlæses.

Trin 3. Tryk på Tilføj konto
Denne indstilling er nederst i menuen.

Trin 4. Tryk på Google
Google -login -siden indlæses.

Trin 5. Indtast e -mailadressen til Google -kontoen, og tryk på NÆSTE
Hvis du vil oprette en ny Gmail -adresse, skal du trykke på " Opret konto ”, Følg derefter vejledningen fra Google, der vises på skærmen.

Trin 6. Indtast adgangskoden, og tryk på NÆSTE

Trin 7. Vælg det indhold, der skal synkroniseres
Du kan synkronisere dine e -mails, kontakter, kalenderposter og noter til din iPhone eller iPad.
-
Hvis du vil synkronisere indhold, skal du skubbe den relevante switch til positionen "On" eller "On"

Iphoneswitchonicon1 -
Hvis du vil deaktivere indholdssynkronisering, skal du skubbe den relevante kontakt til slukket position eller "Fra"

Iphoneswitchofficon

Trin 8. Tryk på Gem
Det er i øverste højre hjørne af skærmen. Google -konto er nu tilføjet til iPhone eller iPad.
Metode 2 af 2: Tilføjelse af en anden Gmail -konto til Gmail -appen

Trin 1. Åbn Gmail -appen på din iPhone eller iPad
Denne applikation er markeret med et rødt og hvidt konvolutikon og vises normalt på startskærmen.

Trin 2. Tryk på
Det er i øverste venstre hjørne af skærmen. Menuen åbnes derefter.

Trin 3. Tryk på pil ned ved siden af dit navn
Listen over muligheder udvides bagefter.

Trin 4. Tryk på Administrer konti
Dine Gmail -konti vises.

Trin 5. Tryk på Tilføj konto
Det er under listen over tilgængelige Gmail -konti.

Trin 6. Tryk på Google
Denne mulighed er øverst på listen. En bekræftelsesmeddelelse vises derefter.

Trin 7. Tryk på Fortsæt

Trin 8. Indtast Gmail -adressen, og tryk på NÆSTE
Brug den Gmail -adresse, du vil føje til appen, ikke den, der allerede er gemt eller aktiv i appen.
Hvis du vil oprette en ny Gmail -adresse, skal du trykke på " Opret konto ”, Følg derefter vejledningen fra Google, der vises på skærmen.

Trin 9. Indtast adgangskoden, og tryk på NÆSTE
Du vil blive taget tilbage til listen over Gmail -konti. Nu indeholder listen den nye konto, du har tilføjet.

Trin 10. Tryk på FÆRDIG
Det er i øverste venstre hjørne af skærmen.