Ved at jailbreake iPad 3 kan du opgradere operativsystemet til den nyeste (tilgængelige) iOS -version, installere applikationer uden for App Store og ændre enheden efter ønske uden nogen begrænsninger fra Apples side. iPad 3 kan jailbrokes ved at installere og bruge kompatibel jailbreak -software.
Trin
Del 1 af 2: Jailbreak -enhed
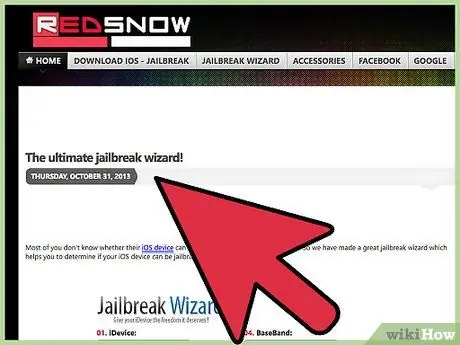
Trin 1. Besøg Redsn0w-webstedet på
Denne side indeholder en jailbreak -tutorial eller guide, der hjælper dig med at finde et jailbreak -program, der er kompatibelt med iPad 3.
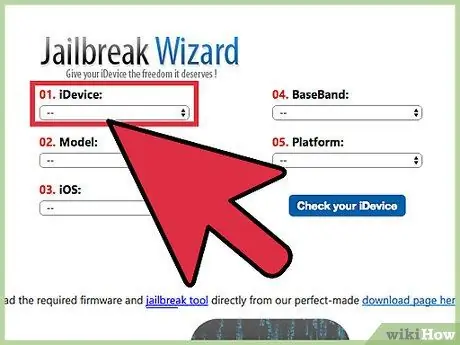
Trin 2. Vælg "iPad" i afsnittet "iDevice", og klik derefter på "3" i sektionen "Model"
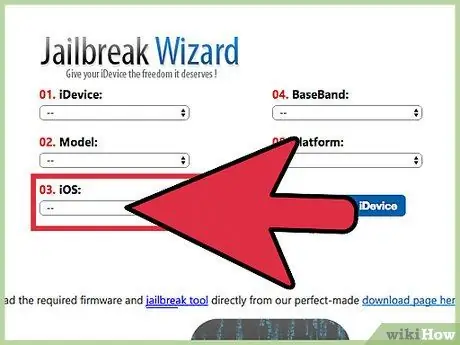
Trin 3. Vælg den iOS -version, der aktuelt er installeret på iPad 3
Gå til indstillingsmenuen ("Indstillinger")> "Generelt"> "Om" på enheden for at identificere den iOS -version, du kører
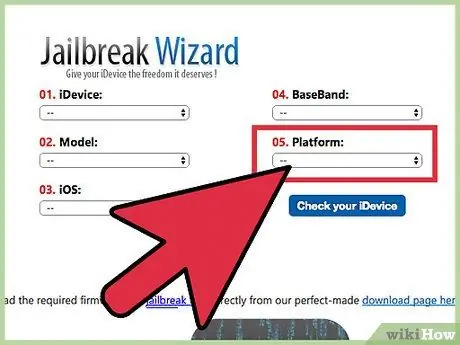
Trin 4. Vælg computerens operativsystem i sektionen "Platform"
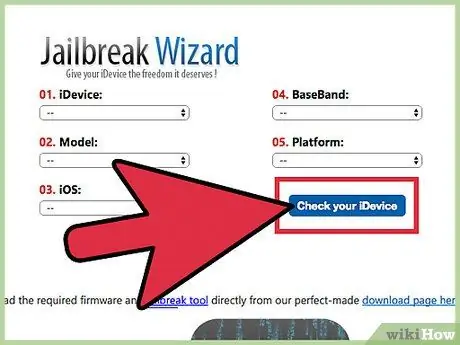
Trin 5. Klik på "Check your iDevice"
Tutorialsvinduet viser navnet på det jailbreak -program, der er kompatibelt med iPad 3. Hvis din enhed f.eks. Kører iOS 7.1.1, og du bruger en Windows -computer, er det kompatible jailbreak -program Pangu version 1.2.1.
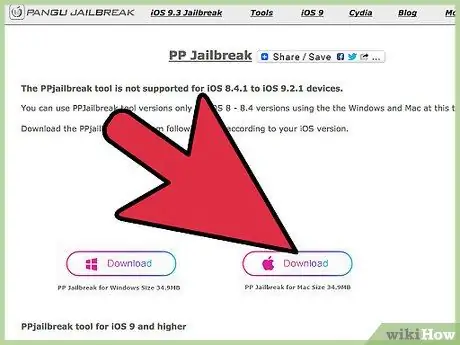
Trin 6. Besøg det officielle websted for jailbreak -programmet, der er kompatibelt med din enhed
I eksemplet ovenfor (iPad med iOS 7.1.1) skal du få adgang til Pangu -webstedet på https://en.7.pangu.io/ for at installere Pangu til iOS 7.1 til 7.1.x.
Brug din yndlingssøgemaskine til at finde programmets officielle websted, eller læs oplysningerne på Redsn0w jailbreak-værktøjets downloadside på
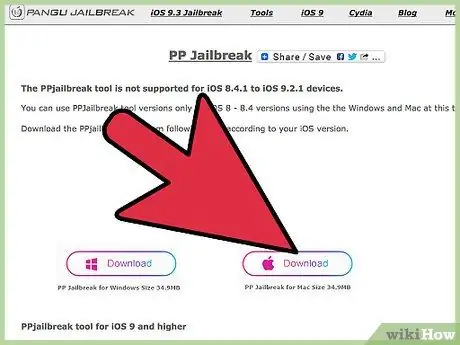
Trin 7. Vælg muligheden for at downloade jailbreak -programmet til computeren
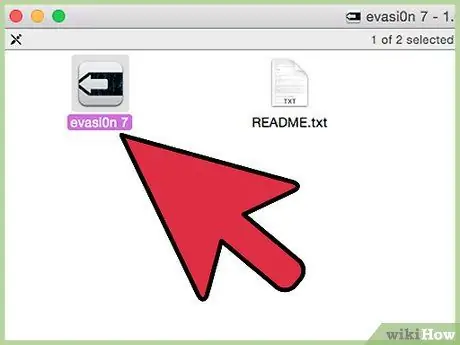
Trin 8. Dobbeltklik på installationsfilen, og følg vejledningen på skærmen for at installere jailbreak-programmet på din computer
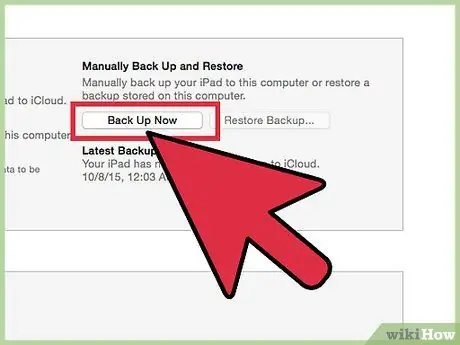
Trin 9. Sikkerhedskopier iPad -data ved hjælp af iCloud eller iTunes på en computer
Dermed kan datatab forhindres, hvis iPad på et hvilket som helst tidspunkt vender tilbage til standardindstillingerne under jailbreak -processen.
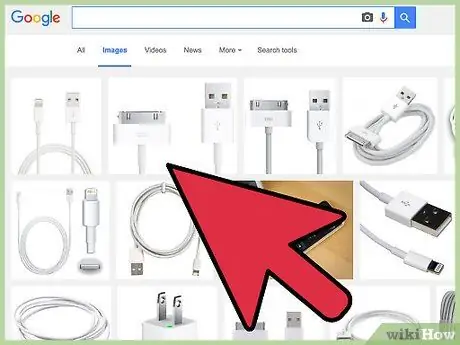
Trin 10. Tilslut iPad 3 til computeren ved hjælp af et USB -kabel
Jailbreak -programmet registrerer iPad'en om et øjeblik.
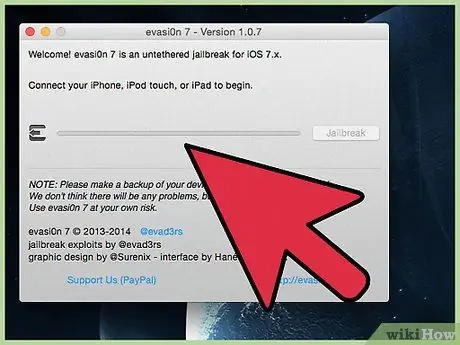
Trin 11. Følg instruktionerne vist i jailbreak -programmet for at jailbreak iPad
Programmet guider dig gennem processen fra start til slut. iPad genstarter muligvis flere gange, før processen er fuldført.
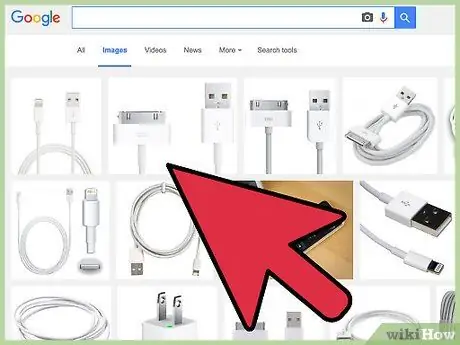
Trin 12. Afbryd iPad fra computeren, efter at programmet har meddelt, at jailbreak -processen er fuldført
Cydia vises på dette stadium i enhedens appskuffe.
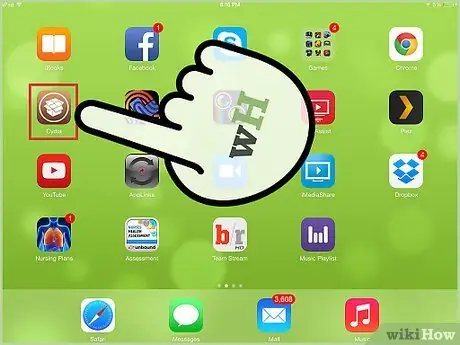
Trin 13. Kør Cydia -appen
Du kan bruge Cydia til at gennemse og installere apps og værktøjer, der udelukkende er tilgængelige for iOS -jailbreak -fællesskabet.
Del 2 af 2: Fejlfinding
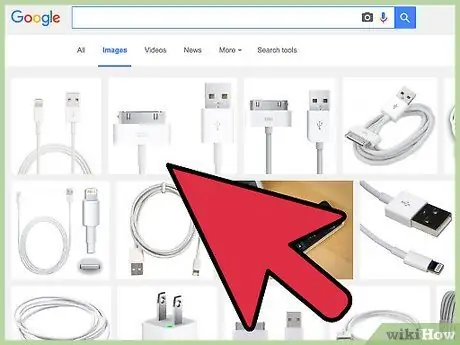
Trin 1. Prøv at bruge et andet kabel eller en USB -port på computeren, hvis programmet ikke kan registrere iPad
Dette eksperiment hjælper med at kontrollere, om der er et problem eller en fejl med hardwaren, hvis computeren ikke kan registrere iPad 3.
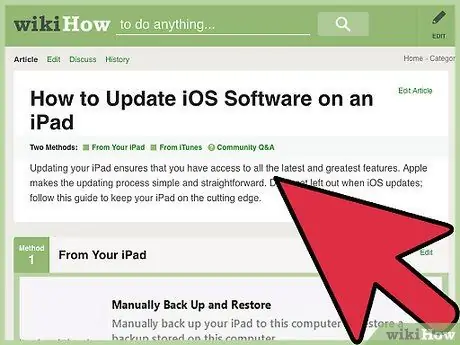
Trin 2. Sørg for, at din iPad kører den nyeste version af iOS
Dette trin sikrer, at iPad'en er bevæbnet med det nyeste operativsystem og er kompatibel med de nyeste jailbreak -programmer.
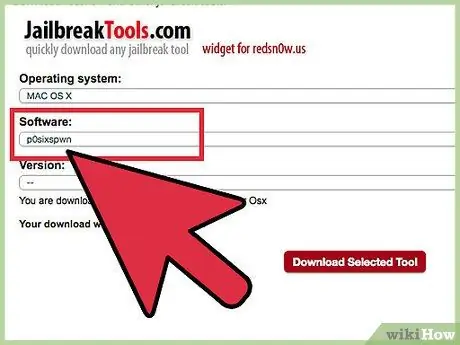
Trin 3. Brug Redsn0w tutorial/guide til at finde et andet kompatibelt jailbreak -program, hvis du stadig har problemer med det første program, du downloadede
Jailbreak -værktøjer og -programmer er ikke godkendt af Apple og kan ikke altid fungere.
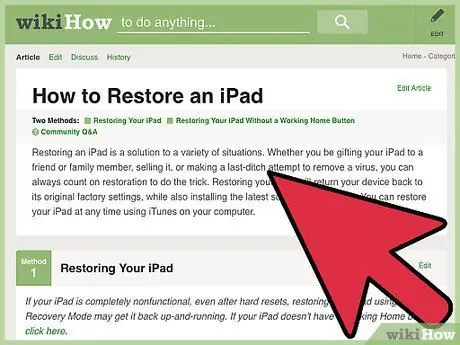
Trin 4. Gendan iPad til fabriks-/originale indstillinger ved hjælp af iTunes, hvis jailbreak gør enheden ubrugelig
Alle spor af jailbreak fjernes fra enheden, og Apples producentgaranti genanvendes.
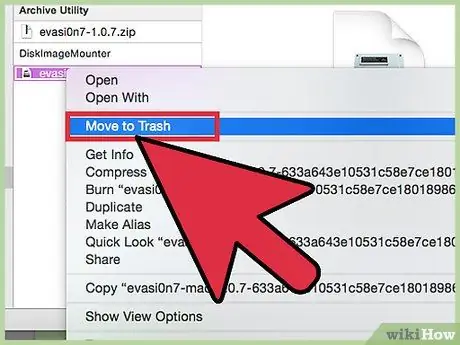
Trin 5. Afinstaller og geninstaller jailbreak -programmet på computeren for at se, om der opstod fejl i den beskadigede/mislykkede installationsproces
Nogle gange forhindrer programmer, der forekommer under installationsprocessen, jailbreaks i at blive udført korrekt.
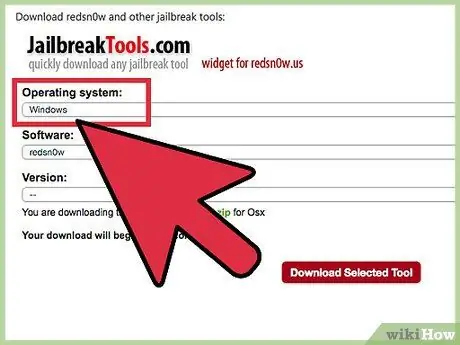
Trin 6. Brug en anden computer til at jailbreake enheden, hvis du stadig har problemer
Hvis du f.eks. Prøver at jailbreake din enhed ved hjælp af Windows 7, kan du prøve at bruge en vens computer eller en anden computer, der kører et andet operativsystem, f.eks. Windows 8 eller Mac OS X.







