Denne wikiHow lærer dig, hvordan du permanent kan lukke din Spotify -konto. Da Spotify -mobilappen ikke tillader dig at slette en konto, skal du bruge en computer til at gøre det. Hvis du abonnerer på en Spotify Premium -konto, skal du opsige dit abonnement, før du kan lukke din Spotify -konto.
Trin
Del 1 af 2: Annullering af abonnement på Premium -konto
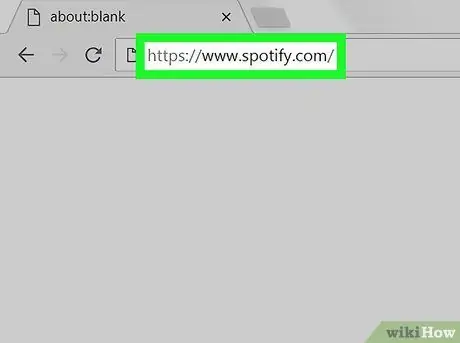
Trin 1. Åbn Spotify -webstedet
Besøg https://www.spotify.com/ via din computers webbrowser. Derefter åbnes en dedikeret Spotify -dashboardside, hvis du allerede er logget ind på din konto.
- Gå videre til det næste trin, hvis du ikke har en Premium -konto på Spotify.
- Hvis browseren ikke husker loginoplysningerne, skal du klikke på " Log på "I øverste højre hjørne af siden, skal du indtaste din Spotify -kontos e -mailadresse og adgangskode og klikke på" LOG PÅ ”.
- Du kan ikke opsige dit Premium -konto -abonnement via Spotify -mobilappen.
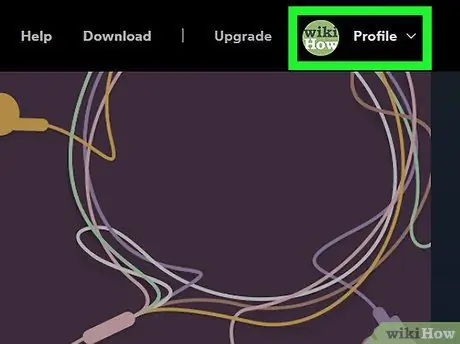
Trin 2. Klik på Profiler
Det er i øverste højre hjørne af siden. Når der klikkes på, vises en rullemenu.
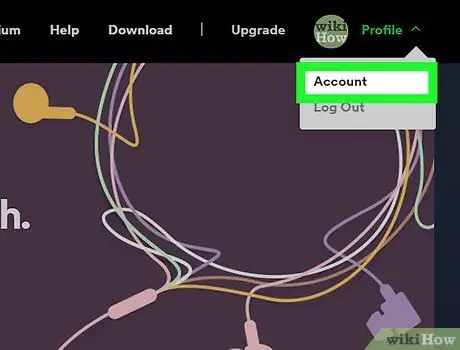
Trin 3. Klik på Konti
Denne mulighed er i rullemenuen. Når der er klikket på det, vises Spotify -kontosiden.
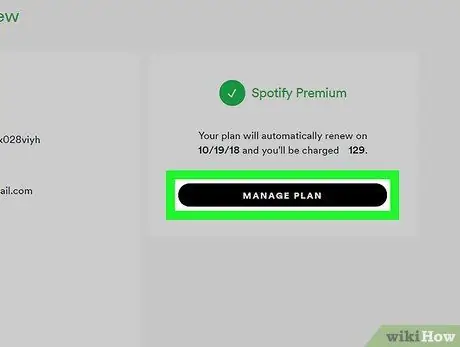
Trin 4. Klik på HANTER PLAN
Det er en sort knap under overskriften "Spotify Premium" på højre side af siden.
Hvis du ikke kan se denne mulighed, skal du klikke på fanen " Kontooversigt ”I øverste venstre hjørne af siden for at sikre, at du er på den rigtige side.
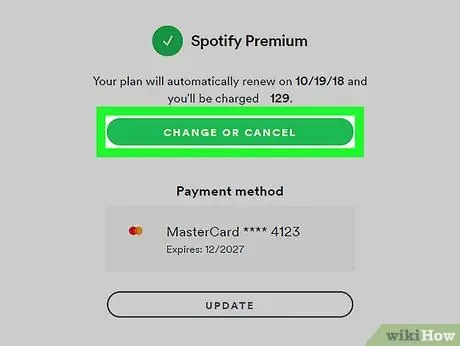
Trin 5. Klik på ÆNDRE ELLER ANNULLER
Det er en grøn knap i midten af siden.
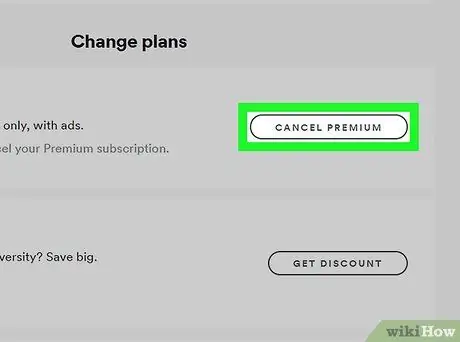
Trin 6. Klik på ANNULLER PREMIUM
Det er en grå knap i højre side af siden under overskriften "Skift planer".
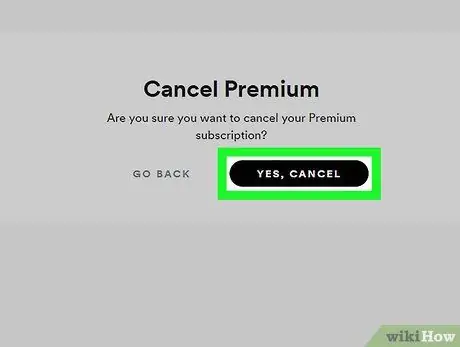
Trin 7. Klik på YES, CANCEL
Det er øverst på siden. Herefter opsiges abonnementet på Premium -kontoen. Når du har gennemført disse trin, kan du gå videre til Spotify -kontoens lukningsproces.
Del 2 af 2: Sletning af Spotify -konto
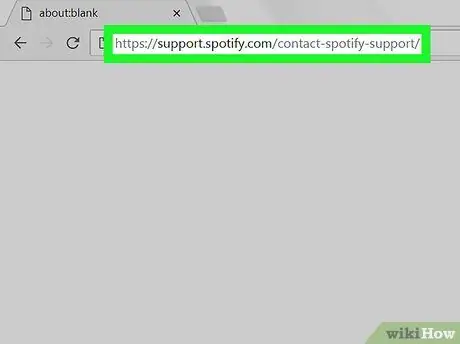
Trin 1. Gå til Spotify -kundeservicesiden
Besøg https://support.spotify.com/contact-spotify-support/ via en webbrowser. Derefter åbnes siden "KONTAKT SPOTIFY", hvis du allerede er logget ind på din Spotify -konto.
Hvis du ikke er logget ind på din konto, skal du indtaste din Spotify -e -mailadresse (eller brugernavn) og adgangskode til din konto, og derefter klikke på " LOG PÅ ”Inden vi fortsætter.
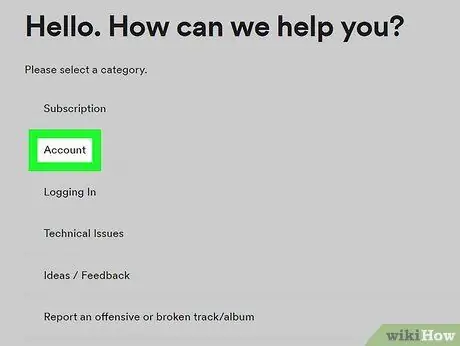
Trin 2. Klik på Konti
Denne mulighed er under overskriften "Vælg en kategori" øverst på siden.
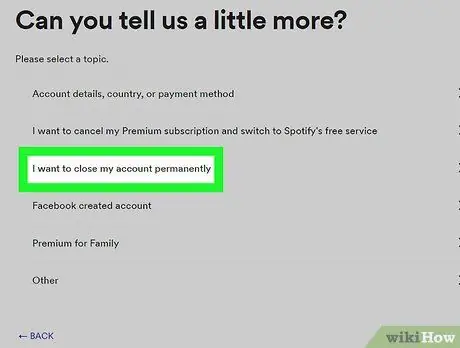
Trin 3. Klik på Jeg vil lukke min Spotify -konto permanent
Det er midt på siden.
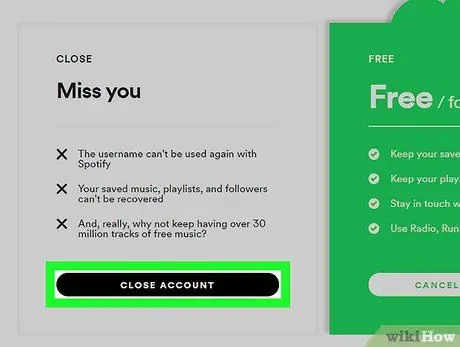
Trin 4. Klik på LUK KONTO
Det er en sort knap i nederste venstre hjørne af siden.
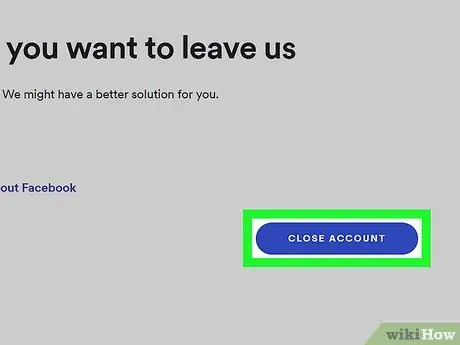
Trin 5. Klik på LUK KONTO
Det er en blå knap i nederste højre hjørne af siden.
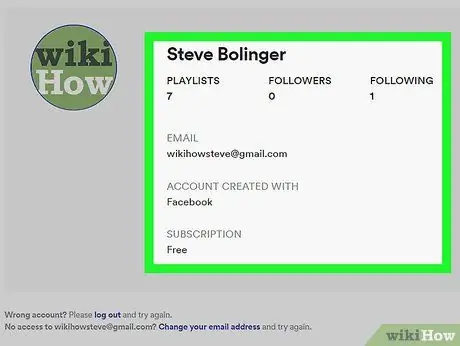
Trin 6. Gennemgå din konto
Inden du fortsætter, skal du se på kontonavnet i midten af siden for at sikre, at det er navnet på den konto, du vil slette.
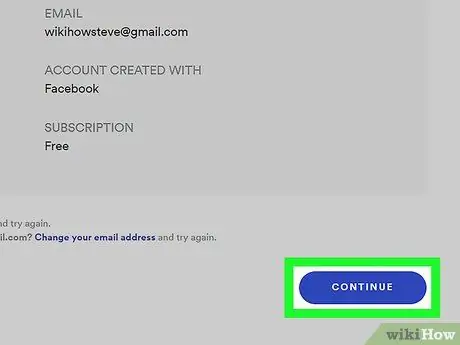
Trin 7. Rul ned, og klik på FORTSÆT
Det er i nederste højre hjørne af siden.
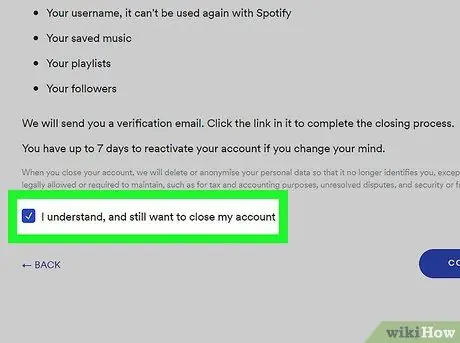
Trin 8. Marker feltet "Jeg forstår, og vil stadig lukke min konto"
Denne boks er nederst på siden. Du skal muligvis stryge skærmen for at se den.
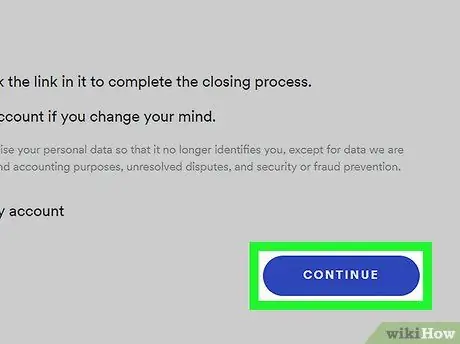
Trin 9. Klik på FORTSÆT
Det er i nederste højre hjørne af siden. Når der klikkes på det, bekræftes dit valg, og Spotify sender en e -mail til din kontos e -mail -adresse.
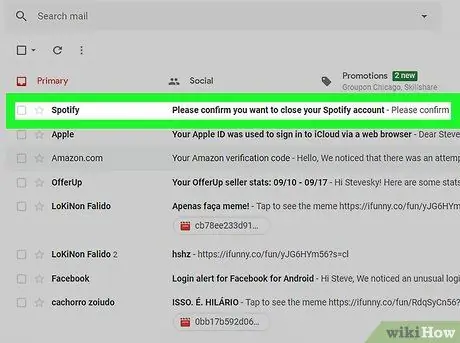
Trin 10. Åbn e -mailen fra Spotify
Gå til den e -mailadresse, der bruges til at oprette din Spotify -konto, og klik derefter på e -mailen med titlen Bekræft venligst, at du vil lukke din Spotify -konto ”Fra Spotify.
Hvis du brugte Facebook til at oprette en Spotify -konto, skal du åbne den e -mailadresse, du brugte til at oprette din Facebook -konto
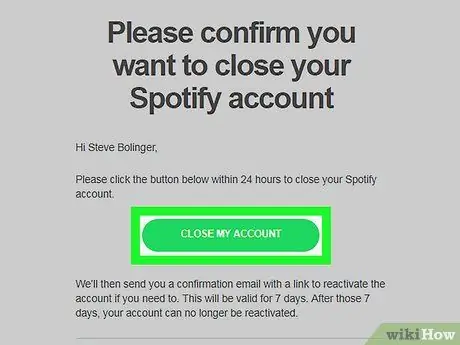
Trin 11. Klik på LUK MIN KONTO
Det er en grøn knap i midten af e -mailen. Med dette trin er sletningsprocessen fuldført, og din Spotify -konto vil blive markeret til sletning.
Tips
- Du kan genaktivere din Spotify -konto inden for 7 dage efter annullering/sletning ved at åbne din e -mail " Dette er vores sidste farvel ”Fra Spotify og klik på linket“ GENAKTIVER MIN KONTO ”I midten af brevet.
- Når du har slettet din Spotify -konto, kan du slette Spotify -appen fra din telefon, tablet og/eller computer.







