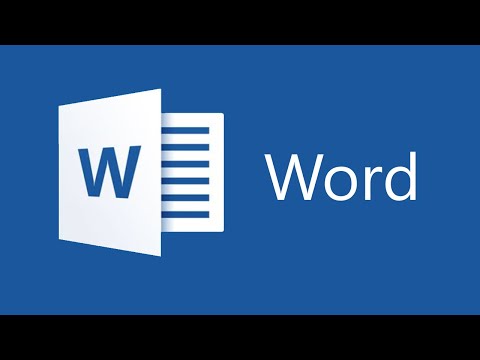Låsning af celler i et Excel -regneark (regneark) forhindrer ændringer i data eller formler i en celle. En låst og beskyttet celle kan til enhver tid låses op af den bruger, der oprindeligt låste den. Følg trinene herunder for at lære, hvordan du låser og beskytter celler i Microsoft Excel -versioner 2010, 2007 og 2003.
Trin
Metode 1 af 2: Excel 2007 og Excel 2010

Trin 1. Åbn Excel -regnearket, der indeholder de celler, du vil låse

Trin 2. Vælg en eller flere celler, du vil låse

Trin 3. Højreklik på cellen, og vælg derefter Format celler

Trin 4. Klik på fanen mærket Beskyttelse

Trin 5. Marker feltet ud for indstillingen mærket Låst

Trin 6. Klik på OK

Trin 7. Klik på fanen mærket Anmeldelse øverst i Excel -regnearket

Trin 8. Klik på knappen mærket Beskyt ark fra gruppen Ændringer

Trin 9. Marker Beskyt regneark og indhold af låste celler

Trin 10. Indtast adgangskoden i tekstfeltet mærket Adgangskode til afbeskyt ark

Trin 11. Klik på OK

Trin 12. Indtast adgangskoden igen i tekstboksen, der er mærket Genindtast adgangskode for at fortsætte

Trin 13. Klik på OK
De valgte celler vil nu blive låst og beskyttet og kan kun låses op ved at markere cellerne igen og derefter indtaste den valgte adgangskode.
Metode 2 af 2: Excel 2003

Trin 1. Åbn Excel -dokumentet, der indeholder en eller flere celler, som du vil låse

Trin 2. Vælg en eller alle celler, du vil låse

Trin 3. Højreklik på cellevalget og vælg Format celler i rullemenuen

Trin 4. Klik på fanen Beskyttelse

Trin 5. Marker ved siden af kolonnen mærket Låst

Trin 6. Klik på knappen OK

Trin 7. Klik på menuen Værktøjer øverst i Excel -dokumentet

Trin 8. Vælg Beskyttelse på listen over muligheder

Trin 9. Klik på Beskyt ark

Trin 10. Marker ved siden af indstillingen mærket Beskyt regneark og indholdet af låste celler

Trin 11. Indtast adgangskoden i feltet "Adgangskode til afbeskyttelse af ark", der vises, og klik derefter på OK

Trin 12. Indtast adgangskoden i feltet "Genindtast adgangskode for at fortsætte", der vises

Trin 13. Vælg OK. Alle markerede celler vil nu blive låst og beskyttet og kan først låses op senere ved at vælge de låste celler og indtaste den adgangskode, du oprindeligt angav.
Tips
- Hvis flere brugere har adgang til Excel -dokumentet, skal du låse alle celler, der indeholder vigtige data eller komplekse formler, for at forhindre, at cellerne ved et uheld ændres.
- Hvis de fleste af cellerne i dit Excel -dokument indeholder værdifulde data eller komplekse formler, er det en god idé at låse eller beskytte hele dokumentet og derefter åbne nogle af de celler, der har lov til at ændre sig.