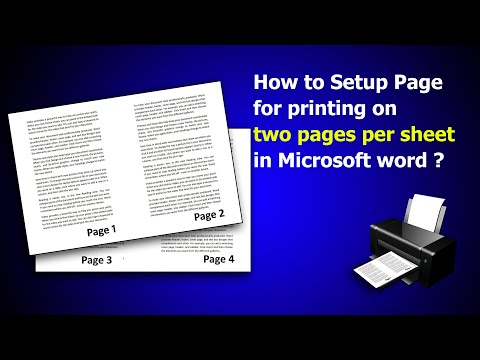Denne wikiHow lærer dig, hvordan du fryser bestemte rækker og kolonner i et Microsoft Excel -regneark. Ved at fryse en række eller kolonne forbliver visse bokse synlige, mens du ruller gennem en side, der indeholder data. Hvis du let vil redigere to dele af et regneark på samme tid, skal du adskille regnearksruder eller -vinduer for at gøre det lettere at redigere.
Trin
Metode 1 af 2: Frysning af første kolonne eller række

Trin 1. Klik på fanen Vis
Denne fane er øverst i Excel -vinduet. De frosne felter er rækker eller kolonner, der forbliver vist, når du ruller i regnearket. Hvis du vil have, at kolonneoverskrifter eller rækkeetiketter skal forblive synlige, når du arbejder med eller håndterer store datamængder, er det en god idé at låse eller fryse boksene.
Du kan kun fryse én række eller kolonne i sin helhed. Det er ikke muligt at fryse bestemte kolonner separat

Trin 2. Klik på knappen Frys ruder
Det er i sektionen "Vindue" på værktøjslinjen. Der vises et sæt med tre indstillinger for frysning.

Trin 3. Klik på Frys øverste række eller Frys første kolonne.
Hvis du vil have den øverste række af kasser til at blive frosset eller blive vist, når du ruller på siden, skal du vælge “ Frys øverste række For at fastfryse eller vise den første kolonne, når du ruller siden vandret, skal du vælge “ Frys første kolonne ”.

Trin 4. Åbn de frosne kasser
Hvis du vil åbne eller "tine" frosne kasser, skal du klikke på " Frys ruder "og vælg" Fjern vinduerne ”.
Metode 2 af 2: Frysning af flere kolonner eller rækker

Trin 1. Vælg den række eller kolonne efter de rækker eller kolonner, du skal fryse
Hvis de data, du vil fortsætte med at vise, fylder mere end én række eller kolonne, skal du klikke på kolonnebogstavet eller rækkenummeret efter de kolonner eller rækker, du vil fryse. Som et eksempel:
-
Hvis du vil blive ved med at vise rækker “1”, “2” og “3”, når du ruller gennem sider, der indeholder data, skal du klikke på række “
Trin 4.'for at vælge det.
- Hvis du vil beholde kolonnerne "A" og "B" vist, når du ruller skærmen sidelæns/vandret, skal du klikke på " C'for at vælge det.
- De frosne firkanter skal forbinde til det øverste eller venstre hjørne af regnearket. Du kan ikke fastfryse rækker eller kolonner, der er i midten af et ark.

Trin 2. Klik på fanen Vis
Denne fane er øverst i Excel -vinduet.

Trin 3. Klik på knappen Frys ruder
Det er i sektionen "Vindue" på værktøjslinjen. Der vises et sæt med tre indstillinger for frysning.

Trin 4. Klik på Frys ruder i menuen
Det er øverst i menuen. Kolonner eller rækker før den valgte kolonne eller række bliver frosset.

Trin 5. Åbn de frosne kasser
Hvis du vil åbne eller "tine" frosne kasser, skal du klikke på " Frys ruder "og vælg" Fjern vinduerne ”.