Denne wikiHow lærer dig, hvordan du rejser direkte til et bestemt sted i Minecraft -spillet. Du kan gøre dette på både computer- og mobilversionerne af Minecraft. Hvis du også bruger en konsol, kan du teleportere til en bestemt spillers sted, når du bruger værtsprivilegier til multiplayerspil.
Trin
Metode 1 af 3: På computer
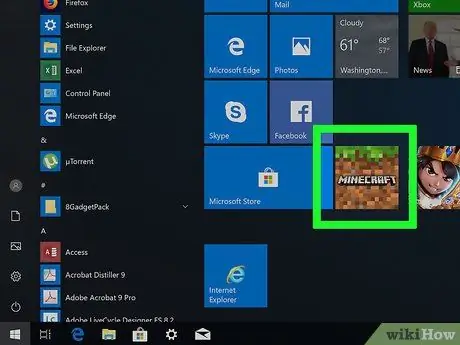
Trin 1. Kør Minecraft
Dobbeltklik på ikonet Minecraft-app, og klik derefter på knappen SPIL Det er grønt i bunden af launcheren.
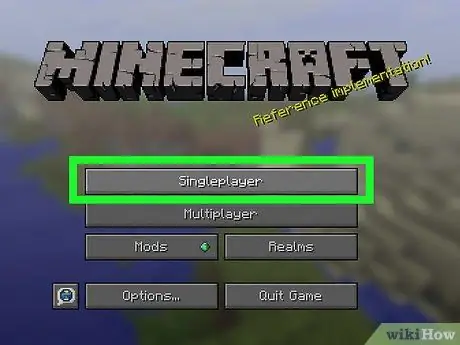
Trin 2. Vælg den verden, du vil indlæse
vælge Singleplayer, klik derefter på den kreative verden, du vil indlæse.
- Du kan også klikke Opret ny verden som er nederst på siden, hvis du vil starte en ny verden.
- Du skal aktivere snyder i den kreative verden.
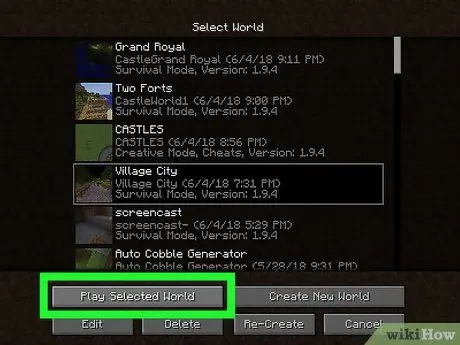
Trin 3. Klik på Afspil valgt verden i bunden
Den verden, du valgte, låses op.
Hvis du vil skabe en ny verden, skal du vælge tilstanden Kreativ, åbn derefter verden ved at klikke Opret ny verden igen.
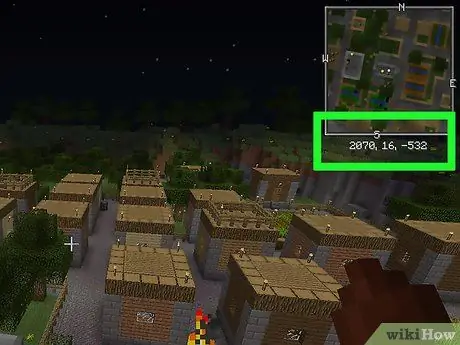
Trin 4. Bestem, hvor du vil teleportere
Minecraft -spillet bruger 3 koordinater (dvs. X, Y og Z) til at bestemme spillerens placering i verden. Koordinat "X" er positionen vest eller øst for gydepunktet (gyde). "Z" -koordinaten er positionen syd eller nord for gydepunktet, mens "Y" -koordinaten er højden af placeringen over grundfjeldet.
- Havniveauet er Y: 63.
- Dine nuværende koordinater i spillet kan ses ved at trykke på F3, Fn+F3 (til Mac'er og bærbare computere) eller Alt+Fn+F3 (til nyere Mac'er).
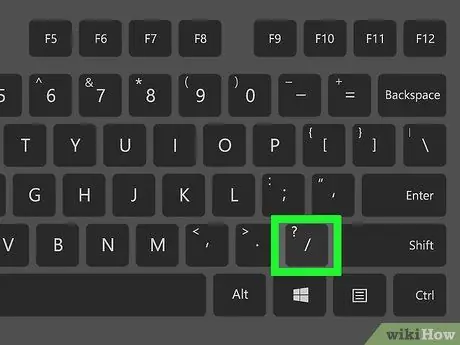
Trin 5. Åbn konsollen
Du kan gøre dette ved at trykke på / -tasten på tastaturet.
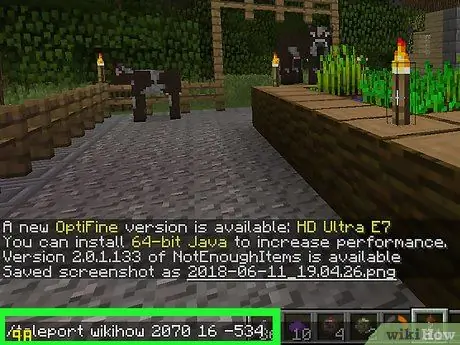
Trin 6. Indtast kommandoen teleport
Skriv teleporter navnet x y z i konsollen. Skift "navn" til dit brugernavn. Udskift "x" med de vest/øst -koordinater, du vil gå, "y" med de lodrette koordinater og "z" med syd/nord -koordinaterne.
-
For eksempel kan din kommando se sådan ud:
/teleporter smuk dreng 0 23 65
- Brugernavn er store og små bogstaver (vær opmærksom på forskellen mellem store og små bogstaver)
- Indtastning af en positiv værdi i koordinaterne "z" og "x" øger afstanden mod syd eller øst (for hver retning), mens brug af en negativ værdi vil øge afstanden mod nord eller vest.
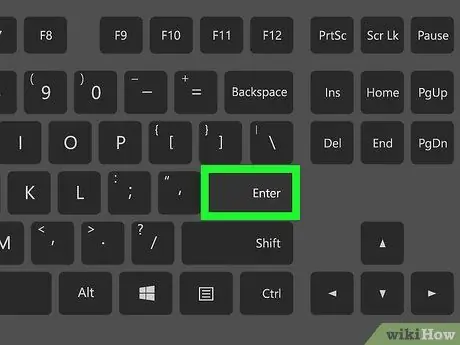
Trin 7. Tryk på Enter -tasten
Din karakter flyttes automatisk til de angivne koordinater.
Metode 2 af 3: På mobil
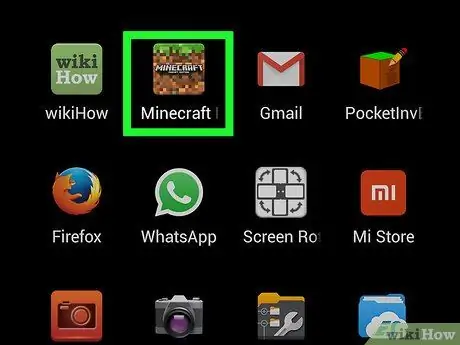
Trin 1. Kør Minecraft
Du kan gøre dette ved at trykke på Minecraft -appikonet, som er en snavsblok med græs på toppen.
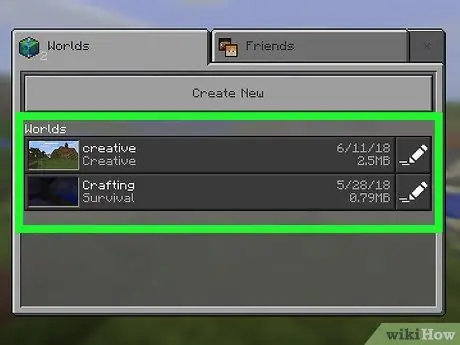
Trin 2. Åbn en eksisterende verden
Tryk på Spil øverst, tryk derefter på den verden, du vil indlæse (kan være i overlevelse eller kreativ tilstand).
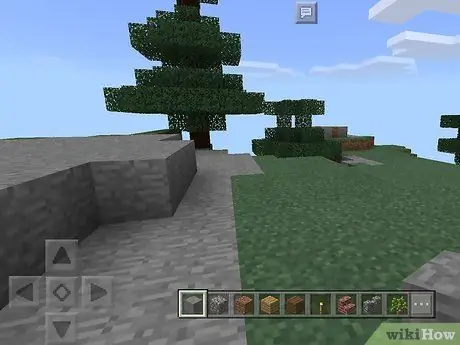
Trin 3. Tryk på "Pause" placeret øverst
Menuen vises.
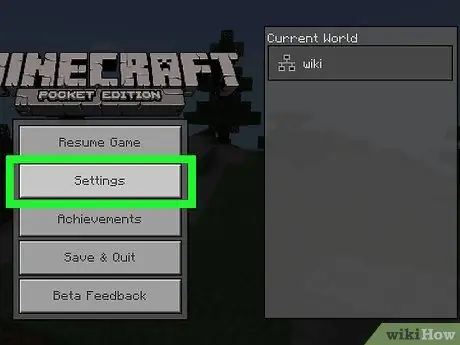
Trin 4. Tryk på Indstillinger i venstre side af skærmen
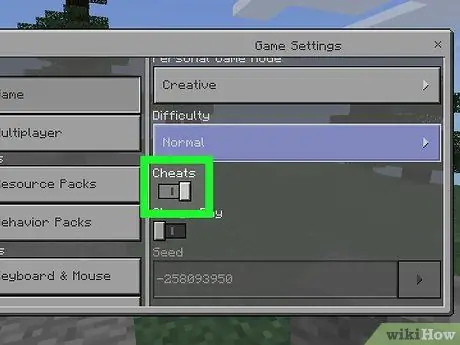
Trin 5. Aktiver snyder for verden
Rul ned til afsnittet "Snyder", og tryk derefter på den sorte "Aktiver snyder" -knap.
- Hvis du skifter denne kontakt til højre, bliver snyde for din verden aktiveret.
- Du kan blive bedt om at bekræfte dette valg. Tryk på Blive ved hvis du virkelig vil det.
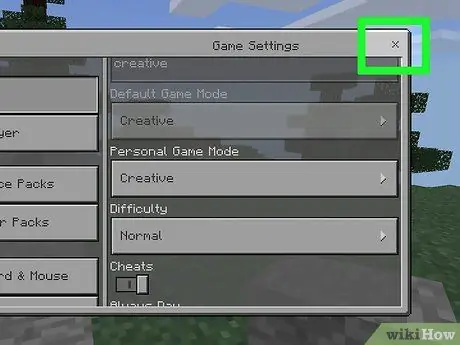
Trin 6. Luk menuen
Tryk på x i øverste højre hjørne, og tryk derefter på Spil -CV placeret på venstre side af skærmen.
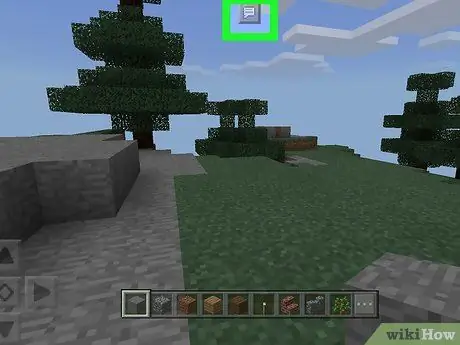
Trin 7. Tryk på "Chat"
Ikonet er en samtaleboble øverst til venstre for knappen "Pause". En chatlinje vises nederst på skærmen.
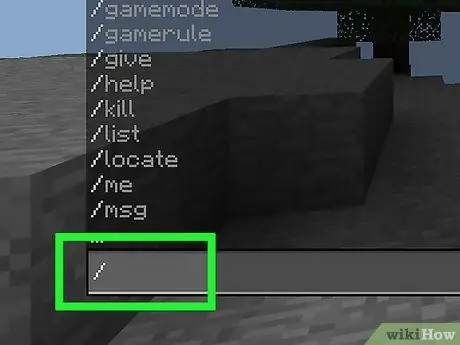
Trin 8. Tryk på indstillingen /, som er nederst i venstre hjørne
Der vises en pop op-menu.
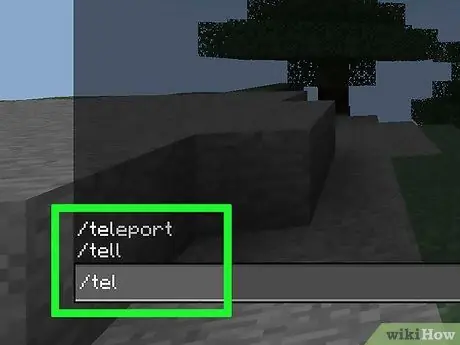
Trin 9. Tryk på Teleport
Denne mulighed er i pop op-menuen.
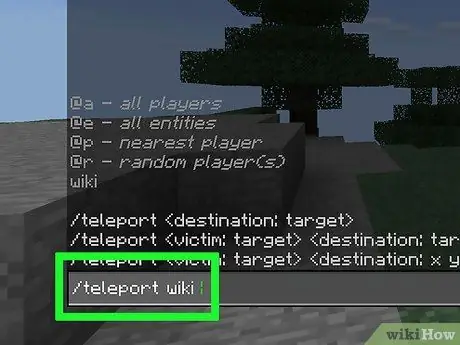
Trin 10. Tryk på Hvem, og vælg derefter dit navn
Dit brugernavn tilføjes til kommandoen teleport.
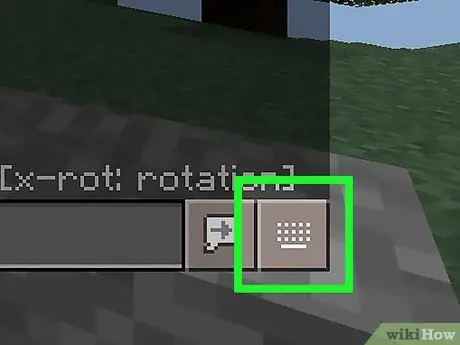
Trin 11. Tryk på tekstboksen nederst
Et virtuelt tastatur vises på skærmen.
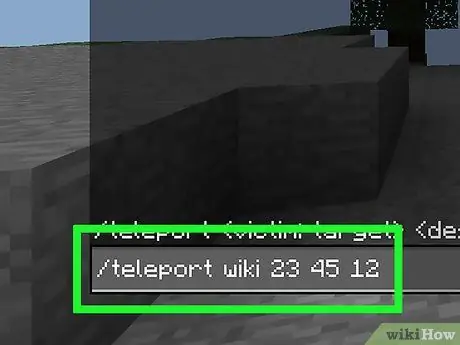
Trin 12. Indtast koordinaterne
Tilføj et tal for de "x", "y" og "z" koordinater, som du vil angive som teleportationsplacering. Hvert af disse tal skal adskilles med et mellemrum.
-
For eksempel, hvis din karakters navn er "smuk dreng", ville du skrive
teleporter smuk dreng 23 45 12
- her.
- Indtastning af en positiv værdi i koordinaterne "z" og "x" øger afstanden mod syd eller øst (for hver retning), mens brug af en negativ værdi vil øge afstanden mod nord eller vest.
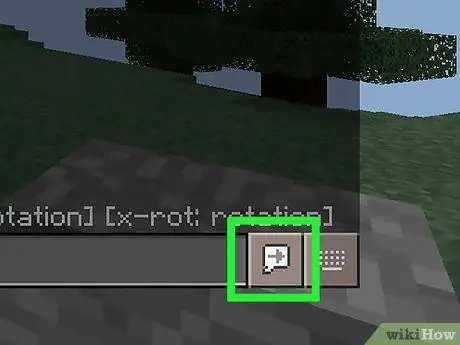
Trin 13. Tryk på “Enter”
Knappen er en samtaleboble, hvor der er en pil, der peger mod højre, i øverste højre hjørne af tastaturet. Din karakter flyttes til de angivne koordinater.
Metode 3 af 3: På konsollen
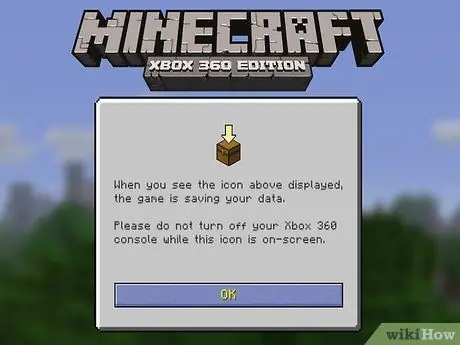
Trin 1. Kør Minecraft
Du kan gøre dette ved at vælge Minecraft i menuen på konsollen.
Du skal være vært for multiplayer -verdenen for at flytte spillere, når du bruger konsollen. Du kan kun teleportere til en anden spillers placering
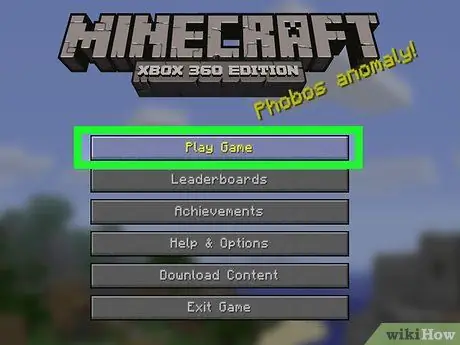
Trin 2. Vælg Spil spil placeret øverst i spilmenuen
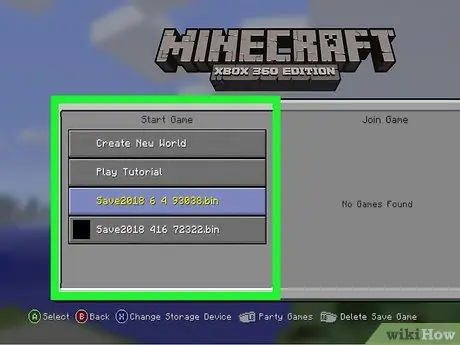
Trin 3. Vælg den verden, du vil indlæse
Du kan indlæse spillet i overlevelse og kreativ tilstand.
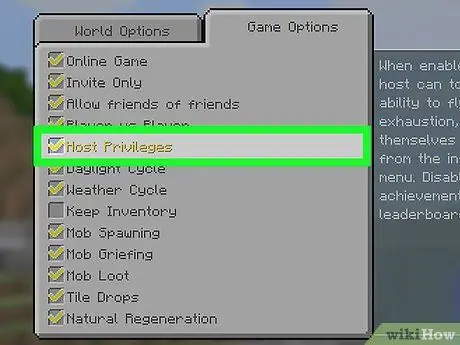
Trin 4. Aktiver værtprivilegier
Hvordan gør man det:
- vælge Flere muligheder.
- Marker feltet "Værtsprivilegier".
- Trykke Rund eller B
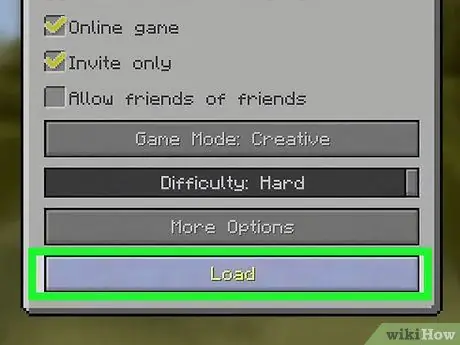
Trin 5. Vælg Indlæs nederst på siden
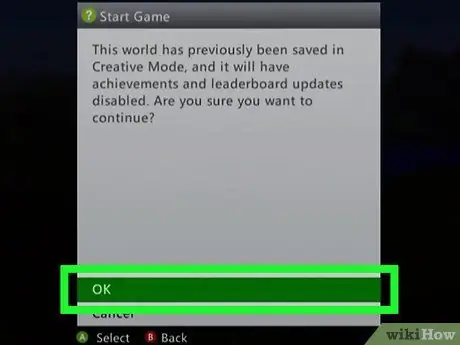
Trin 6. Tryk på OK, når du bliver bedt om det
Dette indikerer, at du er opmærksom på konsekvenserne af at indlæse spillet ved at aktivere værtsprivilegier og starte spillet.
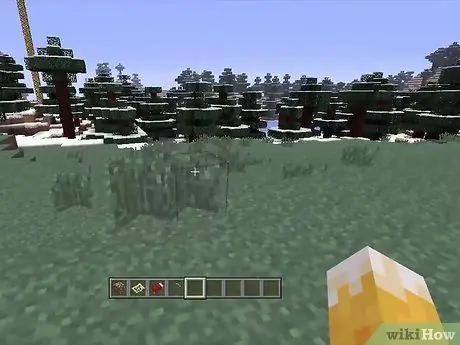
Trin 7. Tryk på knappen "Tilbage"
Dette er f.eks. Til venstre for controllerens mærkeknap PS til PlayStation og x til Xbox). Værtsmenuen åbnes.
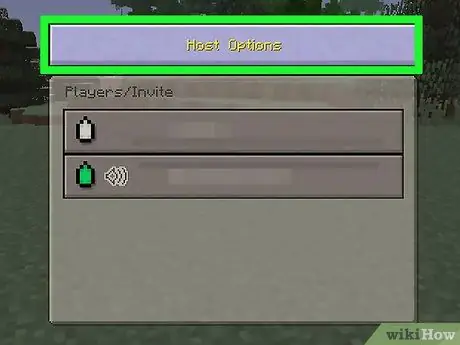
Trin 8. Vælg knappen Værtsindstillinger for at åbne andre muligheder
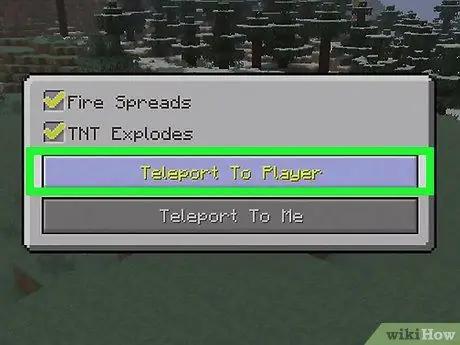
Trin 9. Vælg Teleporter til afspiller
. En menu med alle tilgængelige spillere åbnes.
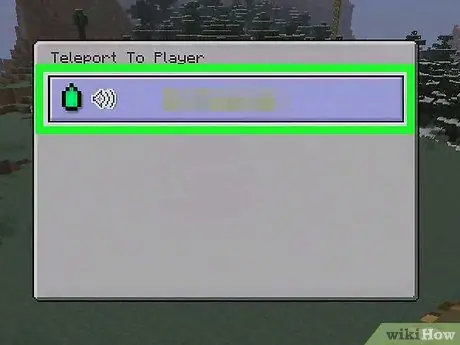
Trin 10. Vælg den ønskede afspiller
Vælg placeringen af en anden afspiller, som du vil bruge som en teleportationsplacering. Derefter flyttes du til spillerens placering.
Tips
- Hvis du vil teleportere til en bestemt spillers placering (ikke ved hjælp af koordinater), skal du blot indtaste spillerens navn, ikke ved at indtaste XYZ -koordinater. Sørg for, at stavningen og brugen af store bogstaver er angivet korrekt.
- I Survival -tilstand kan du bruge Ender Pearl til at flytte spillere til bestemte blokke, der er i nærheden af dig. Måden at gøre dette på er at bringe Ender Pearl, derefter vende den ønskede blok og bruge Ender Pearl. Dit helbred vil falde med 2,5 hjerter, hver gang du teleporterer.







