mIRC, eller Microsoft Internet Relay Chat, er et program, der giver Windows -brugere mulighed for at oprette forbindelse til IRC -kanaler og chatte med andre brugere direkte. IRC fungerer lidt anderledes end andre chat -apps, men du kan lære det på få minutter og begynde at chatte med nye venner og bekendte.
Trin
Metode 1 af 4: Installation af mIRC
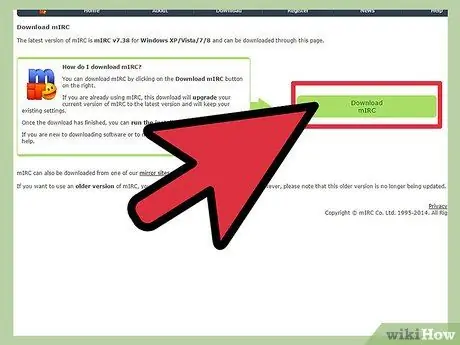
Trin 1. Download mIRC ved at besøge det officielle mIRC -websted og klikke på "Download mIRC
Fra version 7.36 er mIRC tilgængelig til Windows XP, Vista, Windows 7 og Windows 8.
Hvis du bruger en ældre version af Windows, kan du prøve at downloade mIRC version 6.35
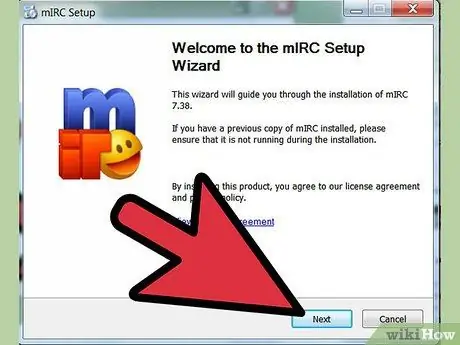
Trin 2. Installer mIRC
Når overførslen er fuldført, skal du åbne miRC og installere den ved at følge installationsvejledningen. Installationsprocessen tager generelt ikke for lang tid, kun et par minutter.
Vælg indstillingen Fuld, hvis du aldrig har downloadet mIRC før
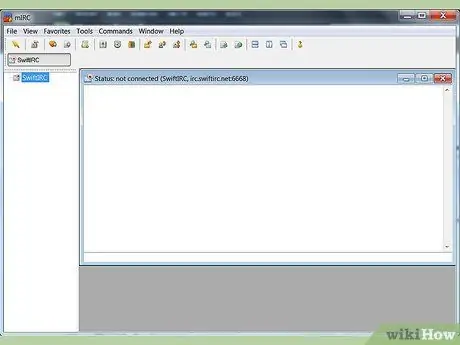
Trin 3. Åbn mIRC- og mIRC -hjælpesiderne, når installationen er fuldført, ved at markere de to afkrydsningsfelter i slutningen af processen
At gå til hjælpesiden kan hjælpe dig, når du første gang bruger mIRC og vil gøre noget, der ikke er dækket af denne vejledning.
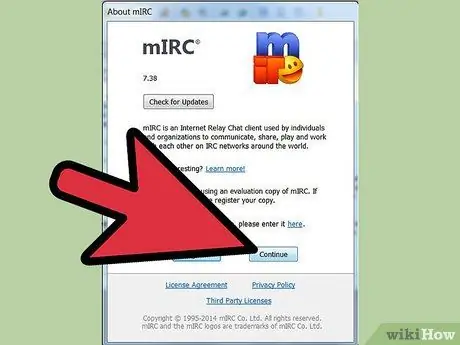
Trin 4. Klik på Fortsæt
Et af vinduerne, der åbnes, er About mIRC, og det vil bede dig om at registrere softwaren eller fortsætte eksperimentet. MIRC -programmet kan bruges gratis i 30 dage - efter 30 dage skal du betale $ 20 for at registrere softwaren. For nu skal du klikke på Fortsæt for at prøve mIRC. Følg de næste trin for at begynde at chatte.
Metode 2 af 4: Begynd at chatte med mIRC
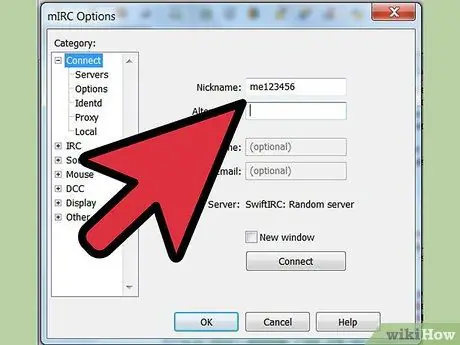
Trin 1. Indtast personlige oplysninger
Når du åbner mIRC og klikker på feltet til anmodning om registrering, vil du se en skærm til anmodning om information. Indtast det ønskede navn i feltet Kaldenavn, og et alternativt navn i feltet Alternativ. Dit alternative navn vil blive brugt, hvis nogen bruger det samme navn som dig, når du tilmelder dig chatkanalen. I ældre versioner af mIRC var felterne Fuldt navn og E -mailadresse også påkrævet, selvom næsten ingen indtastede deres originale oplysninger. I mIRC 7.36 skal du ikke længere udfylde dit fulde navn eller din e -mail -adresse.
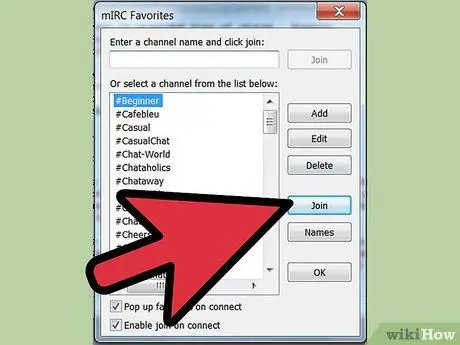
Trin 2. Deltag i chatkanalen
Klik på Opret forbindelse for at se en liste over tilgængelige kanaler, vælg en kanal, og klik derefter på Deltag for at deltage i kanalen. Du kan også indtaste et kanalnavn i tekstfeltet, og klik derefter på Deltag i højre side af kolonnen.
- Hvis du modtager en fejlmeddelelse, når du prøver at indtaste en chatkanal, skal du læse afsnittet om fejlfinding herunder.
- Hvis du ved et uheld lukker vinduet kanalliste, kan du deltage i en chatkanal ved hjælp af kommandomenuen øverst på skærmen.
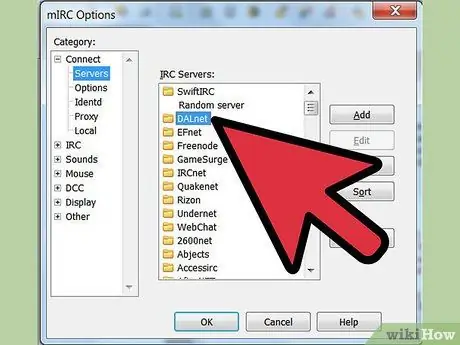
Trin 3. Deltag i en bestemt chatkanal
Sørg først for, at du har forbindelse til det samme netværk som den person, du vil chatte med. Åbn menuen Indstillinger ved at trykke på alt="Image" O, og vælg derefter en server på det samme netværk som din ven. Hvert netværk vises som et bibliotek med et navn som "Usenet" eller "DALNET", og biblioteket vil have en liste over servere i det. Vælg en server på netværket, som din ven bruger, og klik derefter på OK. Nu kan du deltage i chatkanalen som ovenfor.
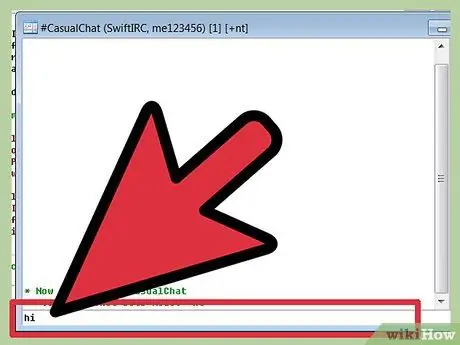
Trin 4. Begynd at chatte
Brug tekstfeltet nederst i chatvinduet til at skrive en besked, og tryk på Enter for at sende.
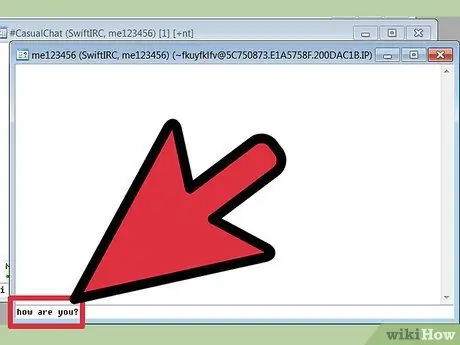
Trin 5. Send en privat besked
Listen over navne til højre for chatvinduet er navnene på chatkanalens beboere. Dobbeltklik på et af beboernes navne for at åbne et chatvindue mellem dig og beboeren.
Du kan også højreklikke på en brugers navn for at vælge forskellige muligheder, herunder at starte en privat chat (forespørgsel) eller se brugerinformation (Info)
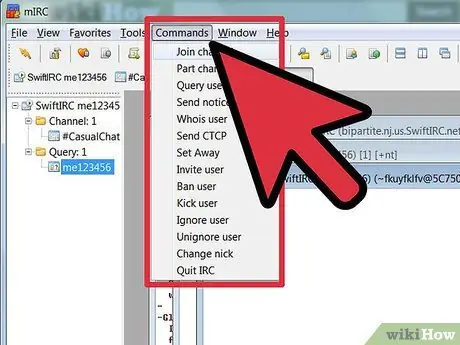
Trin 6. Deltag i en anden kanal ved at klikke på Kommandoer øverst i mIRC -vinduet og derefter vælge Deltag i kanal
Indtast navnet på din tiltænkte kanal, og klik derefter på OK for at åbne et nyt chatvindue.
Du kan også gå tilbage til hovedmIRC -vinduet og skrive "/join" efterfulgt af navnet på den kanal, du vil deltage i. Brug # -tegnet foran kanalnavnet
Metode 3 af 4: Brug af andre mIRC -funktioner
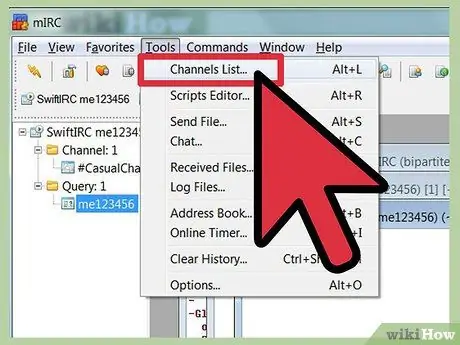
Trin 1. Find en ny kanal
mIRC indeholder en liste over populære kanaler, som du kan se ved at klikke på Værktøjer → Kanalliste eller ved at trykke på alt="Image" L. Vælg et netværk i menuen under Filer, og klik derefter på Få liste. Når listen vises, kan du vende tilbage til den samme skærm og søge efter et andet emne på IRC -netværket ved hjælp af feltet Tekst.
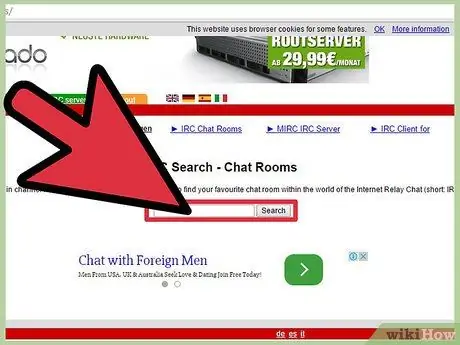
Trin 2. Find flere chatkanaler
De fleste onlinesamfund har deres egen IRC -kanal - hvis der findes en, vises netværks- og chatkanalnavnet på fællesskabssitet. Du kan også søge efter kanalnavn på websteder som Netsplit og SearchIRC.
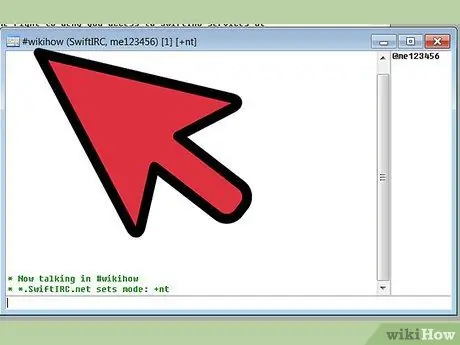
Trin 3. Opret din egen kanal
I hovedmIRC -vinduet skal du indtaste "/join #" efterfulgt af navnet på den kanal, du vil oprette, f.eks. "/Join #wikihow". Hvis kanalen ikke allerede findes på netværket, oprettes den.
Du kan også bruge bestemte kommandoer til at oprette en privat kanal eller invitere brugere til at deltage i din kanal
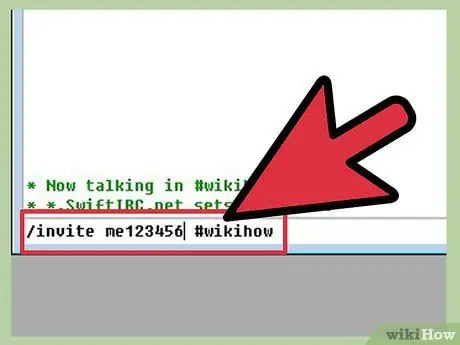
Trin 4. Brug kommandoen IRC som en genvej
Når du skriver tekst, der starter med "/" i en chatkanal, læser mIRC teksten som en IRC -kommando i stedet for ren tekst. Du kender allerede til /join, men du kan også finde ud af om andre kommandoer eller lære nogle vigtige kommandoer herunder:
- ' /inviter bangjek #wikihow sender invitationer til bangjek -brugere om at deltage i #wikihow -kanalen.
- /mig ryster dombret viser meddelelsen "(dit navn) shake dombret," uden et kolon, der adskiller navn og meddelelse.
- /ignorere spammere vil blokere meddelelser fra "spammer" -brugere.
- /Hjælp efterfulgt af kommandonavnet (f.eks /hjælp til at ignorere) viser dig, hvordan du bruger kommandoen yderligere.
Metode 4 af 4: Fejlfinding
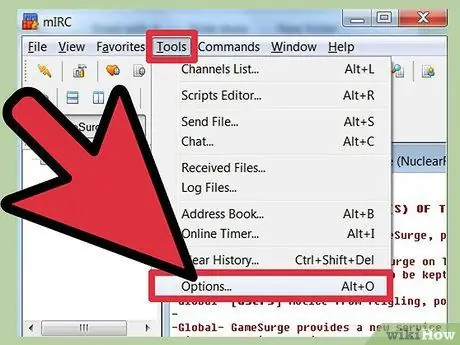
Trin 1. Åbn menuen Indstillinger
Hvis du ikke kan oprette forbindelse til en kanal, skal du klikke på menuen Værktøjer øverst på skærmen og derefter vælge Valg. Du kan også bruge tastekombinationen alt="Image" O. Når vinduet åbnes, skal du følge følgende vejledning for at fejlfinde dit problem.
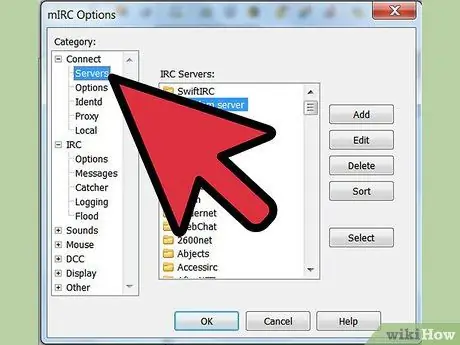
Trin 2. Skift server
Ifølge mIRC -hjælpesiden er den mest almindelige måde at fejlfinde forbindelsesproblemer på at prøve at oprette forbindelse til en anden server. Klik på "Servere" til venstre for "Indstillinger" under "Opret forbindelse". Vælg en hvilken som helst server på listen, især den der er tættest på dig. Klik på "OK" for at skifte server.
Servere er organiseret i mapper, f.eks. EFNet og DALNET. Hver mappe har sit eget sæt servere. Hvis du vil deltage i en bestemt kanal, skal du vide, hvilket netværk kanalen er på
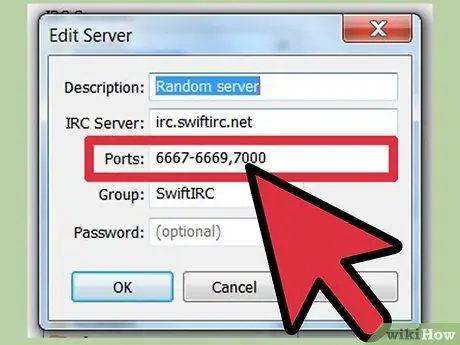
Trin 3. Rediger serverporten
Hvis du ikke kan oprette forbindelse til en server, bruger du sandsynligvis den forkerte port. Vælg den server, du vil gå til, og klik derefter på "Rediger" for at ændre porten. De fleste servere bruger port 6667, mens servere på et DALNet -netværk bruger port 7000. Indtast portnummeret i feltet, og klik derefter på "OK".
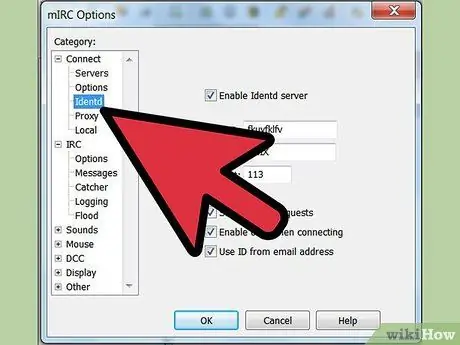
Trin 4. Skift indstillingen Identd ved at klikke på Identd i menuen "Indstillinger" under "Opret forbindelse"
Sørg for, at afkrydsningsfeltet "Enable Identd server" er markeret, så du kan identificere dig selv på IRC -servernetværket.
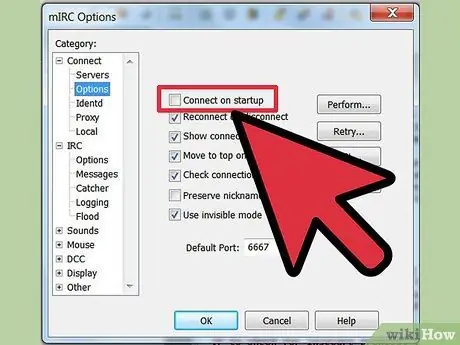
Trin 5. Indstil mIRC til automatisk at oprette forbindelse
Vælg "Indstillinger" fra listen over kategorier, og marker derefter afkrydsningsfeltet "Opret forbindelse ved opstart". Når det er markeret, vil du lettere kunne oprette forbindelse, næste gang du bruger mIRC. Du kan også markere afkrydsningsfeltet "Tilslut igen ved afbrydelse", så du ikke behøver at manuelt tilslutte mIRC til serveren igen, hvis forbindelsen går tabt.
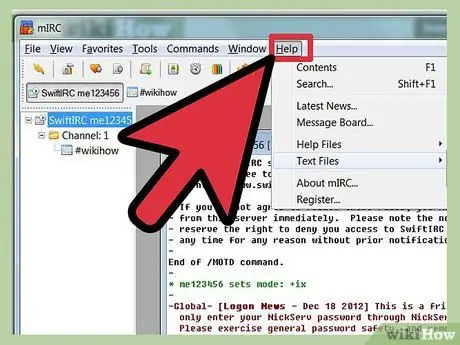
Trin 6. Læs de ofte stillede spørgsmål eller mIRC -hjælpesiden, der var inkluderet, da du downloadede mIRC, hvis du stadig ikke kan oprette forbindelse til IRC eller har andre problemer
Du kan også gemme siden med ofte stillede spørgsmål til offline brug.
Tips
MIRC -programmet skal kunne identificere den firewall, der blokerer programmets adgang til internettet. Når du ser en fejlmeddelelse om firewallen, skal du vælge "Tillad" eller en lignende mulighed for at tillade mIRC at bruge din forbindelse
Advarsel
- Følg altid kanal- og serverregler - ellers kan du blive sparket ud af kanalen. Spørg en moderator, hvis du ikke kender kanalreglerne.
- Selvom du bruger et falsk navn og e -mail, kan andre mennesker stadig spore dine chats. Derfor frarådes du at deltage i ulovlige aktiviteter eller skadelige interaktioner.







