Uanset hvor sofistikeret din printer er, kan et krøllet stykke papir forhindre det i at fungere. De fleste papirstop er rent tekniske problemer. Det kan tage lidt tålmodighed at få papiret ud, men når du finder papirets placering, kender du løsningen. Hvis du ikke kan finde problemet, eller printeren stadig ikke fungerer efter fjernelse af papiret, skal du kontrollere vejledningen eller kontakte en professionel serviceperson.
Trin
Metode 1 af 4: Inkjet -printer (blækfald)

Trin 1. Sluk printeren
Dette reducerer risikoen for, at du beskadiger printeren eller skader dig selv. Vent, indtil hele processen med at slukke printeren er fuldført. Tag netledningen ud af printeren for ekstra sikkerhed.

Trin 2. Åbn hoveddækslet
Fjern alle papirark fra papiropsamlingsbakken og udbakken. Løft printerens hoveddæksel.

Trin 3. Skub forsigtigt printerhovedet sidelæns for at frigøre papiret
I inkjetprintere er printhovedet den komponent, der bevæger sig hen over papiret og skubber blæk ud af den tilsluttede blækpatron. Hvis printhovedet ikke kan flyttes til siden, kan det sidde fast i papiret. Prøv forsigtigt at skubbe printerhovedet til siden.
Hvis du skubber printerhovedet med magt, kan det skade det permanent

Trin 4. Træk papiret langsomt ud
For at fjerne det skal du holde fast i papiret og trække det meget langsomt. Hvis papiret rives, kan papiret sprede papirfibre, som kan forstyrre udskrivningsprocessen. At trække papiret groft kan også forårsage skade, for selv når printeren er slukket, kan printeren klemme eller ridse fingrene.
- Brug en pincet til at nå smalle områder. Når du bruger pincetten, skal du trække endnu langsommere og skiftevis trække fra enderne af højre og venstre side af papiret.
- Træk om muligt papiret i den retning, papiret bevæger sig i printeren.
- Hvis der ikke er nogen måde at forhindre papir i at rive, skal du tage godt fat i papiret på begge sider af papirstoppet. Prøv at finde alle de revne dele.

Trin 5. Skub printerhovedet, og prøv igen
Hvis papiret stadig sidder fast, skal du følge vejledningen til fjernelse af skrivehovedet eller blækpatronen i henhold til din printermodel. Træk forsigtigt de revne stykker papir ud, eller hold det krøllede papir intakt med begge hænder og træk det forsigtigt nedad.
Hvis du ikke har en printermanual, skal du søge på internettet efter manualen og modelnavnet til din printer

Trin 6. Kontroller udbakken
I inkjetprintere sidder papir undertiden fast i den del af maskinen nær outputbakken. Kontroller hullerne i papirbakken, og fjern forsigtigt eventuelt synligt papir.
Nogle modeller har en knap, der forstørrer dette hul for at gøre tilbagetrækningsprocessen lettere

Trin 7. Prøv at adskille yderligere
Hvis printeren stadig ikke virker, kan du prøve at adskille alle delene for at lede efter papirstop. Da der er mange forskellige printermodeller, bør du kigge efter specifikke instruktioner i din brugermanual. Søg på internettet, eller kontakt printerproducenten, hvis du ikke har manualen.
Mange printere anvender en grundlæggende metode til at fjerne bagpanelet og/eller inputbakken, og dette er et godt sted at starte. Kontroller det aftagelige adgangspanel på bagsiden og plasttapperne dybt inde i papirbakken

Trin 8. Rengør printerhovedet
Hvis du har fjernet meget papir, men printeren stadig har problemer, skal du køre rengøring af printerhovedet. Denne proces fjerner papirmikrofibre, der tilstopper blækdyserne.
Luk alle adgangspaneler, og geninstaller alle bakker, før du begynder at udskrive igen

Trin 9. Prøv at foretage reparationer eller udskiftninger
Hvis printeren stadig ikke fungerer, kan du overveje at kontakte en printerreparationsservice. I nogle tilfælde kan det være en billigere løsning at købe en ny inkjetprinter.
Metode 2 af 4: Laserprinter

Trin 1. Sluk, tag netledningen ud, og åbn printeren
Sluk printeren, og vent på, at processen med slukning er fuldført. Tag printerens netledning ud af stikkontakten. Åbn hoveddækslet, hvor du normalt ville indsætte tonerpatronen.

Trin 2. Vent 10-30 minutter, indtil printeren afkøles
Under laserudskrivningsprocessen passerer papiret gennem to varme ruller kaldet "fusere". Hvis papir sidder fast i eller i nærheden af fikseringsenheden, skal du vente mindst ti minutter på, at fikseringsenheden er afkølet. Fuseren kan nå farligt høje temperaturer.
Nogle printermodeller anbefaler at vente mindst tredive minutter
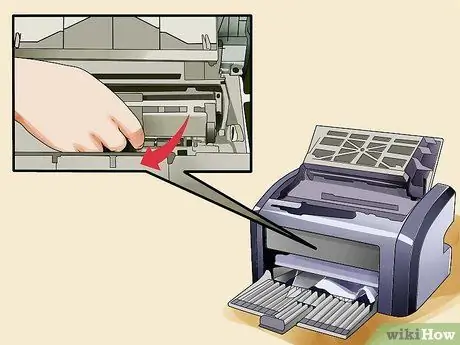
Trin 3. Træk blækpatronen ud, hvis du ikke kan se det fastklemte papir
På laserprintere viser enten forsiden eller topdækslet normalt printerens blækpatroner. Hvis du ikke har fundet papiret, skal du forsigtigt trække blækpatronen ud. De fleste skal bare trækkes. Nogle modeller kan kræve, at du fjerner krogen eller et par kroge.

Trin 4. Træk forsigtigt papiret ud
Hold om muligt papiret med begge hænder. for at forhindre papiret i at rive, træk i papiret meget langsomt. Fortsæt tålmodigt, indtil papiret slukker. Hvis papiret ikke bevæger sig, skal du fortsætte til næste trin. Træk det ikke med magt.
Hvis du ikke kan nå papiret, skal du bruge en pincet med bredt greb

Trin 5. Kontroller rullerne
Papirstop opstår ofte, når papir passerer gennem begge valser. Hvis rullerne let bevæger sig ved berøring, skal du langsomt dreje begge ruller, indtil papiret kommer af. Hvis marmeladen er mere kompleks, med masser af folder og rifter, kan du se den del af maskinen, der forbinder valserne med alle de andre dele af printeren. Fjern forsigtigt den ene rulle, og løft den ud af printeren for at frigøre papiret.
- Vi anbefaler at følge instruktionerne i brugermanualen. Forsøg ikke at håndtere maskinen med magt.
- Mange printermodeller bruger ruller, der er forbundet med en "hul eller pin" -krog. Tryk stiften ned for at frigøre rullen.

Trin 6. Søg hjælp fra manualen eller en reparatør
Hvis papiret stadig ikke skubbes ud, kan du prøve at kontrollere printerens manual for yderligere instruktioner om yderligere demontering. Hvis du har fjernet alt papiret, men printeren stadig ikke fungerer, skal du kontakte en printerreparationsservice for at kontrollere, om printerdele, der skal udskiftes.
Metode 3 af 4: Kontorprinter

Trin 1. Find papirfrigørelsesknappen
Mange kontorprintere kan selv afhjælpe papirstop. Se efter knapper mærket papirudløsning eller papirstop. Tjek manualen, hvis du har problemer med at identificere hver knap.
Dette trin kan ikke skade at prøve igen i den næste proces, hvis du har fjernet papiret, men stadig ikke kan udskrive

Trin 2. Genstart printer. Sluk printeren, og lad processen med at slukke. Vent et øjeblik, og tænd derefter printeren igen. Nogle gange udsender printeren selv papirstop under opstart. Genstart af printeren kan få den til at kontrollere papirbanen og stoppe med at opdage eventuelle udbedrede papirstop.
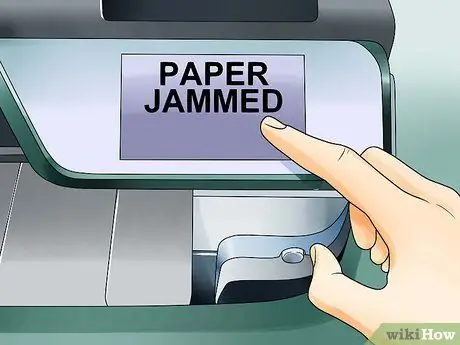
Trin 3. Læs om muligt aflæsningen (visuelle data)
Mange printere har en lille skærm, der viser en linje eller to tekst. Når der opstår papirstop, vil printeren sandsynligvis forsøge at fortælle dig, hvor papirstoppet er, og hvad du skal gøre derefter. Følg instruktionerne på skærmen og brugermanualen for at reducere risikoen for at beskadige din printer.

Trin 4. Fjern overskydende papir
Sørg for, at bakken er fyldt med papir, men ikke overkapacitet. Nogle gange vil for meget eller for lidt papir blive betragtet som et papirstop. Prøv at sende udskriftskommandoen igen efter at have reduceret papirstakken til den maksimalt anbefalede kapacitet for din printermodel.

Trin 5. Find placeringen af papirstop
Fjern alt papir fra bakken. Åbn alle bakker og få adgang til panelerne helt, indtil du finder papirstoppet. Hvis panelet ikke kan åbnes med let tryk, skal du kigge efter en åbningslås eller kontrollere manualen.
- Advarsel: Læg ikke din hånd i printeren, mens den stadig er tændt. Dette kan forårsage alvorlig personskade.
- Nogle bakker med skuffemodeller kan trækkes helt ud. Kig efter åbningskrogen.
- Brug af et spejl kan være nyttigt, når du inspicerer bakken og bagpanelet.
- Flyt om muligt printeren væk fra væggen, så du har lettere adgang.

Trin 6. Sluk printeren, og lad den køle af i 30 minutter
Sluk printeren. Giv printeren en chance for at afkøle i mindst 30 minutter, eller kontroller med brugervejledningen, at den del af maskinen, hvor papirstoppet er, er en sikker temperatur.
Af ekstra sikkerhed skal du tage printerens netledning ud af stikkontakten

Trin 7. Fjern forsigtigt papiret
Når du finder papiret, skal du trække forsigtigt i det med begge hænder. Hvis du har et valg, skal du trække fra siden, der viser den bredere del af papiret. Træk ikke kraftigt, da det kan forårsage flere problemer at rive papiret.
Hvis du ikke kan trække det ud, skal du kontakte den ansvarlige for reparation af kontorprinteren

Trin 8. Rengør de snavsede dele af maskinen inde i printeren, hvis du ikke kan finde papirstop
En snavset maskine er sjældent årsag til papirstop, men det er værd at prøve at rense den, hvis du ikke kan se papirstop. Kontroller brugervejledningen for at forhindre, at der opstår skader.

Trin 9. Tænd printeren
Installer alle bakker, og luk alle paneler, før du tænder printeren. Efter at have tændt den, skal du give printeren en chance for at fuldføre startprocessen.

Trin 10. Prøv at sende udskriftskommandoen en gang til
Nogle printere husker ufærdige udskriftsjob og prøver automatisk igen. For andre modeller skal du muligvis sende udskriftskommandoen igen.
Hvis aflæsningen viser en fejlmeddelelse, skal du kontrollere brugervejledningen for at fortolke dens betydning

Trin 11. Ring til en professionel
Kontorprintere er meget dyre, er også letfordærveligt udstyr, og nogle problemer er ikke lette at løse uden specialiserede værktøjer og viden. Normalt har kontoret en kontrakt med et firma, der leverer reparations- og servicetjenester. Ring til tjenesten, og bed dem om at kontrollere printeren.
Metode 4 af 4: Reparation af en fastklemt printer, der ikke skyldes papir

Trin 1. Åbn låget
Sluk printeren, og tag den ud af strømkilden. Åbn printerens øverste eller forreste låg.
Hvis du bruger en laserprinter, skal du vente 10-30 minutter, før du lægger dine hænder indeni (eller endda 1 time for nogle printermodeller). Indersiden af en laserprinter kan være meget varm

Trin 2. Find printerrullen
Tænd lommelygten for at se inde i printeren i området omkring papirindføringsåbningen. Du bør kunne se en lang cylinder af plast eller en stang forbundet med et lille stykke plastik. Denne plastdel er rullen, der fører papiret ind i printeren.
- Hvis du ikke kan finde den, kan du prøve at vende printeren eller åbne bagsiden eller sidepanelerne. Du skal muligvis læse printerens brugervejledning først for at finde ud af, hvordan du åbner panelet.
- Hvis printerrullen virker beskadiget, er dette kilden til problemet. Læs printerens brugervejledning for at se, om denne rulle kan udskiftes.
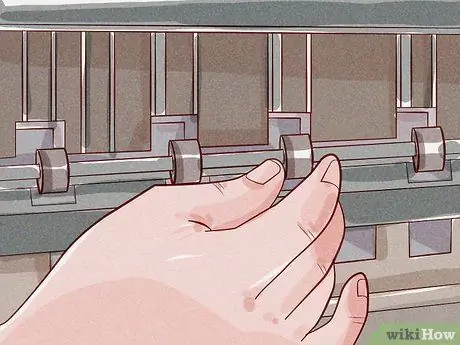
Trin 3. Kontroller rullen for snavs
Hvis printeren har en "Papirstop" -advarsel, når der ikke er papir i den, kan det skyldes en anden blokering. Kontroller, om der er tilstoppede genstande langs valserne. Tag dette op med en pincet eller ved at vende printeren.

Trin 4. Klargør en klud og rensevæske
Støv og snavs, der klæber til valserne, kan forårsage en advarsel om "papirstop". Du kan løse dette ved at rengøre printeren. Vi anbefaler dog, at du matcher rengøringsudstyret til den printertype, du bruger:
- Toner til laserprintere har partikler, der kan irritere lungerne. Så brug en maske, der kan filtrere små partikler ud, og køb en speciel tonerserviet, der kan rense næsten alle partikler. Våd kluden med 99% isopropylalkohol. (Nogle ruller går i stykker, når de udsættes for alkohol. Kontroller derfor printerens brugervejledning for at finde det bedste opløsningsmiddel, f.eks. Destilleret vand.)
- Inkjet -printere er lettere at rengøre. Brug bare en fnugfri klud (f.eks. En mikrofiberklud), fugt den derefter let med isopropylalkohol eller destilleret vand, hvis du vil reducere risikoen for skader.
- For at rengøre en meget snavset rulle skal du bruge et specielt gummiforyngelsesprodukt. Læs sikkerhedsinstruktionerne først, da dette produkt kan forårsage alvorlig skade på hud og øjne samt korrodere printerens plastdele.
Trin 5. Rengør printerrullen
Tør den fugtige klud af på rulleoverfladen. Hvis rullen ikke roterer, skal du fjerne klemmen og derefter fjerne den fra printeren. På den måde kan du rense hele overfladen af rullen.
Tonerservietter rives let. Så, tør forsigtigt af, så der ikke er nogen revet klud tilbage og tilstopper printeren

Trin 6. Kontroller resten af printeren
Der kan også forekomme blokeringer i andre dele af printeren. Fjern alle aftagelige dæksler på printeren. Alle laserprintere og nogle inkjetprintere har et andet par valser i nærheden af papirudkastningsgabet. Fejlen "Papirstop" kan også skyldes, at et objekt kommer ind i denne rulle.
-
Advarsel:
outputrullerne på laserprintere kan være meget varme og forårsage forbrændinger. Faktisk er dette den del, der opvarmer blækket til papirets overflade.
-
Advarsel:
disse ruller er meget tæt på letfordærvelige dele og har brug for særlig håndtering til laserprintere. Det anbefales, at du læser printerens brugervejledning for specifikke rengøringsmetoder.
Tips
- Krogene er normalt lavet med en kontrastfarvet plastfarve, der er forskellig fra farven på printerhuset og blækpatroner. Mange kroge har endda præget bogstaver eller klistermærker, der fortæller dig, hvilken vej du skal skubbe eller trække dem.
- Hvis din printer har haft mere end et papirstop i den seneste tid, skal du bede en printerreparat om at få det kontrolleret. Dette kan skyldes en beskadiget eller slidt motordel og er umulig at reparere derhjemme.
- Kontroller papirstyrene (små tapper i papirbakken). Juster, så de ikke er løse, men ikke så de gnider mod dit papir.
- Undgå papirstop i fremtiden ved at udfylde papirbakken korrekt uden at overskride kapaciteten; genbrug ikke papir, der er krøllet eller rynket; brug den korrekte papirstørrelse og vægt brug den manuelle papiropsamlingsbakke til konvolutter, etiketter og gennemsigtigt plastpapir; holde printeren i god stand.
- Sørg for, at alle låse er helt i indgreb, når blækpatronerne og papirbakkerne indsættes igen, og når alle låger lukkes.
- Hvis printeren er i offentlig brug, f.eks. På en skole, et bibliotek, en kaffebar eller en arbejdsplads, skal du ikke glemme, at du altid kan spørge personalet (IT eller på anden måde). De kender måske en bestemt printermodel bedre end dig, og de foretrækker måske selv at håndtere papirstopproblemet frem for at risikere at beskadige printeren ved at overlade det til en mindre erfaren.
Advarsel
- Nogle dele af laserprinteren bliver så varme, at det kan forårsage forbrændinger. Opfør altid med forsigtighed.
- Forbudt indsætte din hånd eller finger i den del af printeren, der ikke tillader dig at trække den tilbage.
- Skær ikke papiret. Dette risikerer at beskadige printeren.
- Skub eller træk aldrig for hårdt, uanset om det er papir eller de forskellige dæksler og kroge, der findes på din printer. De dele, der er designet til at komme af, fjernes let. Hvis papiret ser ud som om det kan komme af, men ikke vil komme af, når du trækker i det, skal du kigge efter en knap eller en krog for at fjerne det.







