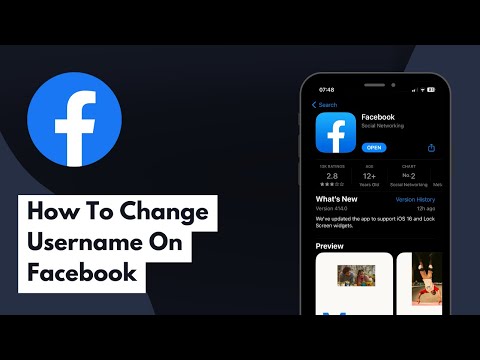Denne wikiHow lærer dig, hvordan du sender en besked fra en Facebook -side. Hvis din virksomhed har en Facebook -side, og du vil oprette forbindelse til dit publikum via Facebook Messenger, er der flere måder at gøre dette på. I øjeblikket tillader Facebook dig dog kun at sende beskeder til brugere, der har kontaktet dig før. Der er flere måder at opfordre brugere til at sende besked til dig.
Trin
Metode 1 af 3: Slå funktionen Beskeder til på Facebook -siden

Trin 1. Gå til Facebook -siden
Når du er på Facebook -siden, skal du gøre følgende:
- Find sektion Genveje i menuen til venstre.
- Klik på navnet på din Facebook -side.
- Hvis du ikke kan se denne mulighed, skal du klikke på "Sider" under "Udforsk" -afsnittet og vælge din Facebook -side der.

Trin 2. Klik på Indstillinger øverst til højre på siden
I øverste højre hjørne af din Facebook -side er der normalt en indstillingsknap til venstre for hjælpemenuen.

Trin 3. Klik på Besked på rullelisten midt på Facebook -siden
Derefter vil du være på siden med generelle indstillinger. "Beskeder" bliver det femte valg på listen.
Sørg for at se på menuen til højre for hovedmenuen

Trin 4. Sørg for, at feltet er markeret, og klik derefter på Gem ændringer
Du vil se et afkrydsningsfelt ud for "Tillad folk at kontakte min side privat ved at vise knappen Besked". Sørg for, at dette felt er markeret. Ellers vil du ikke kunne modtage beskeder.

Trin 5. Klik på Sider i øverste venstre hjørne
Dette vil tage dig tilbage til hovedsektionen på din Facebook -side.

Trin 6. Klik på knappen + Tilføj under forsidebilledet på din side
På højre side af din Facebook -side, lige under forsidebilledet, ser du en lys blå boks, der siger + Tilføj en knap (+ Tilføj en knap). Dette giver dig mulighed for at tilføje en knap, som brugerne kan klikke på for at sende dig en besked.

Trin 7. Klik på Kontakt dig (Kontakt dig)
Under trin 1 ser du fem muligheder. Da du vil modtage beskeder, skal du klikke på "Kontakt dig".

Trin 8. Vælg Send besked
Facebook giver dig fem tekstindstillinger for de knapper, du opretter. Alle muligheder er lige gode, men i dette tilfælde er "send besked" den bedste løsning.

Trin 9. Klik på Næste
Det er en blå knap i nederste højre hjørne af skærmen.

Trin 10. Vælg Messenger
Dette er den eneste mulighed, der falder ind under fase 2, men du skal stadig klikke på denne knap for at tilføje knappen på din Facebook -side.

Trin 11. Klik på Udført
Den er blå og i nederste højre hjørne af skærmen. Efter at have afsluttet denne proces vil brugerne kunne se en stor knap, der beder dem om at sende dig en besked.
Metode 2 af 3: Brug af siden Indbakke

Trin 1. Gå til Facebook -siden
Fra startsiden for din Facebook -side skal du klikke på navnet på din Facebook -side herunder Genveje i menuen til venstre.

Trin 2. Klik på Indbakke

Trin 3. Tryk på en samtale

Trin 4. Skriv et svar på meddelelsen, og klik på Send
Metode 3 af 3: Tilmelding til abonnementsbeskeder

Trin 1. Gå til Facebook -siden

Trin 2. Klik på Indstillinger i øverste højre hjørne af din Facebook -side

Trin 3. Klik på Messenger Platform i menuen til venstre
Du bliver automatisk dirigeret til de generelle indstillinger, men menuen til venstre giver nogle mere specifikke indstillingsmuligheder. Messenger -platformens indstillinger er syvende på listen og har et ordbobleikon med et lyn til siden.

Trin 4. Rul ned til Avancerede meddelelsesfunktioner
Du skal modtage godkendelse fra Facebook til denne meddelelsesform. Abonnementsbeskeder giver Facebook-sider mulighed for at sende ikke-salgsfremmende meddelelser til brugere.

Trin 5. Klik på Request (Request)
Du kan se denne mulighed på højre side af abonnementsmeddelelsen. Hvis du klikker på denne knap, åbnes et nyt vindue, der indeholder en formular.

Trin 6. Udfyld formularen
Udfyld denne formular baseret på din Facebook -sidetype. Du kan vælge den meddelelsestype, du vil sende: Nyheder, produktivitet eller personlig tracker. Herefter har du mulighed for at give yderligere oplysninger om den besked, du vil sende til dine brugere. Formularen kræver også, at du angiver en eksempelbesked, som du vil sende.
Husk, at alle afsendte meddelelser skal være ikke-salgsfremmende. Ellers får du ikke adgang til beskeder i abonnement. Marker feltet i bunden af formularen for at bevise, at du forstår disse vilkår

Trin 7. Klik på Gem kladde
Det er en blå knap i nederste højre hjørne af skærmen.

Trin 8. Klik på Send til gennemgang
Når du har udfyldt formularen korrekt, kan du indsende din anmodning om gennemgangsprocessen. Hvis din Facebook -side er godkendt til at bruge den tilmeldte beskedfunktion, vil du være i stand til regelmæssigt at sende beskeder til brugerne.