Denne artikel lærer dig, hvordan du opretter en konto og opretter en profil på WhatsApp ved hjælp af en mobilenhed.
Trin
Del 1 af 2: Verificeringsenhed
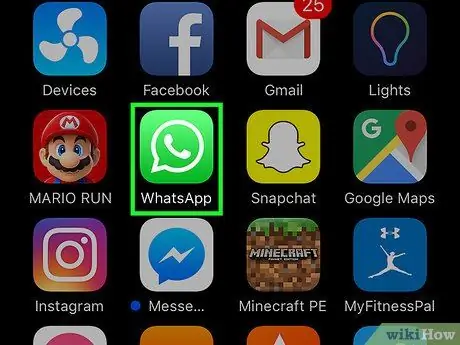
Trin 1. Åbn WhatsApp Messenger
Denne app har et grønt firkantet ikon med en hvid chatboble og en telefon.
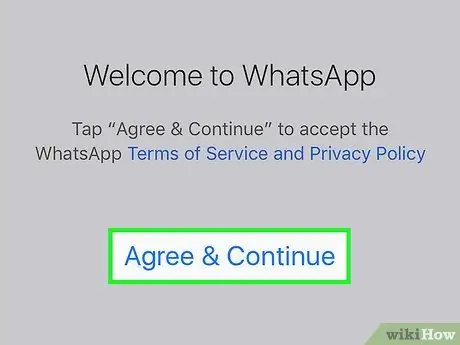
Trin 2. Tryk på Accepter og fortsæt
Ved at gøre dette accepterer du WhatsApps servicevilkår.
Tryk på Servicebetingelser og fortrolighedspolitik at læse dens indhold.
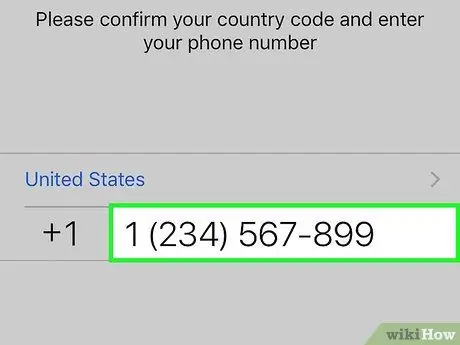
Trin 3. Indtast dit mobilnummer
WhatsApp bruger dette nummer til at bekræfte din telefon.
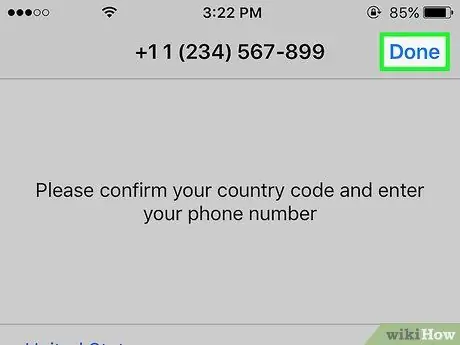
Trin 4. Tryk på Udført
Det er øverst til højre på skærmen.
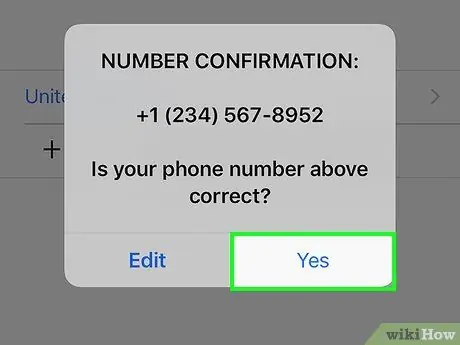
Trin 5. Tryk på Ja
Således bekræfter du det mobilnummer, der er indtastet.
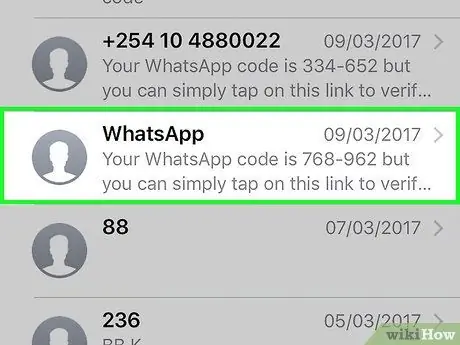
Trin 6. Vent på, at den automatiske sms fra WhatsApp kommer
Du modtager en besked med en 6-cifret verifikationskode.
Hvis du ikke modtager teksten, skal du trykke på knappen Ring til mig. Denne indstilling aktiverer automatiske telefonopkald fra WhatsApp til dit nummer. Din 6-cifrede verifikationskode vil blive nævnt i dette opkald.
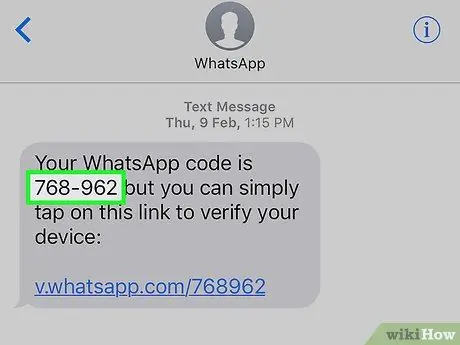
Trin 7. Skriv din 6 -cifrede kode ned
Denne kode bruges til verifikation af WhatsApp -telefon.
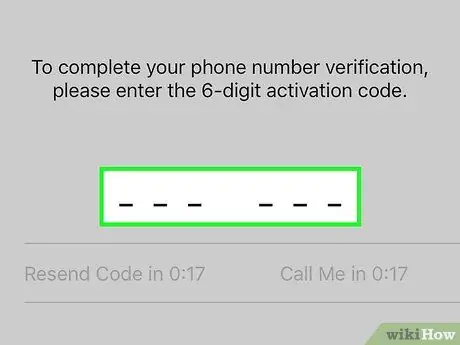
Trin 8. Indtast verifikationskoden i WhatsApp
Appen bekræfter din telefon, når du indtaster den 6-cifrede kode.
Del 2 af 2: Indstilling af profil
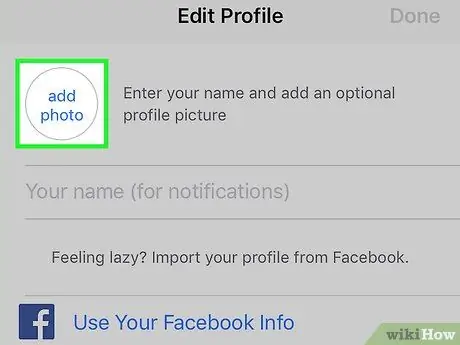
Trin 1. Tryk på knappen Tilføj foto
Cirklen i venstre hjørne af skærmen er dit profilbillede. Tryk på denne knap for at tage et foto eller bruge et billede, der er gemt på din telefon.
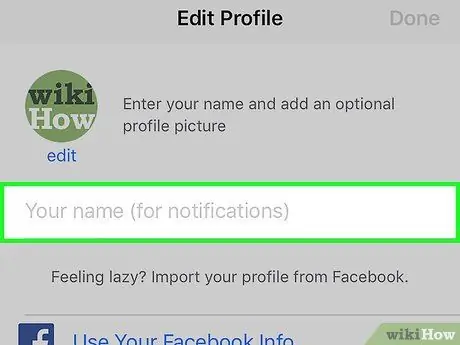
Trin 2. Tryk på feltet Dit navn
Dette vil være dit brugernavn. Dine venner vil se det, når de modtager en besked fra dig.
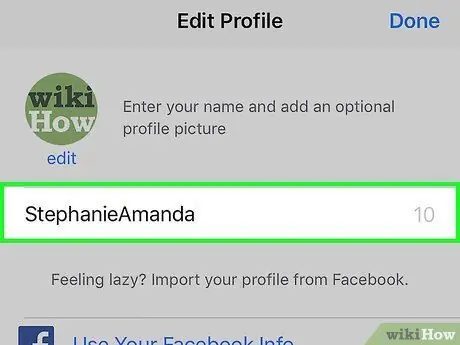
Trin 3. Indtast dit brugernavn
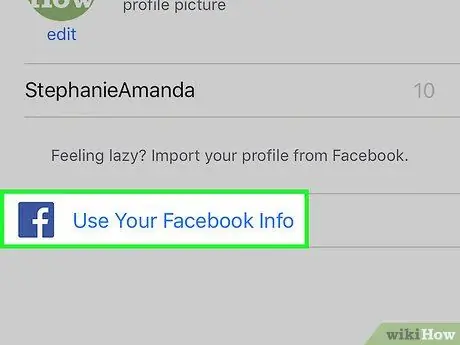
Trin 4. Tryk på Brug dine Facebook -oplysninger
Denne knap flytter navnet og profilbilledet på den linkede Facebook -konto.
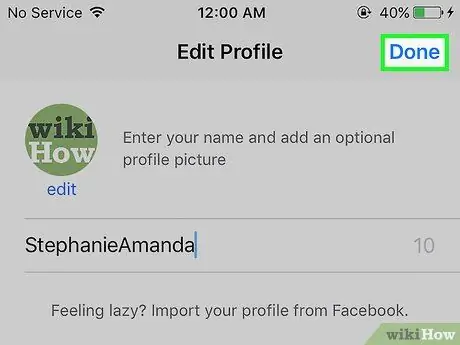
Trin 5. Tryk på Udført
Det er i øverste højre hjørne af skærmen. Nu er du klar til at bruge WhatsApp Messenger.







