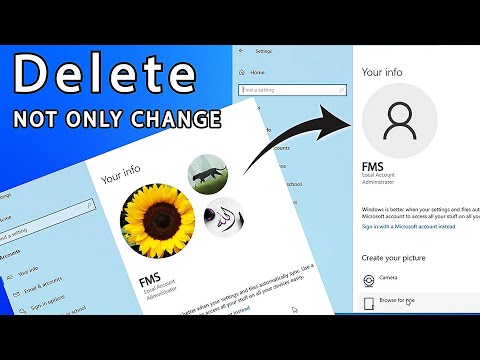Registreringsdatabasen i Windows er en database, der gemmer indstillinger og muligheder for Windows -operativsystemet. Registreringsdatabasen indeholder oplysninger og indstillinger for hardware, operativsystemets standardsoftware, de fleste tredjepartssoftware og brugerindstillinger. Registreringsdatabasen lader dig også se, hvordan kernen fungerer, ved at vise computerens ydeevneinformation såsom ydeevntællere og aktiv hardware. Du kan bruge Registreringseditor til at redigere registreringsdatabasen på din computer, hvilket kan være nyttigt, når du foretager fejlfinding af hardwareproblemer eller fjerner virus.
Trin
Metode 1 af 3: Via boksen "Kør"

Trin 1. Klik på menuen Start, og vælg derefter "Kør"
Du kan også trykke på Win+R på enhver version af Windows. Hvis du ikke kan åbne menuen Start, skal du læse den næste del af denne artikel.
- Windows 8 - Gå til startskærmen, skriv derefter kør, eller find "kør" på skærmen Alle apps.
- Windows 8.1 - Højreklik på knappen Start, og vælg derefter "Kør".

Trin 2. Skriv regedit i feltet Kør, og tryk på Enter for at åbne Registreringseditor
- Du kan blive bedt om en bekræftelse, når du åbner Registreringseditor, afhængigt af din computers sikkerhedsindstillinger.
- Du har brug for administratoradgang for at åbne Registreringseditor.

Trin 3. Gennemse poster i registreringsdatabasen
Brug menuen til venstre for Registreringseditor til at finde den ønskede registreringsnøgle. Mange mapper har flere niveauer af underkataloger. Tasterne i hvert bibliotek vises i den venstre ramme.

Trin 4. Rediger nøglen ved at dobbeltklikke på den
Når du dobbeltklikker på en nøgle i den højre ramme, vises et vindue, der giver dig mulighed for at ændre værdien for denne nøgle. Du bør kun redigere registreringsnøgler, når du allerede ved, hvad de bruges til, eller når du følger pålidelige retningslinjer. Redigering af registreringsnøgler vil påvirke systemets ydeevne og endda skade Windows.
Læs sikkerhedsguider til redigering af registreringsdatabasen på internettet
Metode 2 af 3: Brug af kommandolinjen

Trin 1. Åbn kommandolinjen
Der er flere måder at åbne kommandolinjen, så du kan holde den åben, selvom en måde er blokeret. Her er måderne:
- Klik på Start, og vælg derefter kommandoprompt. Hvis du bruger Windows 8.1, skal du højreklikke på knappen Start og derefter vælge Kommandoprompt. Hvis du bruger Windows 8, skal du finde kommandoprompt på skærmen Alle apps.
- Tryk på Win+R, skriv cmd, og tryk på Enter.
- Tryk på Ctrl+⇧ Shift+Esc for at åbne Jobliste. Klik på Filer, hold Ctrl nede, og klik på "Kør ny opgave".

Trin 2. Skriv regedit, og tryk på Enter
Du kan indtaste denne kommando alle steder på kommandolinjen. Du bliver muligvis bedt om bekræftelse, når du åbner Registreringseditor.

Trin 3. Brug menuen til venstre for Registreringseditor til at udforske registreringsposter
Katalogtræet til venstre på skærmen giver dig mulighed for at finde den registreringsnøgle, du ønsker. Udvid biblioteket for at se undermapper. Når du vælger et bibliotek, vises nøglerne i det pågældende bibliotek i den højre ramme.

Trin 4. Rediger nøglen ved at dobbeltklikke på den
Når du finder den nøgle, du vil redigere, i højre side af vinduet, skal du dobbeltklikke på tasten for at redigere den. Vær forsigtig, når du foretager ændringer - ændring af den forkerte nøgle kan få Windows til at gå ned.
Læs sikkerhedsguider til redigering af registreringsdatabasen på internettet
Metode 3 af 3: Fejlfinding Når regedit ikke kan åbne

Trin 1. Åbn kommandolinjen
Hvis du ikke kan åbne Registreringseditor, kan der være et problem med dine systemindstillinger, som normalt skyldes en virus- eller malware -infektion. Du kan ændre indstillingerne, så du kan åbne Registreringseditor, men du skal også fjerne virussen.
- Se trin 1 i det foregående afsnit for at åbne kommandolinjen.
- Du kan også åbne kommandolinjen i fejlsikret tilstand ("Fejlsikret tilstand med kommandoprompt"), hvis kommandolinjen ikke åbnes i Windows. Læs vejledninger til at gøre dette på internettet.

Trin 2. Indtast kommandoen for at fjerne blokeringen af Registreringseditor
Brug et kommandolinjevindue til at fjerne nøglen, der blokerer Registreringseditor. Indtast følgende kommando på kommandolinjen, og tryk derefter på Enter:
reg slet "HKLM / Software / Microsoft / Windows NT / CurrentVersion / Image File Execution Options / regedit.exe"

Trin 3. Prøv at åbne Registreringseditor igen med de to metoder, der er beskrevet tidligere

Trin 4. Gendan systemet fra virus eller malware -infektion
Mest sandsynligt er Registreringseditor blokeret af en virus eller malware, som kan være kommet fra et ulovligt downloadet program, en vedhæftet e -mail eller noget andet indbygget i det. Læs vores guide til fjernelse af vira og malware fra internettet. Hvis dit system er i en dårlig tilstand, bliver du sandsynligvis nødt til at geninstallere Windows.