Gatekeeper -funktionen i OS X Mountain Lion er designet til at forhindre brugere i at installere malware samt promovere Mac App Store. Denne funktion kan dog også gøre det svært for dig at installere ny software. Som standard forhindrer Mac'er med Mountain Lion -operativsystemet installation af software uden for Mac App Store eller software lavet af registrerede udviklere. Hvis du mener, at den software, du er ved at installere, er blevet testet for sikkerhed, selvom den ikke er købt fra App Store eller oprettet af en registreret udvikler, skal du følge denne vejledning for at omgå Gatekeeper -beskyttelse.
Trin
Metode 1 af 2: Eksklusive visse programmer
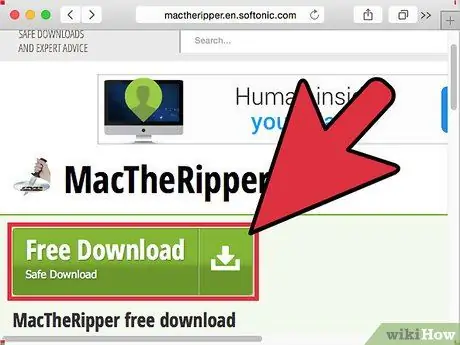
Trin 1. Download softwaren som normalt
Klik på Behold, når du bliver bedt om at gemme installationsfilen. Sørg for, at den software, du downloader, er sikker, før du fortsætter.
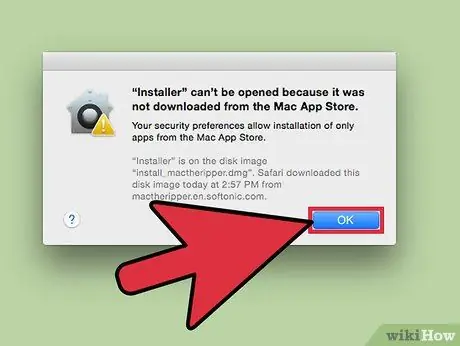
Trin 2. Åbn softwaren
Du vil se fejlmeddelelsen "Denne software kan ikke åbnes, fordi den er fra en uidentificeret udvikler." Klik på OK.
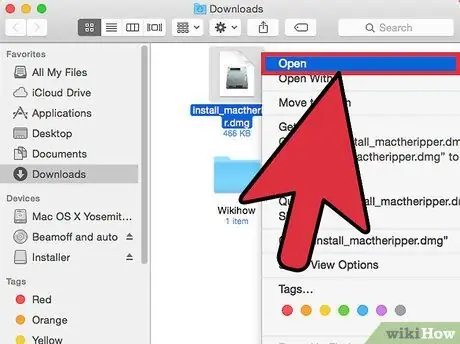
Trin 3. Prøv at åbne softwaren igen ved at højreklikke på softwaren
Hvis du bruger en mus med én tast, skal du trykke på Ctrl og klikke på softwaren og derefter klikke på Åbn.
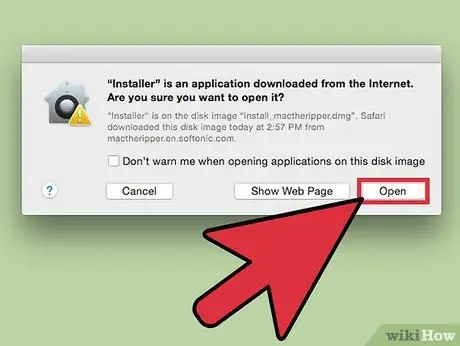
Trin 4. Nu kan du åbne softwaren ved at klikke på Åbn
Metode 2 af 2: Ændring af indstillinger permanent
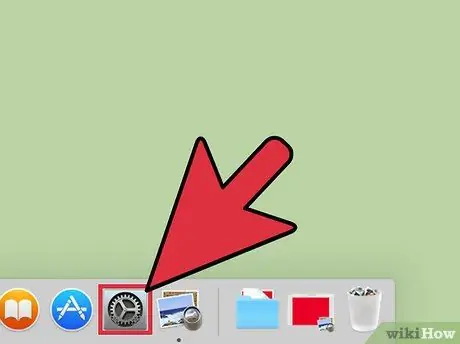
Trin 1. Klik på ikonet Systemindstillinger fra Dock, eller klik på Apple -ikonet i venstre hjørne af skærmen, og vælg Systemindstillinger.
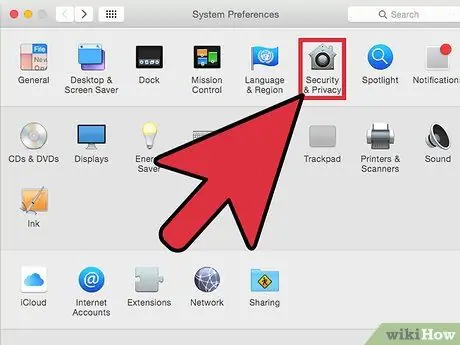
Trin 2. I den personlige indstilling skal du klikke på Sikkerhed og fortrolighed
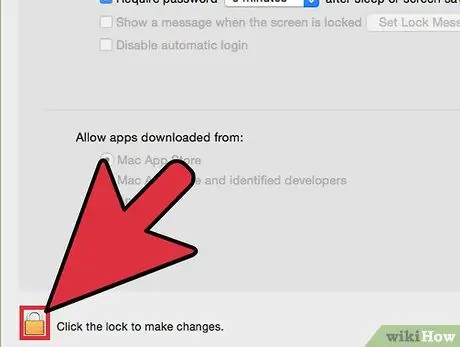
Trin 3. Klik på låsen i nederste venstre hjørne af vinduet, indtast derefter din adgangskode, og klik på Lås op
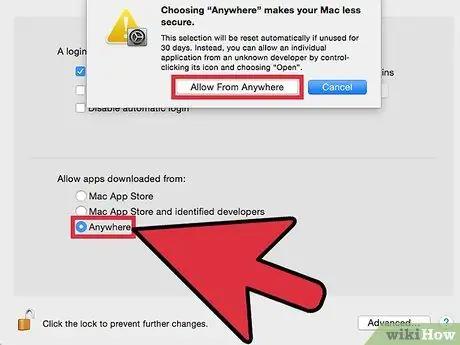
Trin 4. Kontroller indstillingen Anywhere i Generelt> Acceptér programmer, der er downloadet fra:. Nu kan du installere softwaren som normalt. For at forhindre ændringer i indstillinger skal du klikke på låsen igen i nederste venstre hjørne af vinduet.
Tips
- Hvis du er flittig til at downloade software fra Mac App Store, kan du indstille software fra App Store til at videregive Gatekeeper -kontroller via menuen Sikkerhed og fortrolighed i appen Indstillinger.
- Du kan når som helst ændre ovenstående indstillinger. Hvis du f.eks. Tror på sikkerheden ved et stykke software, kan du deaktivere Gatekeeper og genaktivere det, når installationen er fuldført.







