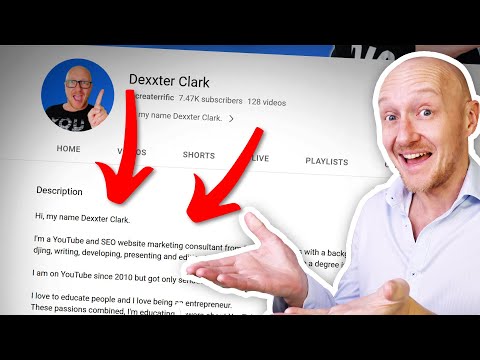Denne wikiHow lærer dig, hvordan du konverterer en YouTube -video til en MP3 -lydfil, som du kan downloade til din computer eller smartphone. Der er en række gratis online -konvertere, som du kan bruge til at gøre dette. Hvis en tjeneste er nede (ikke fungerer) eller blokerer bestemt indhold, kan du normalt bruge en anden service. Husk, at download af musik fra officielle musikvideoer er forbudt af YouTube, så du kan normalt ikke bruge de fleste konverteringssteder til at downloade MP3'er, der er hentet fra musikvideoer.
Trin
Metode 1 af 4: Brug af en MP3 -konverter på en stationær computer
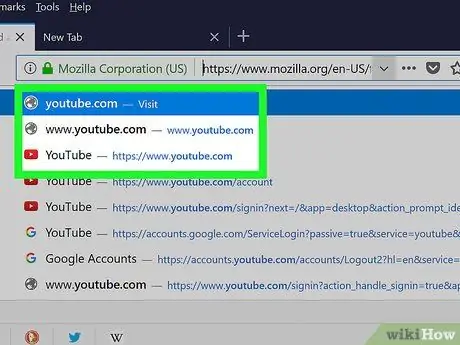
Trin 1. Åbn YouTube
Besøg https://www.youtube.com/ i en browser. YouTube -hovedsiden indlæses.
Du behøver ikke at være logget ind på din YouTube-konto, medmindre du vil downloade aldersbegrænsede videoer
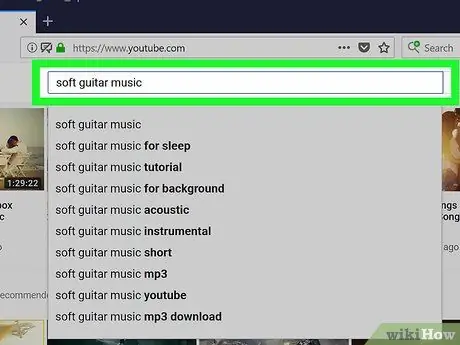
Trin 2. Find den video, du vil downloade
Klik på søgelinjen øverst på YouTube -siden, skriv en videotitel, og tryk på Enter.
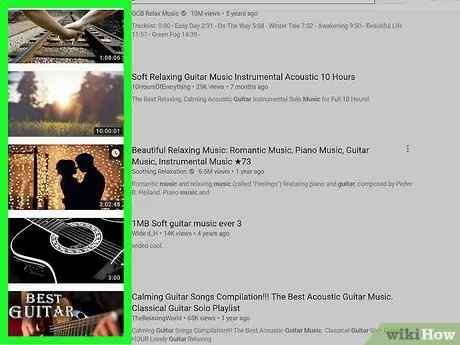
Trin 3. Vælg videoer
Klik på den video, du vil downloade. Videoen åbnes og afspilles bagefter.
Hvis videoen er i en afspilningsliste, skal du kigge efter versioner af videoen, der ikke blev føjet til afspilningslisten (separate videoer). Ellers vil du ikke kunne downloade videoen, fordi afspilningslisteadressen ikke er kompatibel med online -konverteren
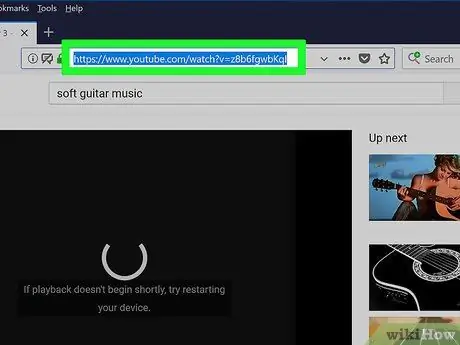
Trin 4. Kopier videoadressen
Klik på adresselinjen øverst i browservinduet for at markere adressen, og tryk derefter på genvejen Ctrl+C (Windows) eller Command+C (Mac).
Hvis videoadressen ikke er markeret, når du klikker på adresselinjen, skal du prøve at dobbeltklikke på adressen eller trække markøren hen over hele adressen
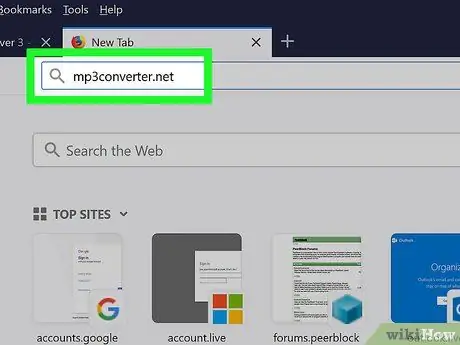
Trin 5. Åbn MP3 Converter -webstedet
Besøg https://www.mp3converter.net/ i en browser.
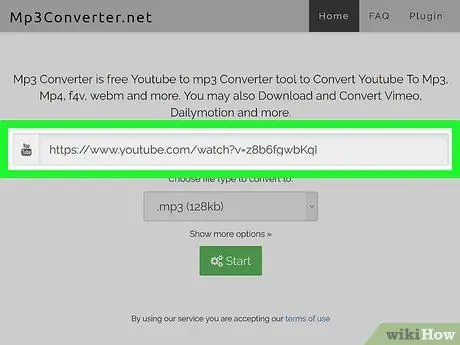
Trin 6. Tilføj videoadresse
Klik på tekstfeltet øverst på siden MP3 Converter, og tryk derefter på genvejen Ctrl+V (Windows) eller Command+V (Mac) for at indsætte videoens adresse.
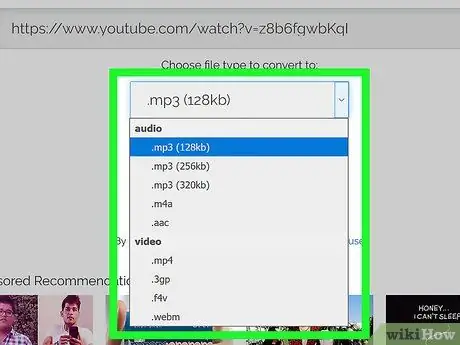
Trin 7. Vælg filtypen
Klik på rullemenuen "Vælg filtype, der skal konverteres til", og vælg derefter indstillingen " .mp3 ”.
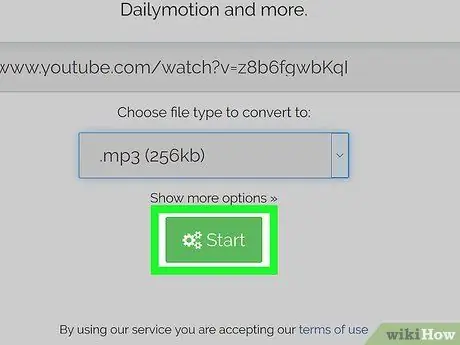
Trin 8. Klik på Start
Det er en grøn knap nederst på siden. Videoen konverteres til en MP3 -fil, og konverteringsprocessen tager normalt et par minutter.
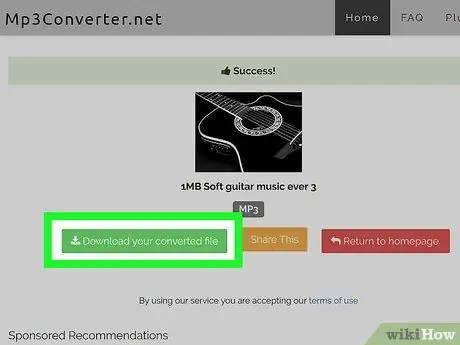
Trin 9. Klik på Download din konverterede fil, når du bliver bedt om det
Denne grønne knap vises på venstre side af siden, efter at filen er konverteret. Når der klikkes på knappen, downloades MP3 -filen til computeren.
Downloadtiden afhænger af filstørrelsen og hastigheden på din internetforbindelse
Metode 2 af 4: Brug af Convert2MP3 på en stationær computer
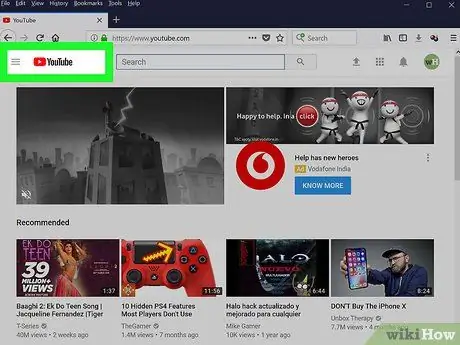
Trin 1. Åbn YouTube
Besøg https://www.youtube.com/ i en browser. YouTube -hovedsiden indlæses.
Du behøver ikke at være logget ind på din YouTube-konto, medmindre du vil downloade aldersbegrænsede videoer
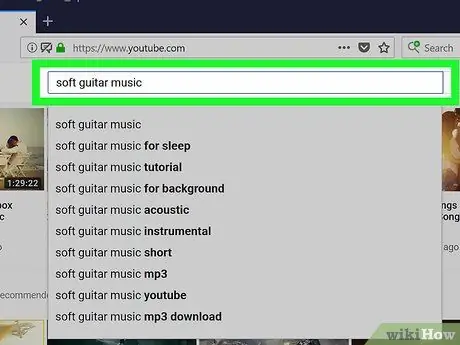
Trin 2. Find den video, du vil downloade
Klik på søgelinjen øverst på YouTube -siden, skriv en videotitel, og tryk på Enter.
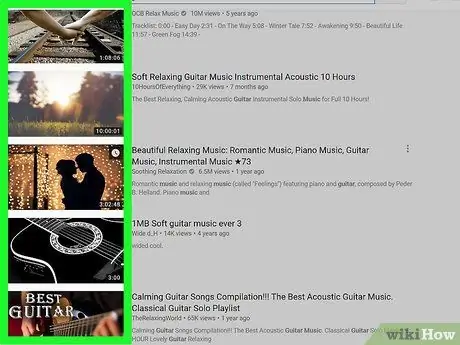
Trin 3. Vælg videoer
Klik på den video, du vil downloade. Videoen åbnes og afspilles bagefter.
Hvis videoen er i en afspilningsliste, skal du kigge efter versioner af videoen, der ikke blev føjet til afspilningslisten (separate videoer). Ellers vil du ikke kunne downloade videoen, fordi afspilningslisteadressen ikke er kompatibel med online -konverteren
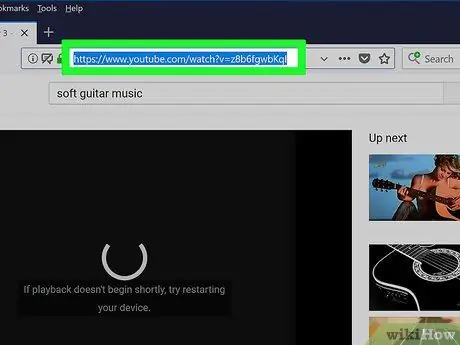
Trin 4. Kopier videoadressen
Klik på adresselinjen øverst i browservinduet for at markere adressen, og tryk derefter på genvejen Ctrl+C (Windows) eller Command+C (Mac).
Hvis videoadressen ikke er markeret, når du klikker på adresselinjen, skal du prøve at dobbeltklikke på adressen eller trække markøren hen over hele adressen
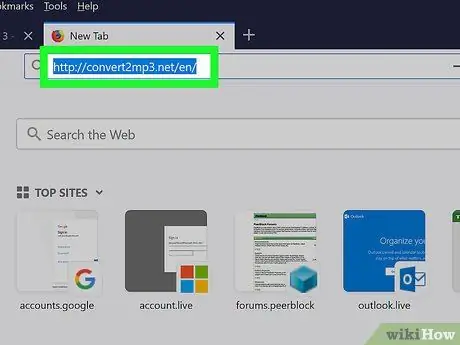
Trin 5. Åbn Convert2MP3 -webstedet
Besøg https://convert2mp3.net/en/ i en browser.
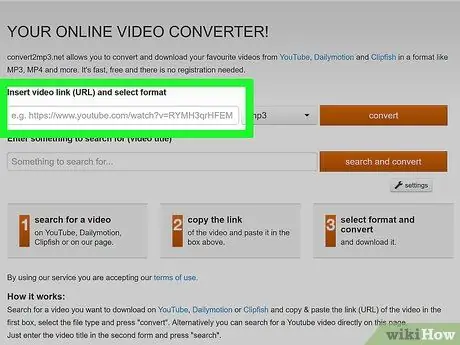
Trin 6. Tilføj videoadresse
Klik på tekstfeltet "Indsæt videolink", og tryk derefter på genvejen Ctrl+V (Windows) eller Command+V (Mac) for at indsætte videoens adresse.
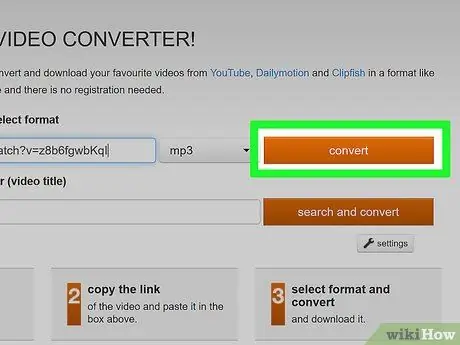
Trin 7. Klik på konverter
Det er en orange knap på højre side af siden.
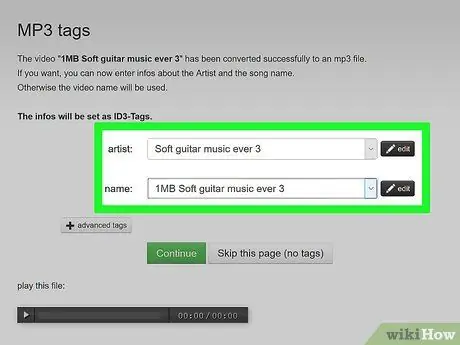
Trin 8. Rediger MP3 -filoplysningerne
Ved at redigere oplysningerne bruger MP3 -filen de oplysninger, du har indtastet, til at kategorisere sangen, mens den afspilles på en musikafspiller som Groove eller iTunes. Du kan redigere følgende felter:
- ”Kunstner” - Indtast navnet på sangeren eller kunstneren. Som standard vil dette felt blive udfyldt med brugernavnet til videouploaderen eller en del af videotitlen.
- “Navn” - Indtast sangens titel. Som standard vil dette felt blive udfyldt med videotitlen.
- Du kan også downloade filer uden at redigere lydmærker ved at klikke på " Spring denne side over (ingen tags) ”.
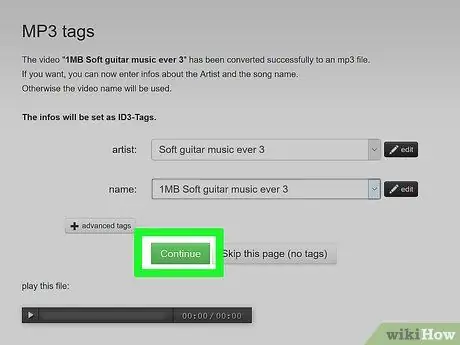
Trin 9. Klik på Fortsæt
Det er en grøn knap nederst på informationssiden. Videoen konverteres til en MP3 -fil bagefter.
Spring dette trin over, hvis du er forbi den sidste side
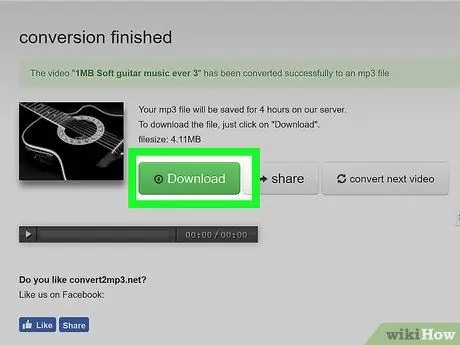
Trin 10. Klik på Download, når du bliver bedt om det
Når du ser knappen " Hent ”Er grøn, skal du klikke på knappen for at downloade MP3 -filen til din computer. MP3 -filen i YouTube -videoen downloades til din computers hovedmappe til download (normalt "Downloads" -mappen).
Metode 3 af 4: På iPhone
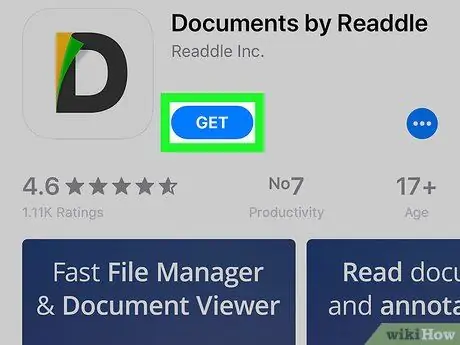
Trin 1. Download dokumenter fra Readdle
Denne app giver dig mulighed for at downloade og gemme filer på din iPhone. For at downloade det, gå til

App butik, følg derefter disse trin:
- Røre ved " Søg ”I nederste højre hjørne af skærmen.
- Tryk på søgelinjen øverst på skærmen.
- Indtast dokumenter ved readdle
- Røre ved " FÅ ”Til højre for overskriften" Documents by Readdle ".
- Scan efter Touch ID, eller indtast din Apple ID -adgangskode, når du bliver bedt om det.
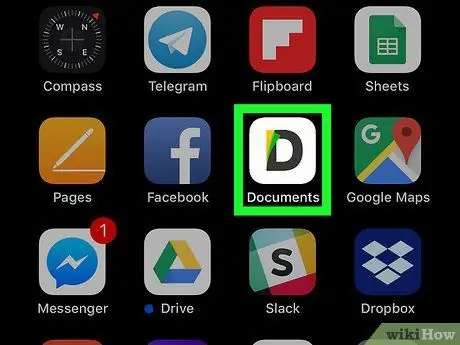
Trin 2. Åbn Dokumenter
Tryk på ikonet Dokumenter -app.
Du skal muligvis gennem flere tutorialvinduer, før du kan fortsætte
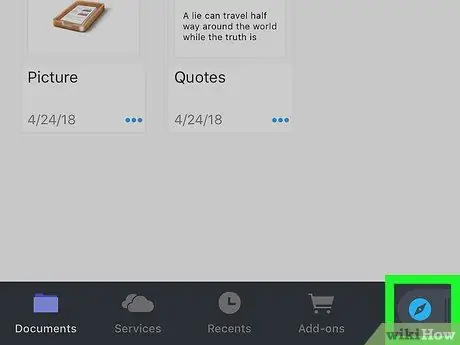
Trin 3. Åbn Dokumenter-appens indbyggede webbrowser
Tryk på Safari-ikonet i nederste højre hjørne af skærmen, og afvis derefter prompten, hvis du bliver bedt om at indtaste en e-mail-adresse.
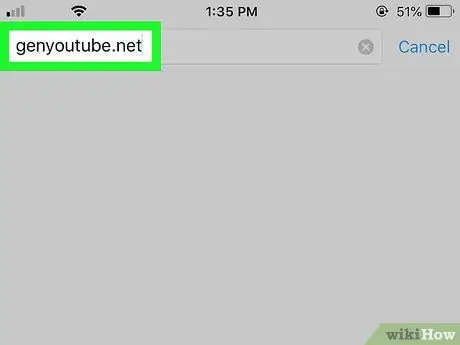
Trin 4. Gå til GenYouTube -webstedet
Slet teksten i adresselinjen øverst på skærmen, skriv derefter genyoutube.net og vælg “ Søg ”.
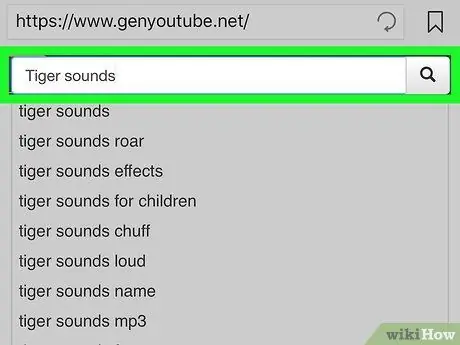
Trin 5. Find den video, du ønsker
Tryk på GenYouTube -søgelinjen øverst på siden, indtast derefter titlen på den YouTube -video, du vil downloade, og vælg “ Søg ”.
Da GenYouTube bruger YouTube som en søgemaskine, kan du finde videoer fra YouTube på GenYouTube
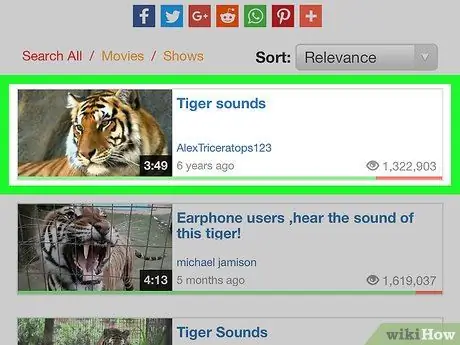
Trin 6. Vælg videoer
Tryk på den video, du vil downloade i MP3 -format.
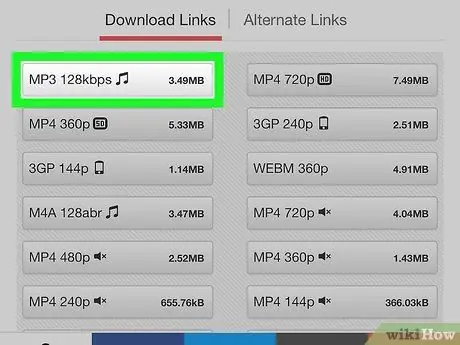
Trin 7. Rul til afsnittet "Download links", og tryk på MP3 -linket
Du kan se mindst en mulighed” MP3"Under overskriften" Download links ". Tryk på MP3 -linket for at instruere GenYouTube i at downloade MP3 -filen til iPhone.
Hvis GenYouTube sidder fast på downloadsiden, skal du trykke på ikonet tilbage ("Tilbage" eller " ←") I øverste venstre hjørne af skærmen to gange, vælg videoen igen, og tryk derefter på downloadlinket" MP3 ”.
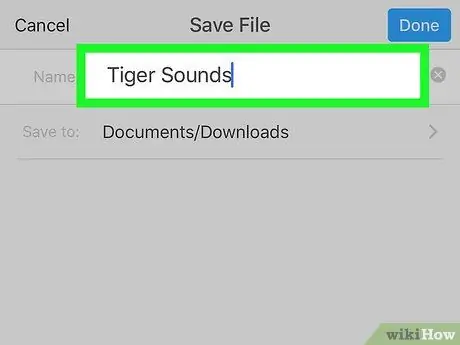
Trin 8. Indtast et filnavn, når du bliver bedt om det
I pop op-vinduet Dokumenter, der vises, skal du indtaste et navn til MP3-filen i tekstfeltet "Navn" øverst på skærmen.
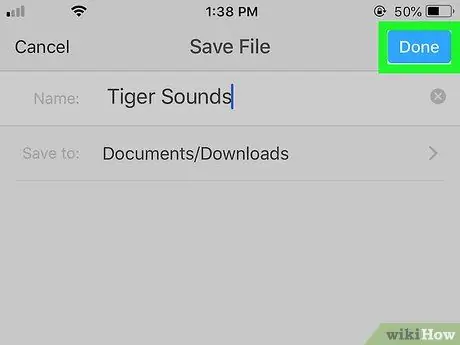
Trin 9. Tryk på Udført
Det er i øverste højre hjørne af skærmen. MP3 -filen downloades straks til appen Dokumenter.
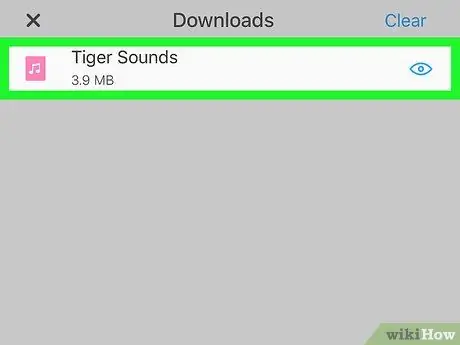
Trin 10. Afspil den downloadede MP3 -fil
Tryk på ikonet "Downloads" nederst på skærmen, og vælg derefter den MP3 -fil, du vil lytte til, når filen er downloadet.
Metode 4 af 4: På Android -enhed
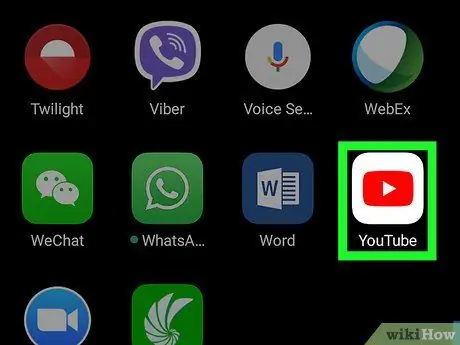
Trin 1. Åbn YouTube
Tryk på YouTube -appikonet, der ligner en rød boks med en hvid trekant indeni.
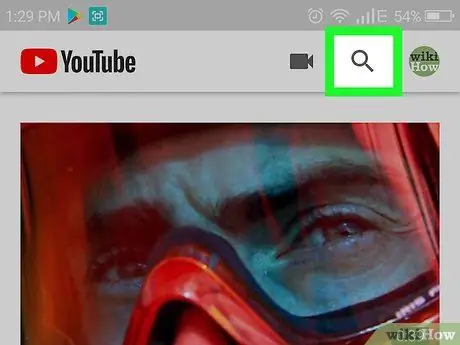
Trin 2. Find den video, du ønsker
Tryk på ikonet "Søg"

i øverste højre hjørne af skærmen, og indtast derefter titlen på den video, du vil downloade.
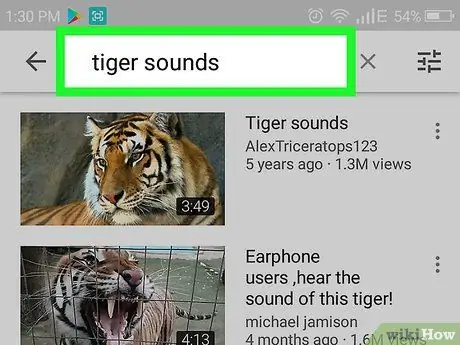
Trin 3. Vælg videoer
Gennemse søgeresultaterne, indtil du finder den video, du skal downloade som en MP3 -fil, og tryk derefter på videoen.
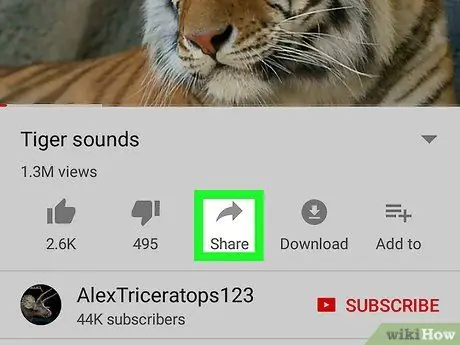
Trin 4. Tryk på Del
Det er under vinduet til afspilning af video. Derefter vises et pop-up vindue.
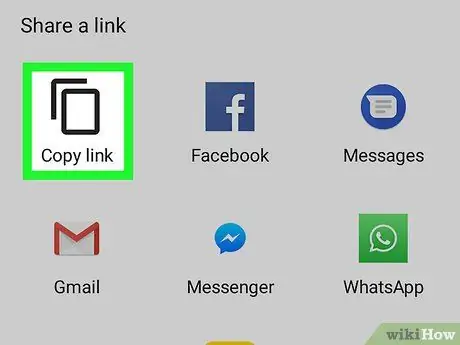
Trin 5. Tryk på Kopier link
Denne mulighed er i pop op-vinduet. YouTube -videolinket kopieres til enhedens udklipsholder.
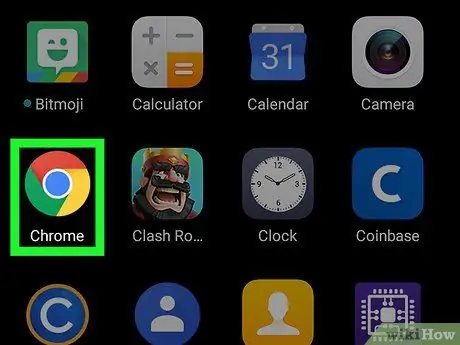
Trin 6. Åbn

Google Chrome.
Luk YouTube -appen, og tryk derefter på Chrome -browserikonet, der ligner en rød, gul, grøn og blå kugle.
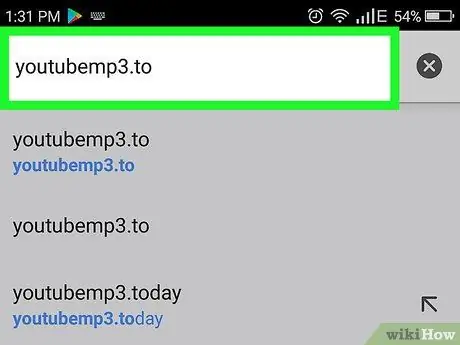
Trin 7. Gå til YouTubeMP3 -webstedet
Tryk på adresselinjen øverst i Chrome -vinduet for at markere indholdet, indtast derefter youtubemp3.to og tryk på knappen "Enter" eller "Søg".
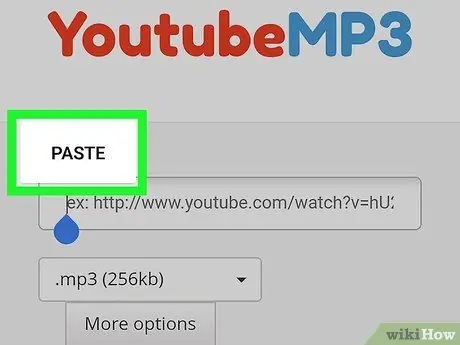
Trin 8. Indtast YouTube -videoadressen
Tryk på tekstfeltet i midten af siden for at få vist tastaturet på skærmen, vælg derefter feltet igen, og tryk på SÆT IND ”Når indstillingen vises. URL'en til YouTube -videoen vises derefter i tekstfeltet.
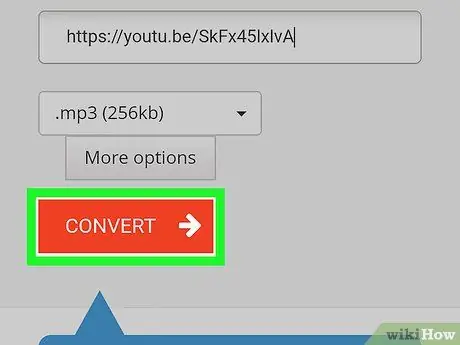
Trin 9. Vælg KONVERTER
Denne røde knap er i midten af skærmen. Videoen konverteres umiddelbart efter.
Hvis din browser omdirigerer dig til en annonce, skal du trykke på " x ”På fanen Annoncer, der åbnes, skal du åbne en ny fane, få adgang til YouTubeMP3.to igen, og indtaste videoadressen igen.
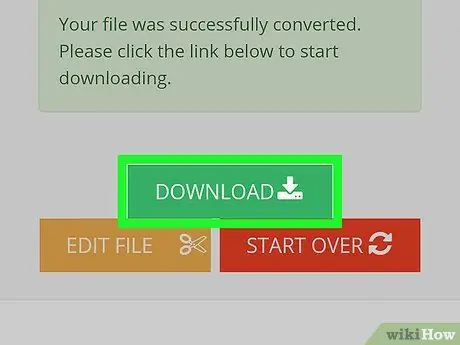
Trin 10. Tryk på DOWNLOAD, når du bliver bedt om det
Denne grønne knap vises, når videoen er konverteret og klar til at blive downloadet som en MP3 -fil.
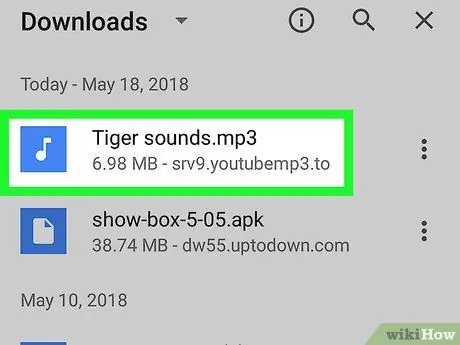
Trin 11. Afspil MP3 -fil
Åbn Android's indbyggede filhåndtering eller Filer-app (eller download ES File Explorer-appen), og følg derefter disse trin:
- Vælg fillagringsplads på enheden (f.eks. " SD kort ”).
- Find og tryk på mappen " Hent "eller" Downloads ”.
- Find og tryk på den downloadede MP3 -fil for at afspille den.
Tips
Konvertering af YouTube -videoer til MP3 -filer er en nyttig mulighed, især hvis du har broadcast- eller spotlight -indhold, som du vil lytte til, uden at skulle åbne eller få adgang til YouTube
Advarsel
- Det anbefales ikke at downloade musik via en YouTube-til-MP3-konverter, og brug af musik hentet fra videoer (ikke købt) er en overtrædelse af YouTubes brugsbetingelser.
- I modsætning til at downloade indhold via torrents er download og konvertering af YouTube -videoer til MP3 -format ikke noget, der kan give dig en bøde. Når du downloader en ophavsretligt beskyttet sang fra en video, kan du dog sige, at du befinder dig i et gråt område.