Folk kan have forskellige grunde til at oprette nyhedsbreve eller andre former for trykt litteratur. Oprettelse af nyhedsbreve, brochurer og pjecer er noget, der ofte gøres, når man starter en lille virksomhed. Bulletiner er nyttige til at understøtte kampagner i skoler eller tilbedelsessteder. Uanset årsagen bør du planlægge, designe og oprette et nyhedsbrev, før du deler oplysninger med potentielle læsere.
Trin
Del 1 af 4: Planlægning af nyhedsbrevsindhold
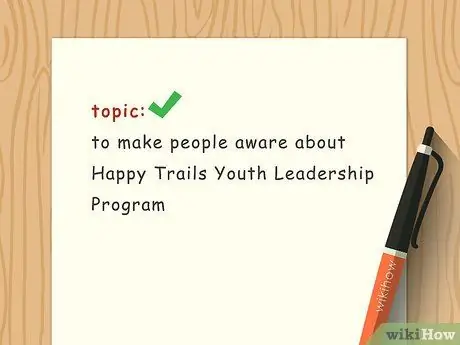
Trin 1. Forstå dit emne
Når du opretter et nyhedsbrev, skal du forstå det emne, du vil skrive om. Når du undersøger dit emne, skal du overveje de vigtigste punkter, læseren skal forstå for at forstå dit budskab. Find ud af, hvilke oplysninger der er tilgængelige for dig. For eksempel, hvis dit emne har det sjovt i poolen, skal du tildele plads i dit nyhedsbrev til at skrive om sikkerhed under svømning, spil at spille i poolen og oplysninger om faciliteter til rutsjebaner.
Planlæg nyhedsbrevet ved at lave et groft udkast på et foldet stykke papir. Skriv et groft udkast på papiret som et eksperiment for at stimulere din hjernes kreativitet. Et groft udkast kan hjælpe dig med at planlægge layout og organisering af dit nyhedsbrev
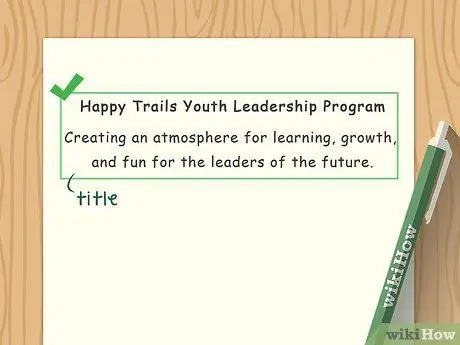
Trin 2. Vælg en titel
Dit nyhedsbrev skal have en titel. Titlen skal være kortfattet og informativ, men få fat i læserens opmærksomhed og få dem til at fortsætte med at læse. Hvis du synes, det er svært at komme med en titel, skal du først udfylde nyhedsbrevets indhold, før du opretter en titel. For eksempel kan et nyhedsbrev om svømmebassiner have titlen "Have det sjovt ved poolen" eller "Udflugt til poolen".
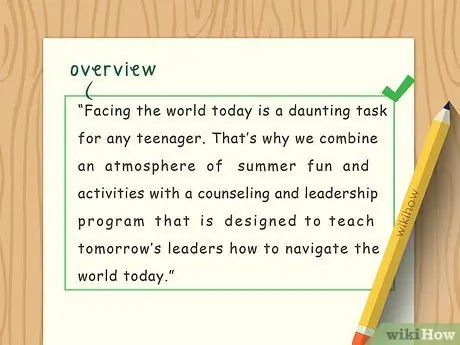
Trin 3. Giv et overblik
Oversigten er en kortfattet og klar introduktion til formålet med nyhedsbrevet. Hold din åbning kort og kreativ. Skriv om nødvendigt i form af en liste for at undgå at skrive for lang.
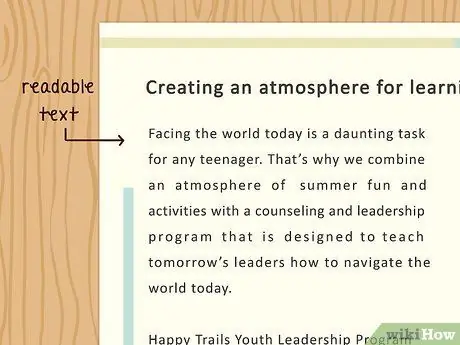
Trin 4. Skriv let at læse
Når du opretter et nyhedsbrev, bliver dine sætninger skrevet i små og kompakte størrelser. Undgå problemer ved at vælge mindst 12-punkts tekst og et klart skrifttype, f.eks. Arial. Undgå mærkelige og uklare skrifttyper. Brug korte og enkle afsnit, og lad nok plads være
- Titler og undertekster skal skille sig ud i en konsekvent stil. Hvis du f.eks. Vælger at skrive titlen og underteksten med fed skrift, skal du bruge fed skrift til alle titler og undertekster i nyhedsbrevet. Du kan også understrege titler og undertekster.
- Undgå at bruge for mange farver. Vælg en kontrastfarve i forhold til den hvide papirfarve, men undgå at bruge flere farver på samme tid. Overdreven farvevariationer vil gøre skærmen for overfyldt og vanskelig at læse.
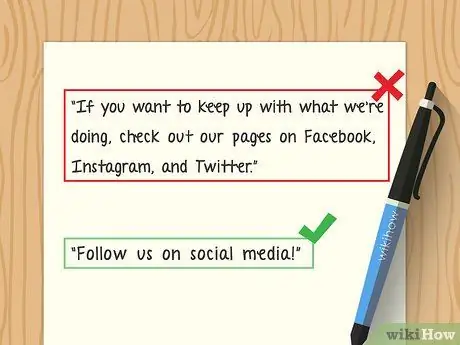
Trin 5. Opret et enkelt nyhedsbrev
Nyhedsbreve skal være organiserede og enkle. Brug sprog, der er let at forstå, og undgå slang eller alt for komplekse sætninger. For at producere enkle sætninger, prøv at læse sætningerne højt. Hvis du synes, det er svært at læse, er chancerne for, at dine sætninger er for komplekse eller vanskelige at forstå. Undgå jargon og forkortelser.
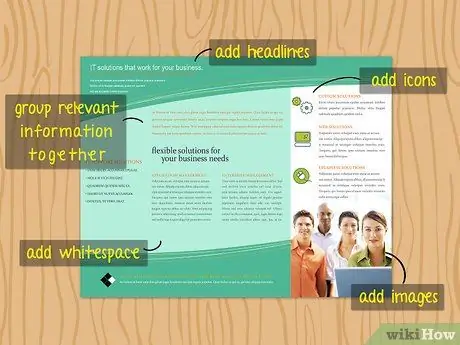
Trin 6. Gruppér de relevante oplysninger sammen
Når du opretter et nyhedsbrev, skal den relevante information flyde godt og logisk. Undgå om muligt at gentage oplysninger. For eksempel, når du skriver om at bruge dagen ved poolen, skal du lægge oplysninger om sikkerhed i samme gruppe. I et andet afsnit skal du tale om spil som Marco Polo. Når du skriver om spil, skal du undgå at gentage oplysninger om vigtigheden af sikkerhedsjakker og swimmingpoolsikkerhed.
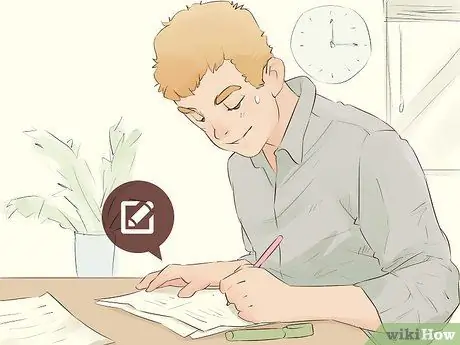
Trin 7. Kontroller og rediger
Når du har indtastet alle de oplysninger, du vil formidle, skal du genlæse dem og kontrollere for sætningsstruktur, stave- og formateringsfejl. Denne proces udføres bedst et par timer efter du er færdig med nyhedsbrevet. Hvis du læser det for tidligt, kan du muligvis ikke opdage fejl effektivt. Hvis du har mere tid, kan du bede en ven eller slægtning om at læse og tjekke nyhedsbrevet.
Del 2 af 4: Design ved hjælp af tekstbehandlingssoftware
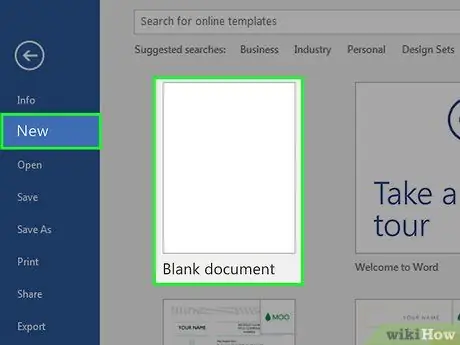
Trin 1. Opret et nyt dokument
Åbn Microsoft Word på din computer. Klik på "File" og derefter "New Blank Document". Glem ikke at gemme filen med det samme for at undgå at miste dit arbejde.
Selvom processen er lidt anderledes, kan den også bruges i andre databehandlingsprogrammer, såsom OpenOffice, LibreOffice, AbiWord eller Microsoft Wordpad
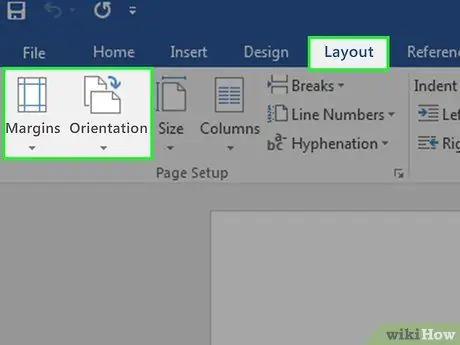
Trin 2. Juster margenerne og papirretningen
For at gøre margenerne og papirretningen korrekte skal du gå til menuen "Filer". Vælg "Sideopsætning" og derefter "Margener". Margener bør indstilles til 0,5 tommer eller 1,27 cm. Hvis du skal oprette et nyhedsbrev i et traditionelt format, skal du også ændre papirretningen ved at vælge "Orientering" i "Sideopsætning" og klikke på "Landskab".
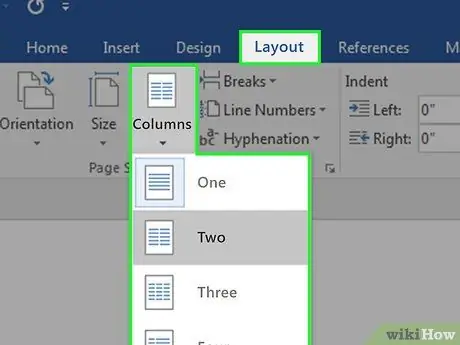
Trin 3. Indtast felterne
Nyhedsbreve skal have kolonner på hver side. Klik på "Format" for at indsætte en kolonne. Vælg "Kolonner". I menuen "Forudindstillinger" skal du ændre tallet til tre. I menuen "Bredde og afstand" skal du ændre afstanden mellem kolonnerne til at være to gange margenen (1 tommer eller 2,54 cm).
Rum er afstanden mellem kolonner. Hvis du vil have dine kolonner til at være mindre, skal du øge afstandsbredden
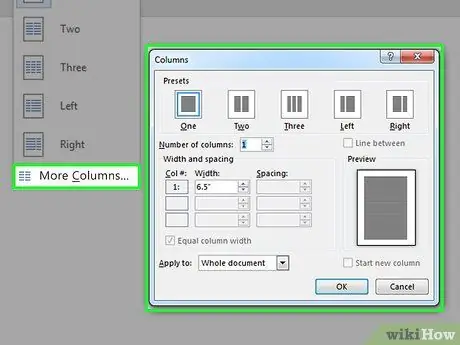
Trin 4. Forestil dig den kolonne, du skal oprette
For at se linjen, der adskiller kolonnerne, skal du klikke på "Linje mellem" i feltet "Forudindstillinger" i menuen "Kolonner". Denne proces vil producere en tynd linje, der deler søjlen. Disse linjer hjælper dig med at planlægge og organisere nyhedsbreve.
Hvis du vil slippe af med disse linjer, når du er færdig med at oprette nyhedsbrevet, inden du går i udskrivningsprocessen, skal du fjerne markeringen i feltet "Linje mellem"
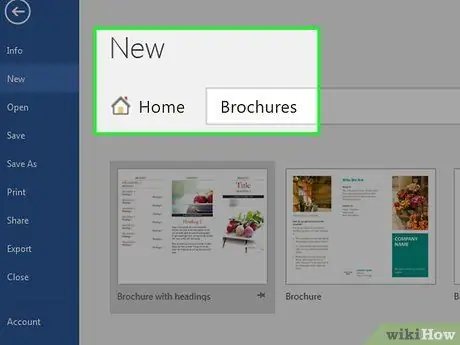
Trin 5. Download prøve mønster
Hvis du ikke kan lide det nyhedsbrev, du har oprettet, kan du downloade et eksempelmønster fra Microsoft. Klik på "File" og derefter "New". Vælg "Brochurer og hæfter" og derefter "Brochurer". Microsoft tilbyder en samling af brochurer, herunder trefoldige brochuretyper.
Del 3 af 4: Indsætning af et tapet
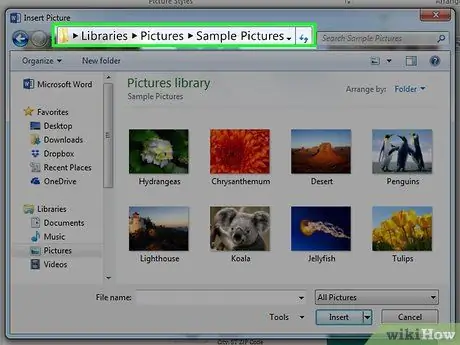
Trin 1. Find filen eller "filen" på din computer
Når du har valgt et billede, skal du vide, hvordan du får adgang til det. Billedplaceringen kan f.eks. Være i "Denne computer", "Mine dokumenter", "Downloads" efterfulgt af et filnavn, f.eks. "Billeder til nyhedsbrev.jpg".
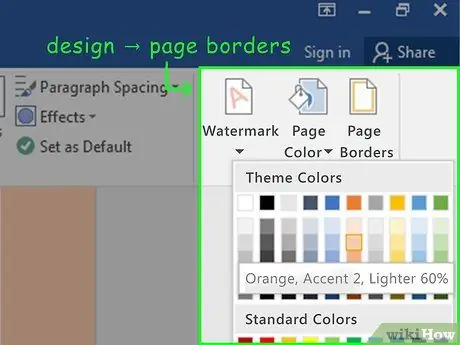
Trin 2. Find baggrundsbilledet eller farven
For at finde dit foretrukne billede eller baggrundsfarve, skal du vælge "Sidelayout". Gå til indstillingsgruppen "Sidebaggrund", og vælg derefter "Sidefarve". I denne menu ser du indstillingen "Fyld effekter".
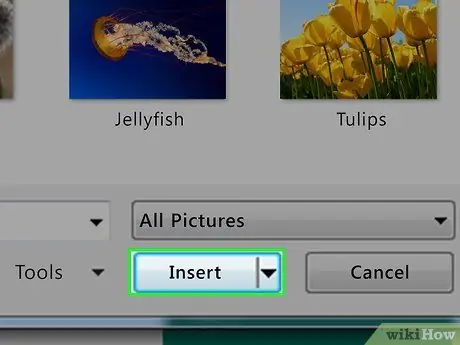
Trin 3. Indsæt billedet
Når du har fundet "Fyld effekter", skal du klikke på "Vælg billede". Identificer nu, hvor din billedfil er. Når du finder det, skal du klikke på "Indsæt" og "Okay". Denne proces inkluderer det billede, du har valgt som baggrundsbillede til dit nyhedsbrev.
Del 4 af 4: Tilføjelse af en tekstboks eller "tekstboks"
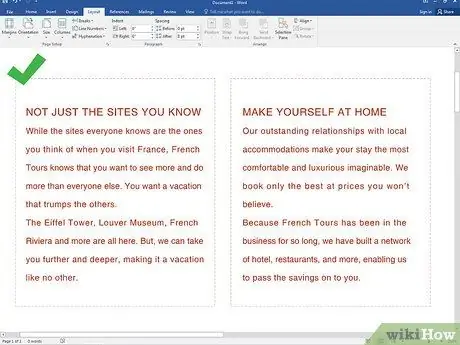
Trin 1. Vælg en kolonne
Inden du tilføjer en tekstboks, skal du klikke på den kolonne, hvor du vil placere tekstboksen. Du skal vælge kolonnerne en efter en, for og bag, hvor du vil oprette tekstboksen.
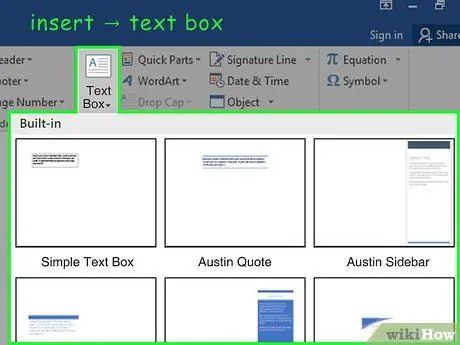
Trin 2. Klik på “Indsæt”
For at indsætte en tekstboks skal du klikke på "Indsæt" og derefter vælge Tekstgruppe eller "Tekstgruppe".
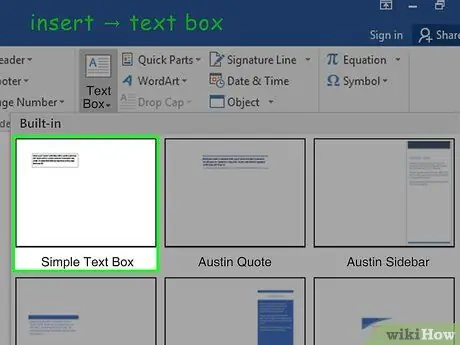
Trin 3. Indtast tekstfeltet
Når du har valgt "Tekstgruppe", skal du vælge den enkle tekstboks "Enkel tekstboks". Tekstfeltet skal nu vises i kolonnen. Du kan flytte og ændre tekstfeltet efter behov. Du kan også ændre størrelsen på kassen.
Denne tekstboks kan bruges i hovedet på siden og brødteksten. For at undgå, at teksten ændrer sig, skal du bruge forskellige tekstbokse til sidehovedet og brødteksten
Tips
- Brug lister eller fede bogstaver til at markere vigtige oplysninger.
- Brug lyse farver til at fange læserens opmærksomhed og prøv at få dem til at skille sig ud.







