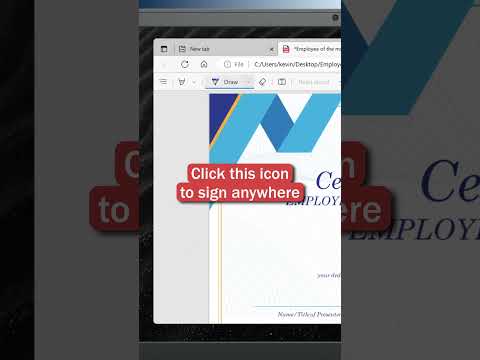Denne artikel hjælper dig med at oprette en database med Microsoft Access.
Trin

Trin 1. Opret en tom database
Åbn Microsoft Access, og vælg derefter Filer> Ny.

Trin 2. Vælg Tom database, fordi du vil oprette en database fra bunden

Trin 3. Tabel 1 vises på skærmen. Klik Klik for at tilføje.

Trin 4. Indtast detaljerne for de to nye fiktive medarbejdere
Indtast "Jeng", tryk på Enter for at indtaste et nyt felt, og indtast derefter "Kelin". Tryk på Enter to gange for at indtaste en ny linje, og indtast derefter "Ucup". Tryk på Enter igen, og indtast derefter "bin Sanusi".

Trin 5. Skift borddesign
Nu skal du ændre borddesignet, fordi bordet ikke har et bordhoved. Ved at ændre borddesignet kan du bruge medarbejder -id -numre. Hvis du vil ændre borddesignet, skal du klikke på menuen Vis på fanen Startside på båndlinjen og derefter vælge Designvisning.

Trin 6. Når dialogboksen "Gem som" vises i fanerne nederst i menulinjen, skal du skrive "Medarbejder" som tabellenavn, og derefter klikke på OK

Trin 7. Efter indtastning af dataene justeres borddesignet ved at gå til visningen Designvisning.

Trin 8. I visningen Designvisning skal du ændre kolonnenavnet "ID" til "Medarbejdernummer"

Trin 9. Tryk på Tab, og vælg derefter Nummer på listen Datatype

Trin 10. Omdøb felterne Field1 og Field2 til "Fornavn" og "Efternavn"

Trin 11. Vend tilbage til dataarkvisningen ved at klikke på Vis> Dataarkvisning.

Trin 12. Når du bliver bedt om at gemme tabellen, skal du klikke på Ja

Trin 13. Indtast "2011" og "2012" i den første kolonne i tabellen

Trin 14. Når tabellen er færdig, skal du gemme den ved at højreklikke på tabellen "Medarbejdere" og vælge Gem

Trin 15. Opret en ny tabel til lagring af yderligere oplysninger, f.eks. Elektroniske enheder, der bruges af medarbejdere
Hvis du vil oprette en ny tabel, skal du klikke på fanen Opret på båndets værktøjslinje og derefter klikke på tabel.

Trin 16. Klik på Klik for at tilføje, indtast "T23", tryk derefter på Enter
Indtast iPhone, og tryk derefter på Enter to gange. ("T23" og "iPhone" er kun eksempler i artiklen. Brug et nummereringsskema, der passer til din virksomheds forhold.)

Trin 17. Tildel hvert element til den medarbejder, der bruger det
Klik på menuen Vis på fanen Startside på båndlinjen, og vælg derefter Designvisning.

Trin 18. Indtast tabellenavnet "Elektronik", og klik derefter på OK

Trin 19. I visningen Designvisning skal du indtaste "Medarbejdernummer" i stedet for ID

Trin 20. Tryk på Tab, og vælg derefter Nummer på listen Datatype

Trin 21. Omdøb felterne Field1 og Field2 til "Device Code" og "Description"

Trin 22. Skynd dig ikke at indtaste flere data
I øjeblikket har kolonnen "EmployeeNumber" en primær nøgle. Du kan således ikke indtaste dublerede data. Du skal ændre nøglen for at kunne indtaste medarbejderens id -nummer flere gange, hvis medarbejderen har flere enheder.

Trin 23. Klik på kolonnen "Medarbejdernummer" i tabellen, og klik derefter på knappen Primær nøgle på værktøjslinjen Bånd for at rydde den primære nøgleindstilling for tabellen

Trin 24. Vend tilbage til visningen Databladvisning ved at klikke på Vis> Dataarkvisning. Når du bliver bedt om at gemme tabellen, skal du klikke på Ja. Indtast "2011" som medarbejdernummeret for det første elektroniske element på listen, fortsæt derefter med at indtaste data, eller følg billedet herunder.

Trin 25. Lav relationer mellem tabeller
Efter design af tabellen kan du indtaste data i tabellen.

Trin 26. Luk først hver tabel ved at højreklikke på fanen i hver tabel og vælge Luk
Klik på Ja, hvis du bliver bedt om det.

Trin 27. Vælg derefter fanen Databaseværktøjer på værktøjslinjen Bånd, og klik derefter på knappen Relationer

Trin 28. Når dialogboksen Vis tabel vises, skal du vælge navnet på hver tabel
Klik på Tilføj, derefter på Luk.

Trin 29. Træk kolonnen Medarbejder -ID fra tabellen Medarbejdere, og slip den over kolonnen Medarbejder -id i tabellen Elektronisk

Trin 30. Når dialogboksen Rediger relationer vises, skal du markere afkrydsningsfeltet Håndhæv referentiel integritet, og derefter klikke på Opret.

Trin 31. Forbind de to datatabeller via Relations -funktionen
Nu vil du se en linje mellem de to tabeller med tallet "1" i tabellen Medarbejdere og uendeligt symbolet i tabellen Elektronik. Symbolet repræsenterer et "en-til-mange" -forhold: En medarbejder kan have flere enheder, men hver enhed kan kun tildeles en medarbejder.

Trin 32. Opret en formular til indtastning og visning af data, når du har forbundet tabellerne

Trin 33. Klik på Opret> Formularguide på værktøjslinjen Bånd.

34 Når formularguiden åbnes, skal du vælge Tabel: Medarbejdere fra menuen Tabeller/forespørgsler, og klik på dobbeltpilen for at tilføje hele kolonnen til listen Valgte felter.

35 Klik derefter på tabellisten i menuen Tabeller/forespørgsler: Elektronisk, klik på DeviceCode, og klik derefter på knappen med en enkelt pil.

36 Klik derefter på Beskrivelse, klik på knappen med en enkelt pil, og klik derefter på Næste.

37 Når du ser spørgsmålet Hvordan vil du se dine data?, klik på "Medarbejdere", vælg Formular med underformularer, og klik derefter på Næste.

38 Klik på Datablad> Næste, klik derefter på Udfør for at give formularen et standardnavn og åbne formularen for at få vist oplysningerne

39 Se skærmen
Din formular vises på skærmen med de første oplysninger fra tabellen Medarbejdere og den elektroniske enhed, som medarbejderen bruger.

40 Du kan flytte mellem medarbejdere ved at bruge navigationsknapperne nederst på skærmen
Du finder også en ny (tom) registreringsknap, som du kan bruge til at tilføje medarbejdere. Når du tilføjer en ny elektronisk enhed, tildeler Access den automatisk til alle medarbejdere.