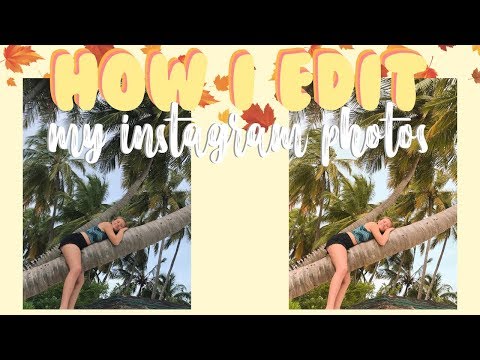Denne wikiHow lærer dig, hvordan du bruger effekten "Støjreduktion" i Audacity til at fjerne baggrundsstøj fra en lydfil.
Trin
Del 1 af 2: Import af lydfiler

Trin 1. Åbn Audacity
Programikonet ligner et par blå hovedtelefoner med en rød og orange lydbølge i midten.
- Hvis du ikke har Audacity installeret, kan du downloade det til Mac eller PC fra det officielle websted:
- Siden april 2017 har Audacity kun haft delvis support til macOS Sierra. Det betyder, at du kan opleve fejl, når du kører det på Sierra -operativsystemet.

Trin 2. Klik på Fil
Det er i øverste venstre hjørne af skærmen (Mac) eller øverste venstre hjørne af vinduet Audacity (Windows).

Trin 3. Hold markøren over indstillingen Import
Det er i den nederste halvdel af rullemenuen Fil ”.

Trin 4. Klik på Lyd
Det er den øverste mulighed i lokalmenuen " Importere " Derefter vises vinduet til valg af lydfil.

Trin 5. Vælg den ønskede lydfil
Hvis den ønskede fil ikke findes på dit skrivebord, skal du muligvis gennemse de mapper, der vises i venstre side af vinduet. Når du har fundet den fil, du vil redigere, skal du klikke på filen for at vælge den.

Trin 6. Klik på Åbn
Derefter åbnes lyd-/musikfilen i Audacity.
Import af filer til Audacity kan tage et par minutter, afhængigt af filens størrelse
Del 2 af 2: Reducering af baggrundsstøj

Trin 1. Marker den del af lydsporet, du vil redigere
For at gøre dette skal du klikke og trække musen fra et sektionspunkt til et andet og derefter slippe museknappen. Denne valgte sektion markeres med en mørkegrå blok.
- For at markere alle sektioner skal du holde Kommando (Mac) eller Ctrl (Windows) nede og trykke på A -tasten.
- Det er en god idé at vælge en hel sektion af lydsporet, så lydudgangen forbliver konsistent, efter at du har reduceret baggrundsstøj.

Trin 2. Klik på fanen Effekter
Det er i værktøjslinjen øverst på skærmen (Mac) eller Audacity -vinduet (Windows).

Trin 3. Klik på Støjreduktion
Det er i den nederste halvdel af rullemenuen Effekt ”.

Trin 4. Klik på Få støjprofil
Det er øverst i pop op-vinduet. Denne funktion bestemmer, hvilke elementer der betragtes som støj og elementer, der ikke er støj, så du kan filtrere baggrundsstøj ud, samtidig med at integriteten af selve sangen eller lyden opretholdes.
Denne funktion fungerer mest effektivt, hvis du vælger et segment, der er længere end tre sekunder

Trin 5. Klik på fanen Effekt igen
Du skulle nu se nogle nye muligheder øverst i rullemenuen.

Trin 6. Klik på Gentag støjreduktion
Det er øverst i menuen. Når der klikkes på, vil støjprofilen oprettet af Audacity blive anvendt på det valgte segment eller den del af lydsporet, så nogle (eller nogle gange alle) af baggrundsstøj kan fjernes.
Hvis denne procedure giver uønskede resultater, skal du klikke på fanen " Redigere "Øverst i programvinduet eller skærmen, klik derefter på" Fortryd " Prøv derefter at markere forskellige sektioner eller segmenter af lydsporet.

Trin 7. Gem ændringer
Klik på fanen for at gemme den Fil, klik derefter på " Eksporter lyd, og vælg " Gemme " Din lydfil har nu ingen klar baggrundsstøj.