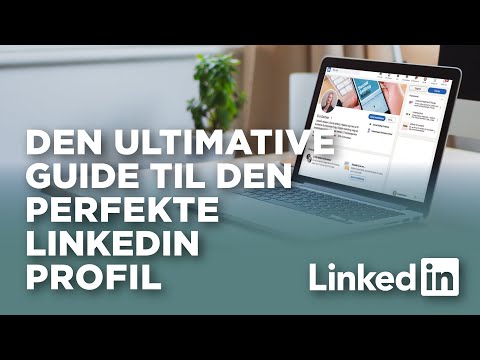Denne wikiHow lærer dig, hvordan du afspiller lyd via to separate Bluetooth -højttalere på samme tid. På en Mac kan du bruge de indbyggede værktøjer til at afspille musik gennem to højttalere (af ethvert mærke). På en Windows -computer skal du bruge 2 højttalere, der kan parres med hinanden (normalt to højttalere af samme type).
Trin
Metode 1 af 2: Mac

Trin 1. Par Bluetooth -højttaleren med Mac
Hvis dette ikke allerede er gjort, skal du følge instruktionerne, der fulgte med højttalerne, for at slutte dem til computeren.

Trin 2. Åbn Finder

Ikonet er først i Dock.

Trin 3. Klik på Start
Denne menu er øverst på skærmen.

Trin 4. Klik på Hjælpeprogrammer

Trin 5. Dobbeltklik på Audio MIDI Setup
Vinduet Lydenheder åbnes.

Trin 6. Klik på +, som er nederst i venstre rude
Dette vil vise en lille menu.

Trin 7. Klik på Opret multi-outputenhed
En liste over tilsluttede højttalere vises i højre rude.

Trin 8. Vælg begge Bluetooth -højttalere
Du kan gøre dette ved at markere afkrydsningsfeltet til venstre for hvert højttalernavn. Uanset hvilken højttaler du vælger, afspilles lyd fra din Mac -computer samtidigt.

Trin 9. Omdøb den nye multi-output-enhed
Vi anbefaler, at du navngiver højttalerparret, så du let kan finde dem i dine lydindstillinger. Du kan navngive det ved at dobbeltklikke Multi-output enhed i venstre kolonne (nederst), skal du skrive Alle Bluetooth-højttalere (eller noget lignende).

Trin 10. Indstil højttalere som lydudgang på Mac -computeren
Som et sidste trin skal du konfigurere din Mac til at dirigere lyd gennem dette par højttalere. Hvordan gør man det:
- Klik på Apple -menuen, og klik derefter på Systemindstillinger.
- Klik på Lyd.
- Klik på fanen Produktion (dette er den anden fane øverst i vinduet).
- Klik på navnet på dit nye højttalerpar (i dette eksempel Alle Bluetooth -højttalere).
Metode 2 af 2: Windows

Trin 1. Tænd for begge Bluetooth -højttalere
Hvis du vil bruge 2 Bluetooth -højttalere samtidigt på en Windows -computer, skal du bruge højttalere, der kan parres med hinanden. Normalt betyder det, at du skal bruge to højttalere af samme model. Du kan dog også parre højttalere med forskellige modeller, så længe de er af samme mærke.

Trin 2. Par begge højttalere med Windows
Hvis det ikke allerede er parret, skal du tænde for Bluetooth på computeren og parre de to højttalere nu. Hvordan gør man det:
- Klik på Windows -søgeikonet (cirklen eller forstørrelsesglasset ved siden af knappen Start).
- Skriv bluetooth i søgefeltet.
- Klik på Bluetooth og andre enheder.
-
Skub Bluetooth -kontakten til Til

Windows10switchon hvis den ikke er aktiv.
- Tryk på parringsknappen på den første højttaler, og vent et øjeblik, indtil enheden går i parringstilstand.
- Klik på + Tilføj Bluetooth eller anden enhed.
- Klik på Bluetooth.
- Klik på højttaleren.
- Følg instruktionerne for at fuldføre parringen.
- Når du er færdig med at parre den første højttaler, skal du parre den anden højttaler på samme måde.

Trin 3. Brug højttalerproducentens app (hvis nogen) til at parre højttalerne sammen
Nogle højttalerproducenter inkluderer en applikation til Windows, der kan bruges til at forbinde to højttalere. Hvis dine højttalere leveres med en app, skal du køre appen og kontrollere, om der er mulighed for at bruge flere højttalere (nogle gange kaldet flere stikkontakter).

Trin 4. Åbn lydindstillinger i Windows
Hvordan gør man det:
- Klik på søgeikonet i Windows (en cirkel eller forstørrelsesglas ved siden af knappen Start).
- Indtast lyd i søgefeltet.
- Klik på Administrer lydenheder.

Trin 5. Vælg Højttalere og klik på Standardindstillinger.
Du kan finde det nederst i vinduet.
Hvis knappen Set Default ikke kan klikkes, betyder det, at højttaleren er blevet indstillet som standard lydoutput. Du kan springe til det næste trin

Trin 6. Klik på Optagelse
Dette er den anden fane øverst i vinduet.

Trin 7. Højreklik på Stereo Mix
Hvis denne indstilling ikke vises, skal du højreklikke på et tomt mellemrum i vinduet og vælge Vis deaktiverede enheder. Nu vises mulighederne.

Trin 8. Klik på Aktiver
Dette vil fortælle computeren at bruge stereolyd i stedet for mono.

Trin 9. Klik på Stereo Mix og vælg Standardindstillinger.
Nu vises et grønt og hvidt flueben over Stereo Mix.

Trin 10. Vælg Stereo Mix igen, og klik derefter på Ejendomme.
Det er til højre for knappen Angiv standard, som du klikker på i det forrige trin.

Trin 11. Klik på fanen Lyt
Dette er den anden fane.

Trin 12. Marker feltet Lyt til denne enhed

Trin 13. Vælg den anden højttaler fra afspilningen via denne enheds menu
Dette er en ikke-standardhøjttaler på dette tidspunkt.

Trin 14. Klik på OK

Trin 15. Klik igen på OK
Nu er lydindstillingerne lukket.

Trin 16. Genstart computeren
Når computeren er tændt, kan du lytte til lyd i stereo via de to parrede Bluetooth -højttalere på samme tid.