Denne wikiHow lærer dig, hvordan du bruger en printer eller printer med AirPrint -funktionen på en iPad.
Trin
Del 1 af 2: Tilslutning af iPad til AirPrint

Trin 1. Sørg for, at du har en printer med AirPrint -funktion
iPad skal være tilsluttet en AirPrint -kompatibel printer, for at du kan udskrive indhold/dokumenter. For at finde ud af, om din printer er AirPrint-kompatibel, skal du gå til https://support.apple.com/da-dk/HT201311 via din computers webbrowser og slå modelnummeret på den printer, du bruger, op.
- Du kan trykke på Ctrl+F (Windows) eller Command+F (Mac) og indtaste enhedens modelnummer for at fremskynde søgningsprocessen.
- Hvis printeren ikke er angivet på siden, skal du kigge efter en "AirPrint -kompatibel" (eller lignende) etiket på æsken eller dokumentationen til enheden.
- Hvis du ved, at printeren ikke er kompatibel/understøtter AirPrint -funktionen, kan du ikke bruge den til at udskrive dokumenter fra iPad.

Trin 2. Tænd printeren
Sørg for, at maskinen er tilsluttet en strømkilde, og tryk derefter på tænd / sluk -knappen eller "Power"
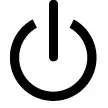
på maskinen.
Spring dette trin over, hvis motoren allerede kører

Trin 3. Afbryd Bluetooth eller kablet på printeren
For at slutte maskinen til iPad via AirPrint må printeren ikke være forbundet til computeren via Bluetooth eller til routeren via et ethernet -kabel.
- Du kan afbryde maskinen fra routeren ved at tage ethernetkablet ud af bagsiden af maskinen.
- De trin, der skal følges for at deaktivere Bluetooth på printeren, vil være forskellige for hver model. Se derfor i printerens manual eller onlinedokumentation for specifikke instruktioner om deaktivering af Bluetooth, hvis printeren er tilsluttet en computer via Bluetooth.

Trin 4. Tilslut maskinen til WiFi, hvis det er nødvendigt
Hvis enheden ikke allerede er tilsluttet et WiFi -netværk, skal du bruge motormenuen til at vælge en stærk WiFi -forbindelse.
Dette trin afhænger af enhedsmodellen. Se derfor i enhedens manual eller online dokumentation for specifikke trin vedrørende, hvordan du slutter maskinen til et WiFi -netværk

Trin 5. Åbn iPad -indstillingsmenuen

("Indstillinger").
Tryk på ikonet for indstillingsmenuen ("Indstillinger"), der ligner en grå boks med gear.

Trin 6. Tryk på Wi-Fi
Det er i øverste venstre hjørne af skærmen. Derefter åbnes iPad WiFi -menuen.

Trin 7. Sørg for, at iPad er forbundet til det samme WiFi -netværk som det netværk, printeren bruger
iPad skal være tilsluttet præcis det samme trådløse netværk, som AirPrint -printeren får adgang til.
Hvis den ikke allerede er forbundet til det samme netværk, skal du trykke på printerens netværksnavn, indtaste adgangskoden, hvis du bliver bedt om det, og trykke på " Tilslutte ”.

Trin 8. Stå i nærheden af AirPrint -printeren
For at opnå optimale resultater skal du befinde dig inden for få meter fra printeren. Du kan dog normalt få adgang til printeren, mens du bruger din iPad i et andet rum.
Del 2 af 2: Udskrivning ved hjælp af AirPrint

Trin 1. Åbn den app, du vil bruge
Tryk på ikonet for det program, der indeholder det indhold/dokument, du vil udskrive.
-
Hvis du f.eks. Vil udskrive et foto, skal du trykke på programikonet “ Fotos ”

Macphotosapp - Ikke alle apps understøtter udskrivningsfunktionen, men de fleste af de indbyggede iPad-apps gør det.

Trin 2. Åbn den side eller det dokument, du vil udskrive
Hvis du f.eks. Vil udskrive et foto fra appen Fotos, skal du trykke på det foto, du vil udskrive.
Hvis du vil udskrive siden fra en webbrowser, skal du trykke på " ⋯ ”For at åbne menuen, inden du går videre til næste trin.

Trin 3. Tryk på ikonet "Del"

Dette ikon er normalt i et hjørne af skærmen. Du finder den muligvis i URL -linjen eller menuen ⋯ ”Hvis du bruger en browser. Når den er berørt, vises en pop op-menu nederst på skærmen.

Trin 4. Tryk på Udskriv
Dette printerikon er i nederste række i lokalmenuen. Derefter vises menuen "Udskriv".
Du skal muligvis stryge rækken af appikoner i pop op-menuen nederst på skærmen fra højre til venstre for at finde indstillingen " Print ”.

Trin 5. Tryk på Printere
Denne kolonne er øverst i menuen. Når den er berørt, vises en liste over printere med AirPrint -funktionen, der er inden for enhedens rækkevidde.

Trin 6. Vælg en printer
Tryk på navnet på den maskine, du vil bruge til at udskrive dokumentet/fotoet.
Hvis du ikke finder maskinens navn, skal du sørge for, at enheden er tændt, forbundet til et WiFi -netværk, ikke tilsluttet via Bluetooth, ikke tilsluttet en router via kabel og inden for rækkevidde af iPad

Trin 7. Tryk på knappen Udskriv
Det er i øverste højre hjørne af skærmen. Derefter udskrives indholdet eller dokumentet med det samme.
Du får muligvis mulighed for at vælge farve eller sort-hvid udskrivning, sidedækning og andre indstillinger, før du trykker på “ Print ”, Afhængigt af den anvendte printer.
Tips
- Nogle printerproducenter (f.eks. HP) laver printerspecifikke applikationer (f.eks. HP Smart), der kan bruges til at forbinde trådløse printere uden at bruge AirPrint.
- Du kan annullere udskrivning ved at vælge "Print Center" fra listen over åbne applikationer og trykke på " Annuller udskrivning ”Nederst på skærmen.







