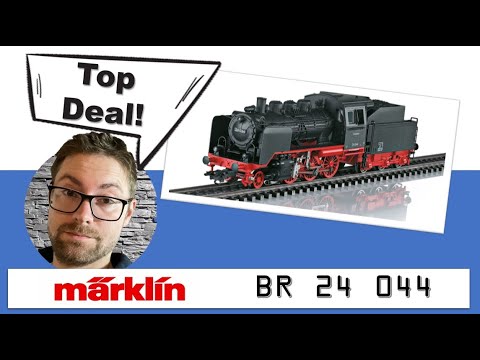Låsning af din computer er en god måde at beskytte din computer mod uønskede mennesker, når du midlertidigt skal forlade din computer. For at beskytte din computer kan du låse din computer ved at angive en adgangskode på computeren. På denne måde vil andre mennesker ikke have adgang til din computer uden din viden. Derefter kan du låse din computer ved hjælp af en tastaturgenvej ved at trykke på Win+L (til Windows) eller Ctrl+⇧ Shift+Power (til Mac). Bemærk, at denne metode ikke fuldstændigt beskytter computeren. De trin, der er angivet i denne metode, bør kun bruges til at forhindre andre i at få adgang til din computer, når du lader din computer være tændt.
Trin
Metode 1 af 2: Til Windows

Trin 1. Åbn vinduet Indstillinger i Windows
Tryk på Win-tasten, og vælg det tandhjulsformede ikon "Indstillinger".
Hvis du bruger en ældre version af Windows, skal du åbne et vindue i Kontrolpanel ved at trykke på Win og vælge "Kontrolpanel". Hvis du ikke kan se indstillingen, skal du skrive "Kontrolpanel" i søgelinjen og vælge Kontrolpanel på listen over søgeresultater

Trin 2. Klik på knappen Konti
Det er på højre side af siden Indstillinger. Hvis du klikker på den, åbnes en liste over kontoindstillinger.
- Hvis du bruger en ældre version af Windows, skal du vælge "Brugerkonti" i vinduet Kontrolpanel.
- Windows 10 og Windows 8 kræver, at du opretter en kontoadgangskode, når du opretter en Windows -konto. Hvis du bruger en ældre version af Windows, kan du klikke på indstillingen "Foretag ændringer af din brugerkonto" og vælge "Opret en adgangskode" ved siden af den kontoprofil, du bruger.

Trin 3. Klik på indstillingen “Log-in”
Det er på venstre side af vinduet. Hvis du klikker på den, åbnes en side med forskellige muligheder.

Trin 4. Vælg indstillingen "Når pc vågner fra søvn" i rullemenuen "Kræv login"
Det er øverst på siden.

Trin 5. Opret en pinkode (valgfrit)
Klik på knappen "Tilføj" i sektionen "PIN". Efter indtastning af kontoadgangskoden kan du indtaste det ønskede pinkode. Du skal indtaste pinkoden igen for at give bekræftelse.
- PIN -koden består kun af tal.
- PIN -koden bruges til at erstatte adgangskoden, når du logger på din Windows -konto eller åbner din computer.

Trin 6. Tryk på Win+L -tasten
Ved at trykke på begge knapper låses skærmen. Du skal indtaste din kontos adgangskode eller pinkode for at låse den op.
- Computeren låses automatisk, når den går i dvaletilstand. For at indstille den tid, det tager for computeren at gå ind i tilstanden, skal du gå til "Indstillinger> System> Strøm og slumretilstand". Vælg derefter det ønskede tidsinterval i rullemenuen "Skærm". Når du bruger en bærbar computer, skal du indstille det ønskede tidsinterval i afsnittene "tilsluttet" og "på batteri".
- Computeren låser også, når den går i dvaletilstand. Du kan indstille den tid, det tager for computeren at gå i dvaletilstand ved at gå til "Indstillinger> System> Strøm og slumretilstand". Vælg derefter det ønskede tidspunkt i rullemenuen "Dvale".
Metode 2 af 2: Til Mac

Trin 1. Åbn vinduet "Systemindstillinger"
Åbn menuen "Apple" øverst til venstre på skærmen, og vælg "Systemindstillinger".
- Du kan også åbne vinduet i startpladen eller hurtigstartlinjen nederst på skærmen.
- Hvis du bruger den nyeste version af MacOS eller OSX, skal du oprette en adgangskode, når du konfigurerer din computer for første gang. Hvis du bruger en ældre version af MacoS eller OSX, kan du oprette en adgangskode ved at gå til siden "Konti" i vinduet "Systemindstillinger" og vælge "Skift adgangskode" ved siden af kontoen.

Trin 2. Klik på ikonet "Sikkerhed og fortrolighed"
Dette ikon er i den øverste række af programikoner.

Trin 3. Klik på fanen "Generelt"
Flere faner, herunder fanen Generelt, findes øverst i vinduet.

Trin 4. Klik på ikonet "Lås" i form af en hængelås
Det er i nederste venstre side af vinduet. Du skal indtaste din adgangskode, når du klikker på ikonet. Når du har indtastet adgangskoden, kan du ændre de tilgængelige indstillinger i vinduet.

Trin 5. Marker afkrydsningsfeltet "Kræv adgangskode efter søvn eller pauseskærmen starter"
Denne indstilling kræver, at brugeren indtaster en adgangskode, når computeren ikke har været brugt i en forudbestemt tid, går i dvaletilstand eller viser en pauseskærm.

Trin 6. Vælg indstillingen "Umiddelbart" i rullemenuen
Denne rullemenu er ved siden af feltet Kræv adgangskode efter søvn eller pauseskærm begynder. Ved at vælge indstillingen Umiddelbart skal brugeren indtaste en adgangskode, når computeren går i slumretilstand eller viser pauseskærmen.
Du kan også vælge et andet tidsinterval, der er tilgængeligt i vinduet. Hvis computeren ikke har været brugt i et bestemt tidsrum, skal du indtaste adgangskoden igen for at låse den op. Ved at vælge et andet tidsinterval kan du hurtigt vække computeren fra dvaletilstand uden at skulle indtaste en adgangskode. Indstillingen "Umiddelbart" er imidlertid den eneste mulighed, der sikkert kan låse computeren på din kommando

Trin 7. Vælg indstillingen "Deaktiver automatisk login" (for OSX version 10.9 eller tidligere)
Indstillingen Automatisk login giver brugerne adgang til computeren uden at skulle indtaste en adgangskode, når de starter eller starter computeren fra slumretilstand. Ved at deaktivere indstillingen skal brugeren indtaste adgangskoden, når skærmen er låst, eller computeren tændes fra slumretilstand.
- Denne funktion fjernes for administratorkonti i OSX version 10.10 og senere versioner af OSX.
- Derudover kan du også klikke på ikonet Lås igen for at låse de ændringer, der er foretaget. Du kan dog stadig gemme dine ændringer uden at klikke på ikonet.

Trin 8. Tryk på Ctrl+⇧ Shift+Power
Ved at trykke på disse taster låses computerskærmen uden at sætte computeren i dvaletilstand. Du skal indtaste en adgangskode for at åbne den.
Hvis din Mac har en dvd-rom eller cd-rom, kan du trykke på Ctrl+⇧ Shift+⏏ Skub ud for at låse computerskærmen
Tips
- Tryk på en vilkårlig tastatur, eller flyt musen for at tænde skærmen og åbne computeren.
- Brug en sikker adgangskode for at forhindre computeren i at åbne let.
- Hvis du bruger en Mac, kan du bruge "Hot Corners" til at aktivere pauseskærmen. Dette kan bruges til at låse computerskærmen, hvis du har konfigureret din Mac i henhold til ovenstående trin. Klik på indstillingen "Desktop & Screensaver" i vinduet Systemindstillinger og gå til "Screen Saver> Hot Corners". Angiv den skærmvinkel, du vil bruge til at aktivere pauseskærmen, og vælg indstillingen Start pauseskærm i rullemenuen. Efter det, når markøren flyttes til det valgte hjørne af skærmen, aktiveres pauseskærmen.