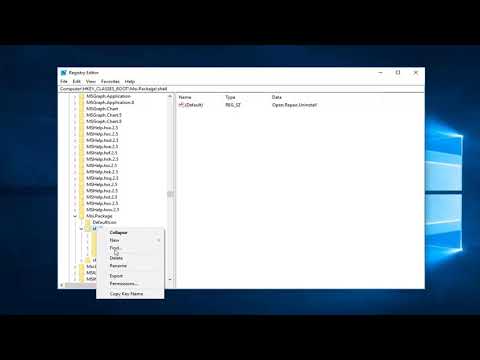Du er sandsynligvis stødt på en fil med udvidelsen 7z og har problemer med at åbne den. En 7z-fil eller 7-Zip er et komprimeret arkiv, der indeholder en eller flere filer. For at udtrække filer fra et 7-zip-arkiv skal du installere en særlig app, som generelt er gratis at downloade (selv til iOS og Android). Lær, hvordan du åbner 7z-filer med iZip på din telefon, 7-Zip eller WinZip på en Windows-computer og Unarchiver på en OS X-computer.
Trin
Metode 1 af 4: iZip til telefon

Trin 1. Find iZip i App Store eller Play Store
En 7z-fil eller 7-Zip er et komprimeret arkiv, der indeholder en eller flere filer. For at udtrække filer fra et 7-zip-arkiv skal du installere et specielt program. iZip er det anbefalede program til åbning af 7-Zip-filer, fordi det er gratis at downloade.

Trin 2. Tryk på "Hent" eller "Installer"
Applikationen downloades og installeres på enheden.

Trin 3. Tryk på iZip -ikonet for at åbne appen

Trin 4. Tryk på "Lokale filer" for at finde 7z -filerne
Hvis 7z -filen er gemt i cloud -lagring, skal du vælge "iCloud Drive" eller "Google Drive".

Trin 5. Hold 7z -filnavnet nede, indtil du ser en boks med billedteksten Vil du pakke alle filer ud? ”

Trin 6. Tryk på "OK"
Indholdet i 7z -filen udtrækkes til en mappe med samme navn.
Når statuslinjen er væk, kan du åbne den udpakkede fil ved at trykke på den fra iZip eller åbne den mappe, der indeholder filen
Metode 2 af 4: 7-Zip til Windows

Trin 1. Besøg webstedet 7-Zip
Da 7z -filer er komprimerede filer, kan du ikke se deres indhold, før de er ekstraheret med et specielt program. 7-Zip kan udtrække indholdet af 7z-filer og er en gratis download til Windows-brugere.
Et andet populært program til udtrækning af 7z -filer er WinZip, som også er tilgængelig i en prøveversion. Hvis du ikke kan bruge 7-Zip, kan du prøve at bruge WinZip

Trin 2. Klik på "Download" ved siden af linket til din version af Windows (32-bit eller 64-bit)
Hvis du ikke kender din Windows -version, skal du trykke på Win+S for at åbne et søgevindue og derefter indtaste søgeordet "system". Klik på "System" i søgeresultaterne, og kontroller derefter posten "Systemtype"

Trin 3. Vælg en gemplacering (f.eks. Skrivebord), og klik derefter på "Gem"

Trin 4. Dobbeltklik på 7-Zip installationen.exe-fil, og klik derefter på "Kør"
Følg instruktionerne på skærmen for at fuldføre 7-Zip-installationen.
Når installationen er fuldført, skal du klikke på "Afslut"

Trin 5. Dobbeltklik på den 7z-fil, du vil åbne
Indholdet af 7z-filen vises i 7-zip-programvinduet.

Trin 6. Tryk på Ctrl+A for at vælge alle filer i arkivet, og klik derefter på "Udtræk"

Trin 7. Klik på knappen"
.. for at vælge det sted, hvor den udpakkede fil skal gemmes.
- Som standard udtrækkes filen i en ny mappe i den mappe, hvor arkivet er gemt. Mappen har samme navn som 7z -filen.
- For eksempel, hvis den fil, du vil udtrække, hedder "DangdutKoplo.7z" og er på skrivebordet, vil den nye mappe have navnet "DangdutKoplo".

Trin 8. Klik på "OK" for at udpakke filerne til en mappe
Du vil se en statuslinje, mens ekstrakten kører. Når filen er udpakket, forsvinder linjen, og du kan dobbeltklikke på mappen for at få adgang til den udpakkede fil.
Metode 3 af 4: WinZip til Windows

Trin 1. Dobbeltklik på 7z-filen
En 7z -fil er et komprimeret arkiv, der indeholder en eller flere filer. Komprimeringen får filen til at have en mindre størrelse. For at få adgang til filerne i arkivet skal du først udtrække arkivet. Nogle Windows -brugere har allerede WinZip -programmet, som også kan bruges til at udtrække 7z -filer.
- Hvis 7z -filen ikke åbnes efter at have dobbeltklikket på den, skal du følge disse trin for at downloade en prøveversion af WinZip.
- Du vil måske prøve 7-Zip, et gratis program til udtrækning af 7z-filer.

Trin 2. Besøg
WinZip tilbydes for $ 29,95, men kan prøves gratis i 30 dage.

Trin 3. Klik på "Download nu", og gem derefter installationsfilen i downloadmappen

Trin 4. Dobbeltklik på installationsfilen, klik derefter på "Kør"
Programmet installeres på computeren.

Trin 5. Dobbeltklik på 7z-filen
Indholdet af 7z -filen vises i WinZip -vinduet.

Trin 6. Tryk på Ctrl+A for at vælge alle filer og mapper i 7z -arkivet

Trin 7. Klik på knappen "1-klik Unzip"

Trin 8. Vælg “Unzip to PC or Cloud”, og vælg derefter destinationsmappen
Som standard udtrækkes filen i en ny mappe i den mappe, hvor arkivet er gemt. Mappen har samme navn som 7z -filen.

Trin 9. Klik på "Unzip" for at udpakke indholdet af 7z -filen til en mappe
Nu kan du få adgang til de komprimerede filer i 7z -arkivet.
Metode 4 af 4: Unarchiver til Mac OS X

Trin 1. Åbn App Store på din Mac
For at få adgang til filerne i 7z -arkivet skal du finde et program, der kan udtrække dem. Unarchiver er en af de mest populære Mac -apps til udpakning af filer, og den kan downloades og installeres fra App Store.

Trin 2. Indtast "Unarchiver" i søgefeltet øverst i App Store -vinduet
Klik derefter på det program, der vises i søgeresultaterne.

Trin 3. Klik på "Hent" og derefter "Installer app"

Trin 4. Følg trinene på skærmen for at installere Unarchiver på din computer

Trin 5. Åbn Unarchiver, når installationen er fuldført
En liste over filforeninger vises på skærmen.

Trin 6. Vælg "7-Zip Archive" fra listen for at tillade The Unarchiver at genkende og åbne 7z-filer

Trin 7. Gå til fanen "Ekstraktion"

Trin 8. Vælg indstillingen "Spørg efter en destinationsmappe" i rullemenuen for at vælge en filudtrækningsplacering

Trin 9. Dobbeltklik på den 7z-fil, du vil åbne
Du bliver bedt om at vælge en mappe, du vil udtrække filerne fra.

Trin 10. Vælg en mappe for at gemme indholdet i 7z -filen, og klik derefter på "Udtræk"
Unarchiver udpakker filerne og kopierer dem til en mappe efter eget valg. Når statuslinjen er fuldført, har du adgang til filerne.
Tips
- 7z -filstørrelsen kan være mindre før udpakning, hvilket er normalt. Komprimering af filer i 7z -format udføres generelt, så brugerne kan overføre filer med små størrelser.
- De fleste programmer, der kan udtrække 7z -filer, kan også bruges til at oprette 7z -filer.