Denne wikiHow lærer dig, hvordan du udtrækker og åbner en RAR -fil. En RAR -fil er faktisk en mappe, der indeholder flere filer, der er blevet komprimeret for at spare lagerplads. Ved hjælp af flere gratis programmer kan du udtrække og åbne RAR -filer på iPhones, Android -enheder, Windows -computere og Mac -computere.
Trin
Metode 1 af 4: På iPhone
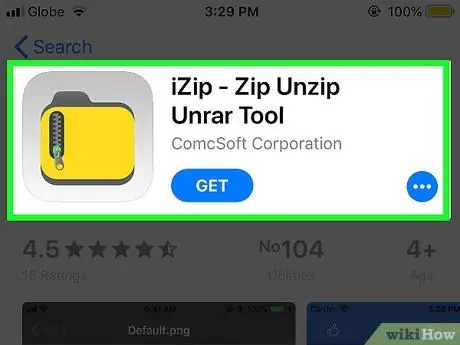
Trin 1. Download iZip
iZip er et gratis program, der kan åbne mange typer arkivfiler, herunder RAR -filer. Sådan downloades det:
- Åbn appen " App butik ”.
- Tryk på knappen " Søg ”.
- Tryk på søgelinjen” App butik ”.
- Skriv " izip, tryk derefter på " Søg ”.
- Tryk på knappen " FÅ ”.
- Indtast dit Apple ID eller Touch ID adgangskode.
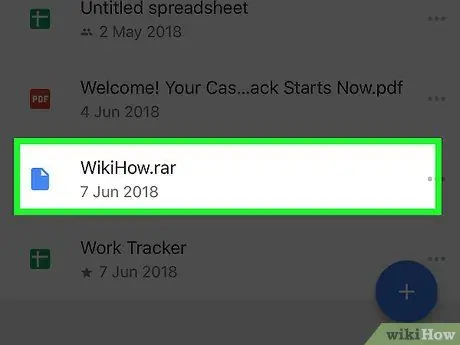
Trin 2. Åbn RAR -filen
Åbn først det program, der gemte RAR -filen, og tryk derefter på filen. Derefter åbnes filen og en grå skærm med filnavnet i midten vises.
Da iPhone ikke leveres med et filhåndteringsprogram, vil RAR -filer sandsynligvis blive gemt i en e -mail -manager eller cloud -lagringsapp
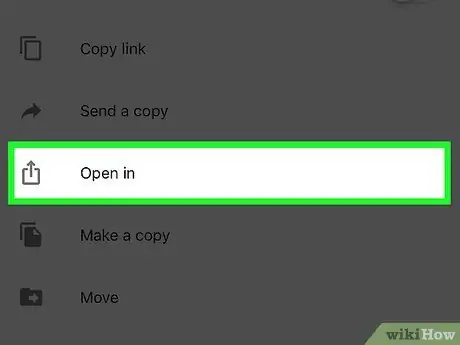
Trin 3. Tryk på knappen

Det er et firkantet ikon med en pil i nederste venstre hjørne af skærmen. Derefter vises en pop op-menu.
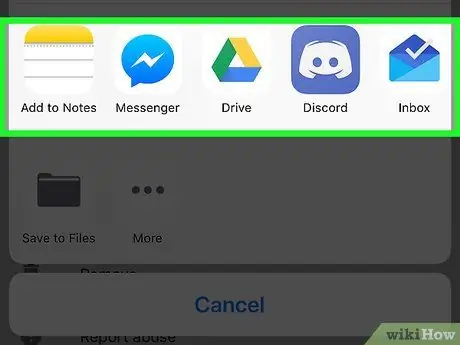
Trin 4. Stryg skærmen helt til højre
Stryg fra højre til venstre i rækken af apps øverst i menuen. Du kan se ikonet iZip -mappe vises på programlinjen.
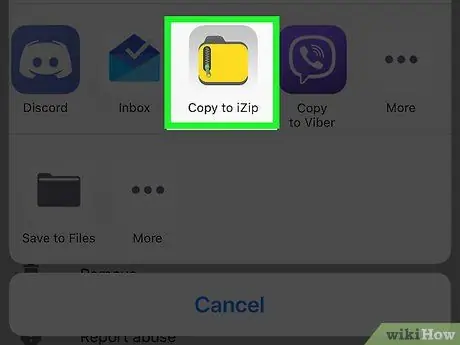
Trin 5. Tryk på knappen Kopier til iZip
Det er et gult mappeikon i slutningen af programrækken. Derefter åbnes RAR -mappen i iZip.
Hvis denne mulighed ikke er tilgængelig, skal du trykke på " ⋯", skydekontakt" iZip "Til højre, og tryk på" Færdig ”For at få vist indstillinger.
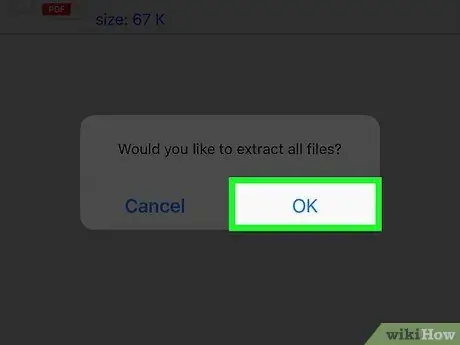
Trin 6. Tryk på knappen OK, når du bliver bedt om det
RAR -filen bliver "åbnet", så du kan få adgang til den.
-
Hvis du ikke bliver bedt om at åbne filen, skal du følge disse trin:
- Tryk på cirklen til venstre for hver fil i RAR -mappen.
- Tryk på knappen " Uddrag ”Nederst på skærmen.
Metode 2 af 4: På Android
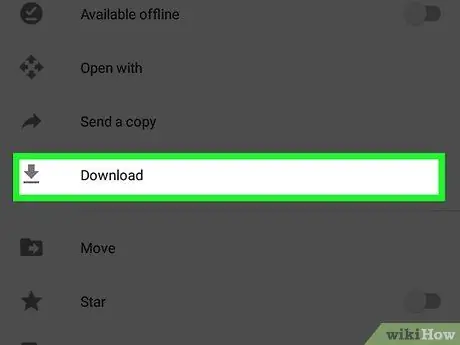
Trin 1. Download RAR -filen til din Android -enhed
Hvis filen ikke er gemt på din Android -harddisk, skal du først downloade den. Åbn appen, der indeholder Android -filen (f.eks. Gmail eller Google Drev), find filen, og download den.
Hvis filen allerede er gemt på din enhed, skal du springe dette trin over
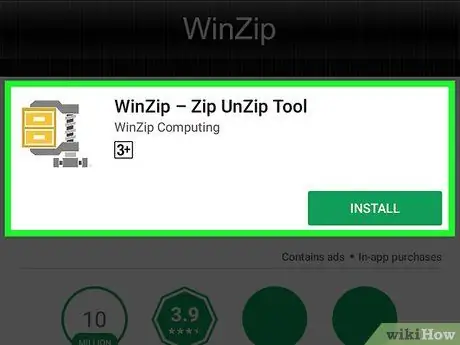
Trin 2. Download WinZip -appen
WinZip er et gratis program, der giver dig mulighed for at åbne en lang række komprimerede filtyper, herunder RAR -filer. Sådan downloades det:
-
Åbn appen Legetøjsbutik ”

Androidgoogleplay - Røre ved søgelinje.
- Skriv " winzip ”.
- Røre ved " WinZip - Zip UnZip Tool ”.
- Røre ved " INSTALLERE ”.
- Vælg " ACCEPTERE ”.
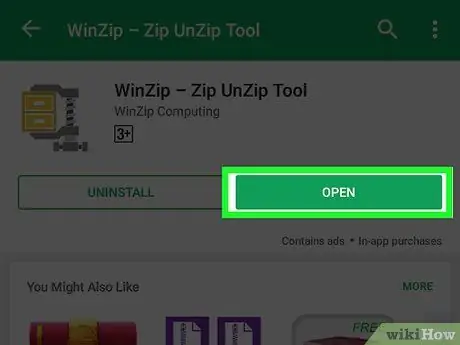
Trin 3. Tryk på knappen ÅBEN
Det er en grøn knap øverst på WinZip -applikationssiden. Herefter åbnes programmet.
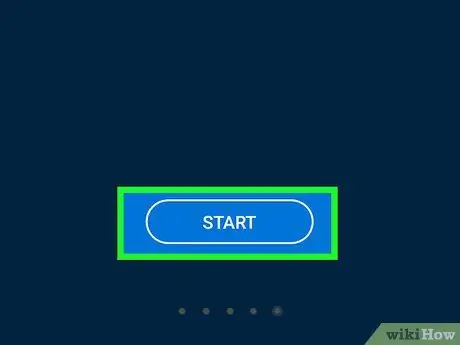
Trin 4. Tryk på knappen KOM I GANG
Det er nederst på WinZip -hovedsiden.
Du skal muligvis først stryge til venstre, når nogle annoncer vises
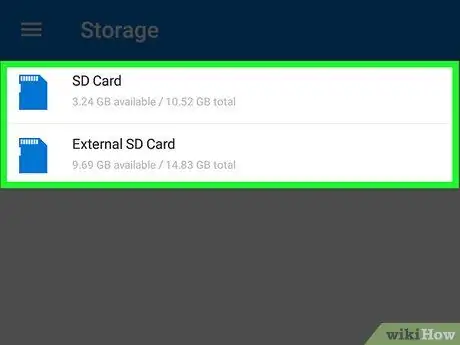
Trin 5. Find den RAR -fil, du vil åbne
Røre ved " SD "eller" Indre ”, Gå derefter til mappen, der indeholder RAR -filen.
Hvis du har downloadet RAR -filen, skal du trykke på mappen “ Downloads ”, Tryk derefter på den applikationsmappe, du brugte til at downloade filen, hvis det var nødvendigt.
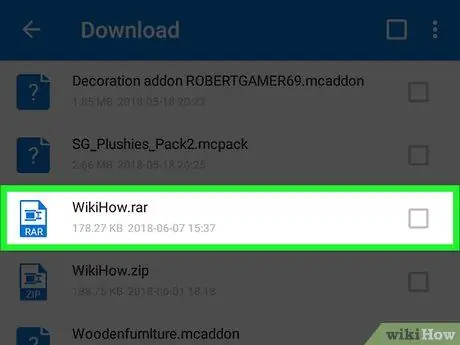
Trin 6. Tryk og hold på RAR -filen
En pop op-menu vises efter et par sekunder.
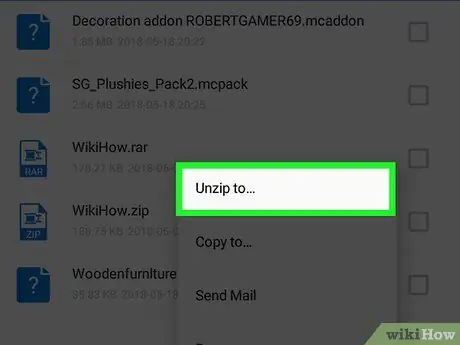
Trin 7. Tryk på Udpakning for at…
Det er øverst i pop op-menuen.
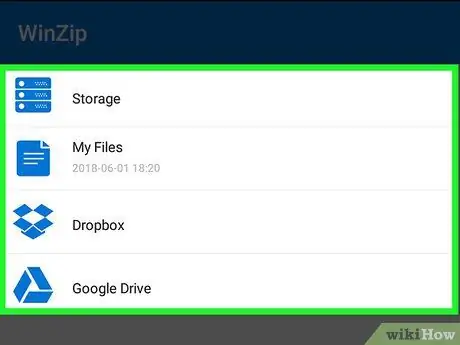
Trin 8. Vælg en placering for at udtrække RAR -mappen
Tryk på en af følgende indstillinger for ekstraktplacering:
- “ Opbevaring ” - RAR -filen udtrækkes til din valgte harddisk og bibliotek på din Android -enhed.
- “ Mine filer ” - RAR -fil udtrækkes til mappe“ Mine filer ”På Android -enheder.
- “ Google Drev ” - RAR -fil udtrækkes til mappe“ Google Drev ”.
- “ Dropbox ” - RAR -filen udtrækkes og uploades til Dropbox -kontoen. Hvis du ikke har en Dropbox -konto, skal du først oprette en.
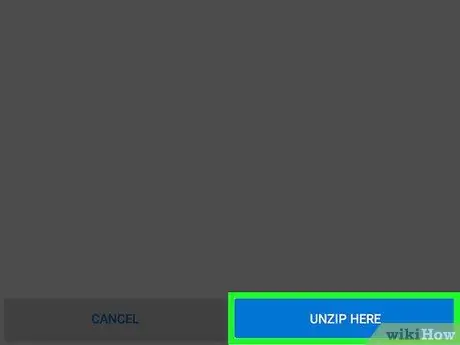
Trin 9. Tryk på knappen UNZIP HERE
Det er i nederste højre hjørne af skærmen. RAR -filen åbnes, og alt dens indhold kopieres til den angivne mappe. Nu kan du se de filer, der er gemt i RAR -filen.
Metode 3 af 4: På Windows
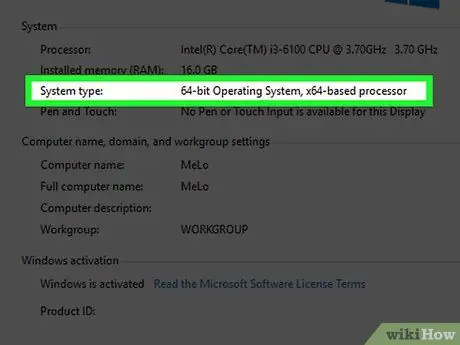
Trin 1. Kontroller bitversionen af Windows -computeren
De filer, du skal downloade, kan variere lidt afhængigt af den version af Windows, du kører (32-bit eller 64-bit).
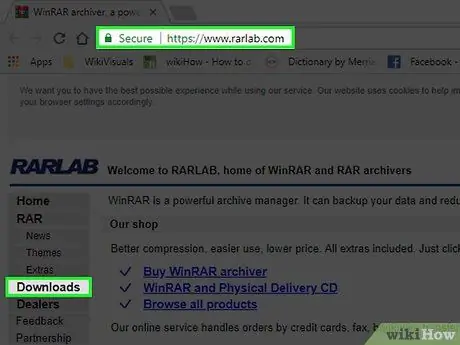
Trin 2. Gå til WinRAR -downloadsiden
Besøg https://www.rarlab.com/download.htm/. WinRAR er et gratis og alsidigt værktøj, som du kan bruge på enhver Windows -computer til at se og åbne RAR -filer.
Hvis linket ovenfor ikke er tilgængeligt, skal du besøge https://www.rarlab.com/ og derefter klikke på linket “ Downloads ”, Som er på venstre side af siden.
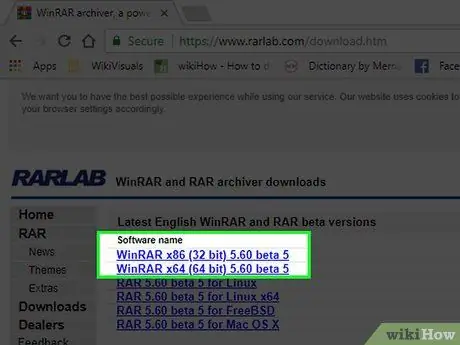
Trin 3. Klik på downloadlinket, der svarer til computerbitversionen
Hvis computeren kører et 64-bit operativsystem, skal du klikke på linket WinRAR x64 (64 bit) 5.50 ”Øverst på siden. For brugere af 32-bit operativsystemer skal du klikke på linket “ WinRAR x86 (32 bit) 5.50 ”Som er over den. WinRAR installationsfilen downloades til din computer.
Du skal muligvis klikke på " Gemme ”Eller bekræft overførslen, før filen begynder at downloade til computeren.
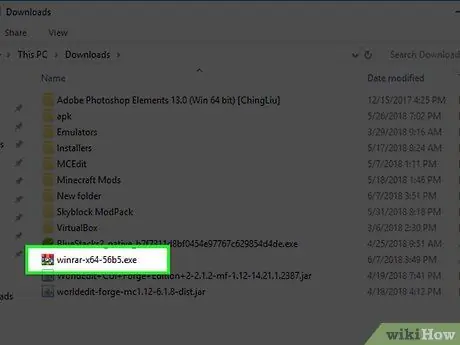
Trin 4. Dobbeltklik på WinRAR installationsfilen
Du kan finde filen på din computers standardplacering til download af download. Derefter åbnes WinRAR installationsvinduet.
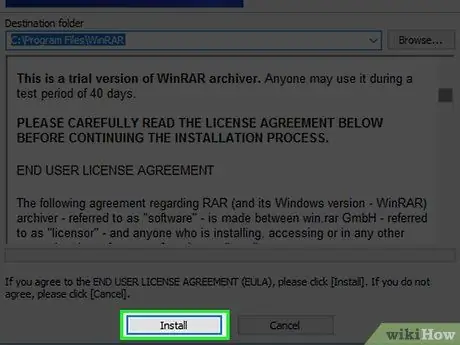
Trin 5. Installer WinRAR
Sådan installeres det:
- Klik på " Ja 'når du bliver bedt om det.
- Klik på " Installere ”.
- Sørg for, at boksen " RAR ”I øverste venstre hjørne af vinduet er allerede markeret.
- Klik på " Okay ”.
- Klik på " Færdig ”.
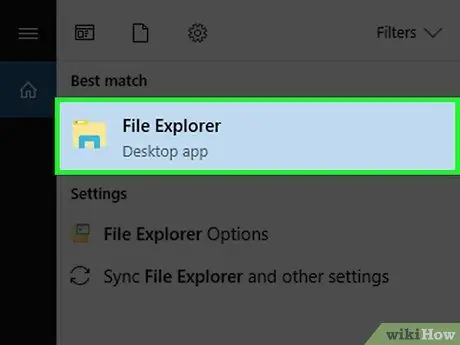
Trin 6. Find den RAR -fil, du vil åbne
Hvis RAR -filen er på dit skrivebord, er du klar til at åbne den. Ellers skal du følge disse trin:
-
Åbn menuen Start ”

Windowsstart -
Åbn File Explorer ”

Windowsstartexplorer - Klik på det sted, hvor RAR -filen er gemt i vinduet til venstre i vinduet. Du skal muligvis vælge nogle ekstra mapper i hovedvinduet i File Explorer for at finde RAR -filen.
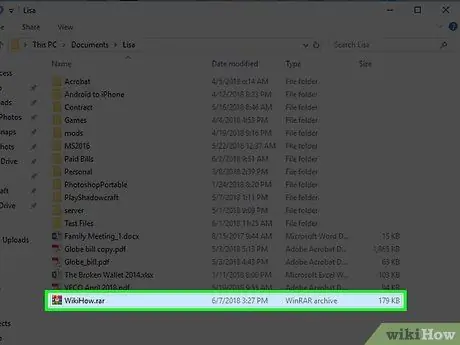
Trin 7. Dobbeltklik på RAR-filen
Herefter åbnes WinRAR automatisk.
- Du skal muligvis vælge " WinRAR "Fra pop-up-listen, og klik på" Okay ”For at åbne WinRAR.
- Når det åbnes første gang, kan du blive bedt om at købe programmet. Klik på ikonet " x ”I det højre hjørne af vinduet for at lukke det.
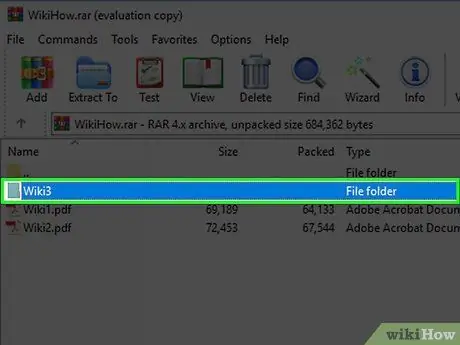
Trin 8. Vælg den RAR -mappe, du vil åbne
Klik på RAR -mappenavnet i midten af WinRAR -vinduet for at vælge det.
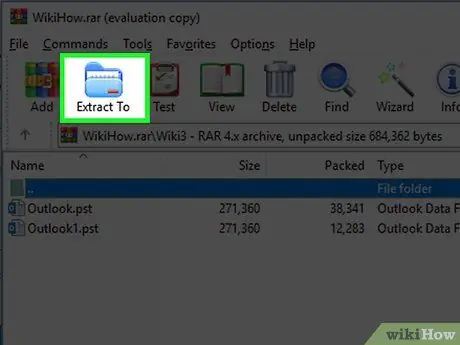
Trin 9. Klik på Udtræk til
Dette mappeikon er i øverste venstre hjørne af WinRAR-vinduet. Herefter åbnes et pop op-vindue.
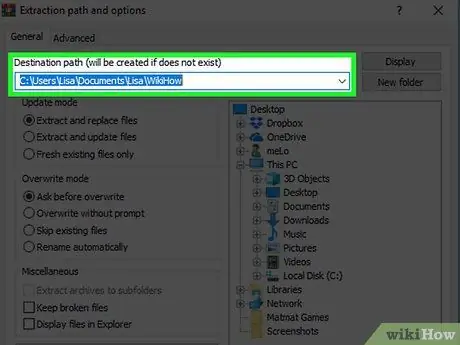
Trin 10. Vælg placeringen af RAR -filudtrækning
Klik på den mappe, du vil bruge til at gemme RAR -indholdet (f.eks. Skrivebord ”) I højre side af pop-up-vinduet.
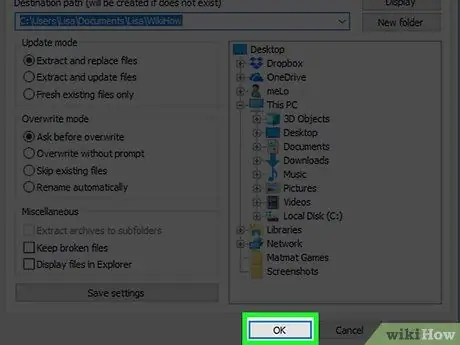
Trin 11. Klik på OK
Det er i nederste højre hjørne af vinduet. WinRAR udtrækker RAR -mappen til den angivne placering. Når det er gjort, kan du åbne den udpakkede mappe ligesom en normal mappe og se dens indhold.
Metode 4 af 4: På Mac
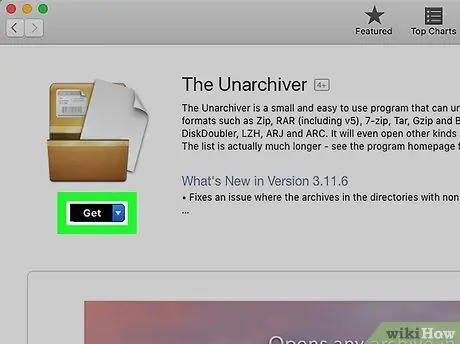
Trin 1. Download appen Unarchiver
Sådan downloades det:
- Åbn " App butik ”På en Mac -computer.
- Klik på søgelinjen i øverste højre hjørne af vinduet.
- Skriv " unarkiveren ”I søgelinjen, og tryk på Retur -tasten.
- Klik på knappen " INSTALLERE "som er under ansøgningen" Unarkiveren ”.
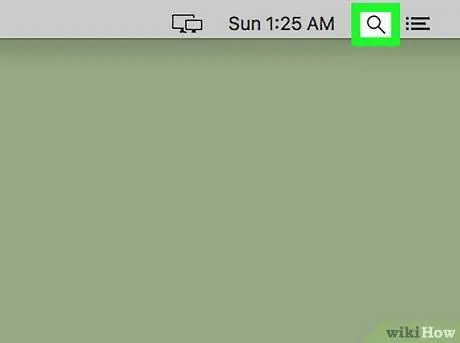
Trin 2. Åbn “Spotlight”

Klik på forstørrelsesglasikonet i øverste højre hjørne af skærmen. Derefter vises en søgelinje.
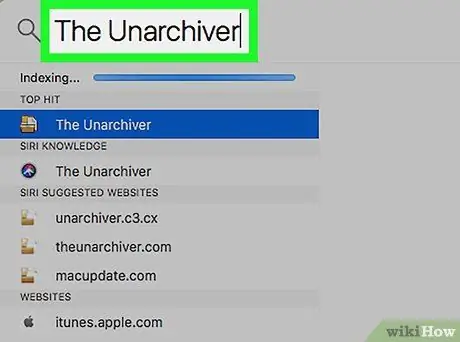
Trin 3. Skriv unarchiver i Spotlight
Derefter søges i Unarchiver -applikationen på computeren.
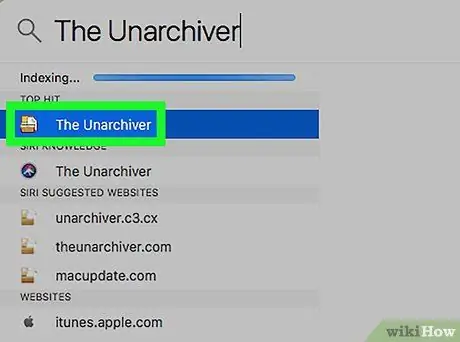
Trin 4. Klik på Unarchiver
Denne indstilling vises i den øverste række af Spotlight -søgeresultater. Derefter vises et pop-up vindue.
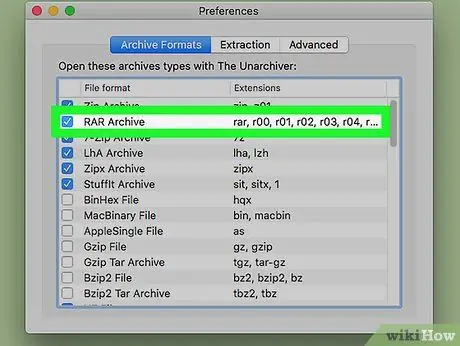
Trin 5. Klik på Spørg hver gang, hvis du bliver bedt om det
Dette gøres for at sikre, at Unarchiver -programmet altid beder om ekstraktionsplaceringen af RAR -filen.
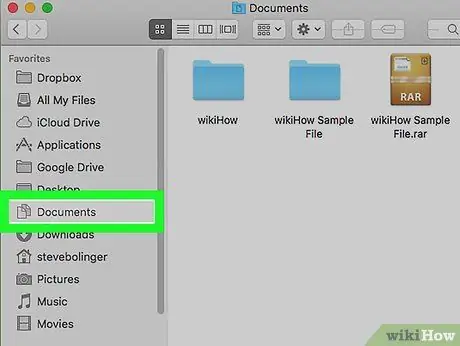
Trin 6. Find den RAR -fil, du vil åbne
Åbn Finder ved at klikke på det blå ansigtikon i computerens "Dock" og derefter klikke på mappen, der indeholder RAR -filen i venstre side af Finder -vinduet.
Du skal muligvis klikke på flere mapper for at finde RAR -filen
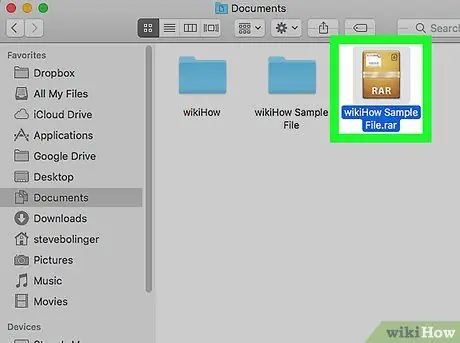
Trin 7. Vælg RAR -filen
Klik på filen i Finder -vinduet for at vælge den.
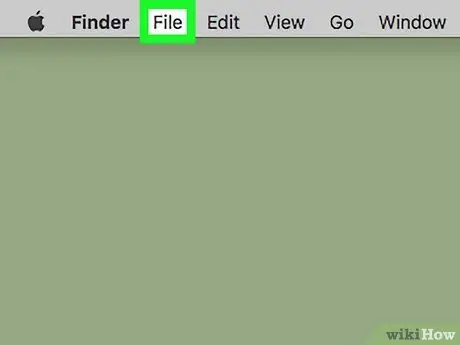
Trin 8. Klik på Fil
Det er i øverste venstre hjørne af Finder-vinduet.
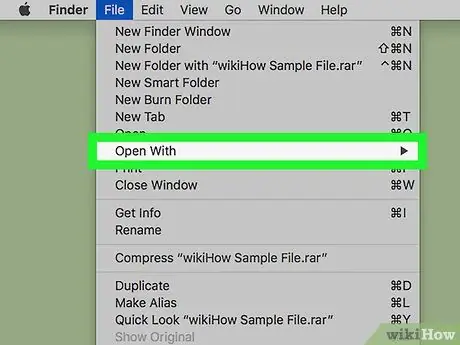
Trin 9. Vælg Åbn med
Denne mulighed er i rullemenuen " Fil " Derefter vises en pop-out menu i højre side af rullemenuen.
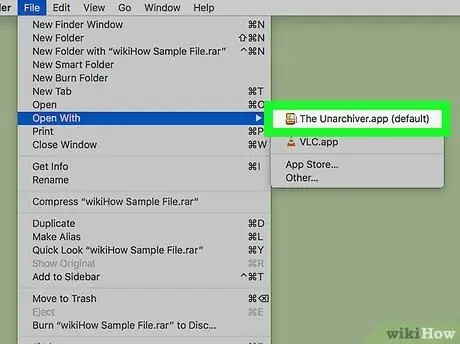
Trin 10. Klik på Unarchiver
Det er i lokalmenuen. RAR -filen åbnes derefter i Unarchiver.
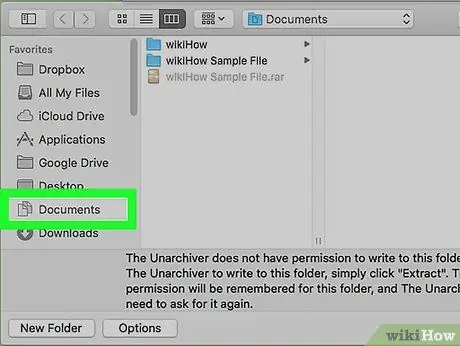
Trin 11. Vælg destinationsmappen til ekstraktion
Klik på mappen i venstre side af vinduet. Denne mappe er destinationsmappen for RAR -filudtrækning.
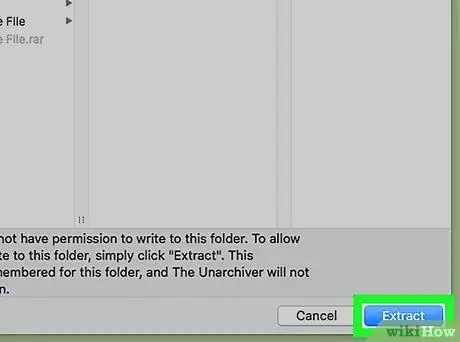
Trin 12. Klik på Udtræk
Det er i nederste højre hjørne af The Unarchivers vindue. Unarchiver konverterer RAR -filen til en mappe, der kan tilgås på den angivne ekstraktionsdestination. Når processen er fuldført, kan du åbne den udpakkede mappe ligesom en normal mappe og se indholdet inde.







