Denne wikiHow lærer dig, hvordan du opretter en animeret-g.webp
Trin
Metode 1 af 2: Oprettelse af animationer fra bunden
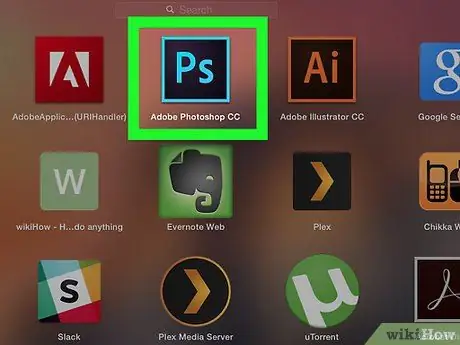
Trin 1. Åbn Photoshop
Denne app er markeret med et lyseblåt "Ps" bogstavikon på en mørk baggrund.
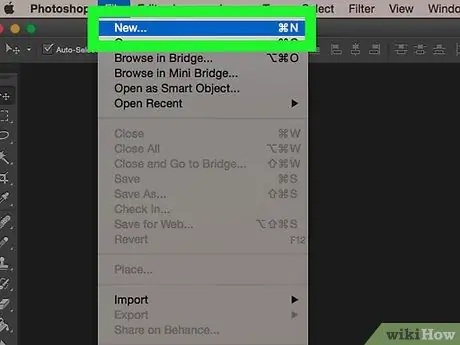
Trin 2. Opret et nyt projekt
At lave det:
- Klik på Fil.
- Klik på Ny.
- Vælg projektstørrelse.
- Klik på skab.
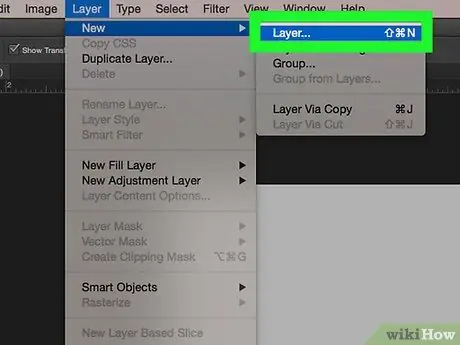
Trin 3. Opret et lag for hver ramme (ramme)
Hvert lag i animationen har sin egen ramme. Hvis du tegner animationen manuelt eller kompilerer den fra en række billeder, skal du sørge for, at hver ramme er på et nyt lag. Du kan oprette et nyt lag på flere måder:
- Klik på ikonet "Nyt lag" nederst i lagvinduet.
- Klik på Lag, Ny, Lag.
- Tryk på tastekombinationen Flytte+ Ctrl+ N (PC) eller Flytte+ Kommando+ N (Mac).
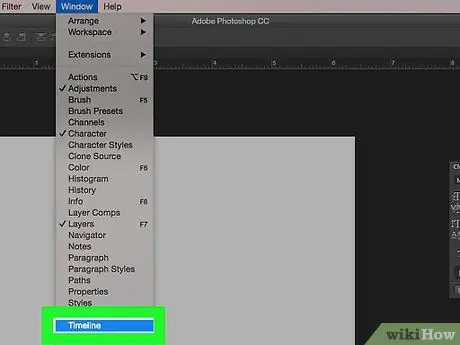
Trin 4. Klik på Vindue, og vælg derefter Tidslinje.
Derefter tilføjes videoen til tidslinjen ("tidslinje") nederst i Photoshop -projektvinduet, ligesom den tidslinje, der normalt ville blive vist i videoredigeringsprogrammer.
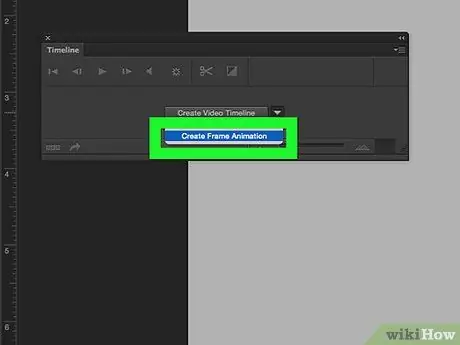
Trin 5. Klik på Opret rammeanimation
Du skal muligvis klikke på knappen

først for at se mulighederne.
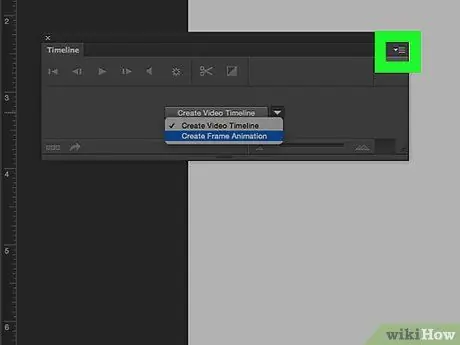
Trin 6. Klik
Det er i øverste højre hjørne af tidslinjevinduet. Når der klikkes på, vises en rullemenu.
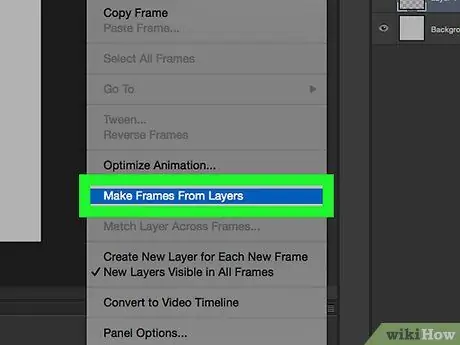
Trin 7. Klik på Lav rammer fra lag
Derefter konverteres hvert lag til en enkelt ramme, der udgør den animerede GIF.
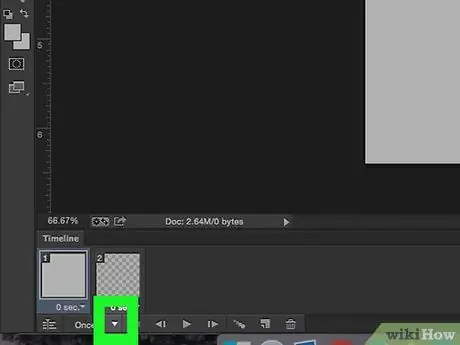
Trin 8. Klik på knappen

som er ved siden af knappen "En gang".
Denne indstilling angiver antallet af gentagelser af den animation, du ønsker.
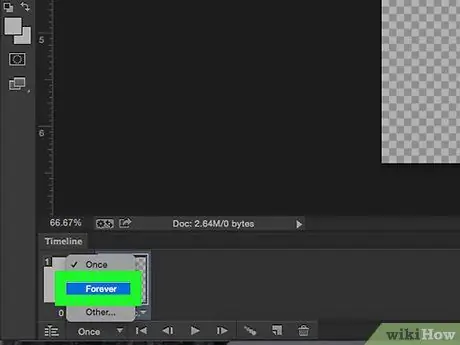
Trin 9. Vælg Forever
Med denne mulighed fortsætter den animerede-g.webp
-
Du kan også klikke på ikonet

Android7expandmore under hver ramme for at justere timingen, hvis du vil have bestemte rammer til at blive vist længere eller hurtigere under animationsafspilning.
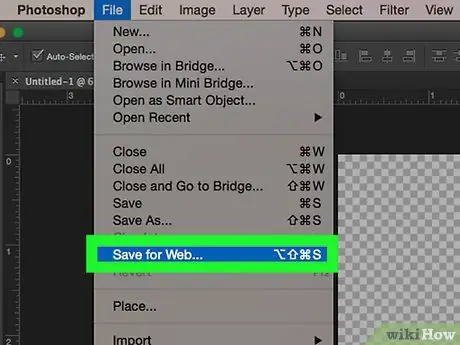
Trin 10. Klik på Fil, og vælg derefter Eksport og klik på Gem til web (ældre).
Derefter vises eksportmulighederne for webbilledformatet.
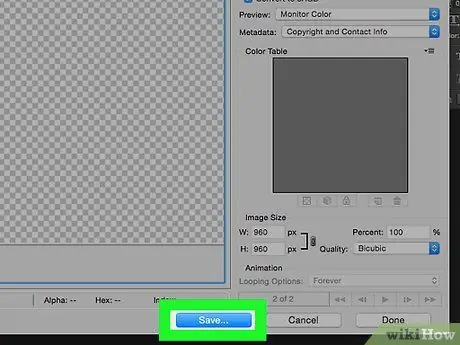
Trin 11. Klik på Gem
Hvis du vil gemme den animerede-g.webp
Sørg for, at "GIF" er valgt i rullemenuen til højre
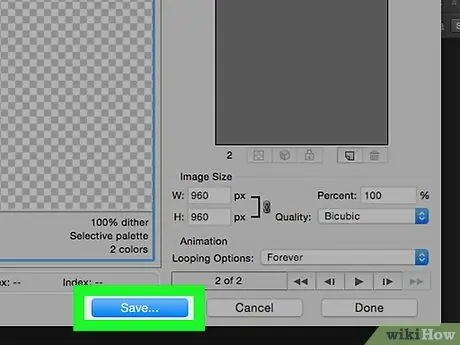
Trin 12. Vælg et filnavn og gem placering, og klik derefter på Gem
Den animerede-g.webp
Metode 2 af 2: Oprettelse af animationer fra videoer
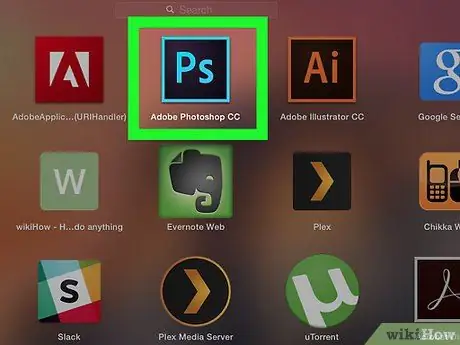
Trin 1. Åbn Photoshop
Denne app er markeret med et lyseblåt "Ps" -ikon på en mørk baggrund.
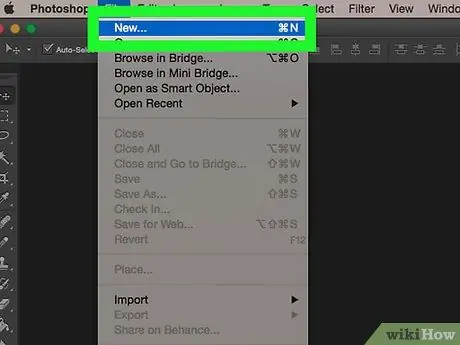
Trin 2. Åbn videofilen
Derefter importeres videoen til Photoshop og placeres i tidslinjevinduet nederst i programvinduet. For at placere den kan du trække og slippe videofilen direkte ind i Photostop -vinduet eller:
- Klik på Fil, og vælg Åben.
- Vælg den ønskede videofil.
- Klik på Åben.
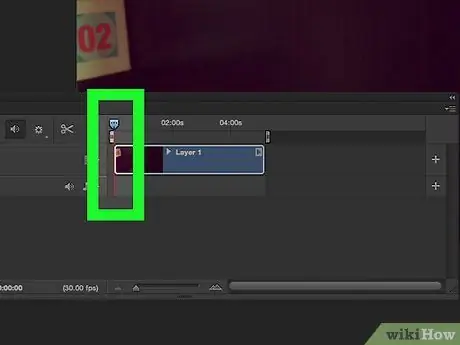
Trin 3. Juster varigheden
Klik på start og slut på videofilen på tidslinjen, og træk hvert afsnit i modsatte retninger for at justere start- og slutpunkterne for videoen, mens den afspilles.
Hvis du vil gennemgå ændringerne, skal du trykke på afspilningsknappen i venstre side af tidslinjevinduet
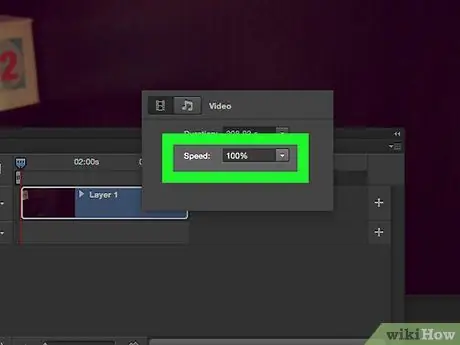
Trin 4. Juster hastigheden
Hvis du vil fremskynde eller bremse videoafspilningshastigheden, kan du højreklikke på et klip på tidslinjen og ændre parameteren "Hastighed". Du kan indtaste et nyt procenttal (f.eks. 50% for at afspille videoen med halvdelen af den oprindelige hastighed, eller 200% for at afspille videoen med dobbelt hastighed) eller:
-
Klik på

Android7expandmore og træk skyderen mod venstre eller højre for at justere rotationshastigheden manuelt.
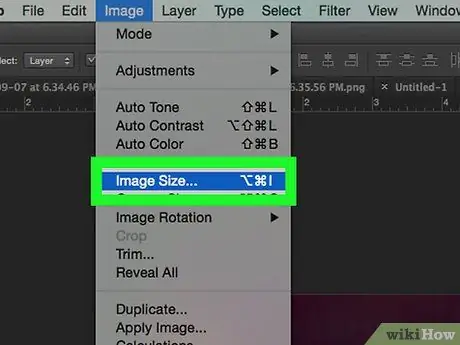
Trin 5. Ændre størrelsen på billedet
Hvis du importerer videoer i HD -kvalitet, er det muligt, at billedstørrelsen vil være ret stor. Hvis du vil uploade en animeret-g.webp
- Klik på Billede.
- Klik på Billedestørrelse.
- Indtast den nye billedstørrelse (350 x 197 er den anbefalede størrelse til HD -video).
- Klik på Okay.
- Klik på Konvertere.
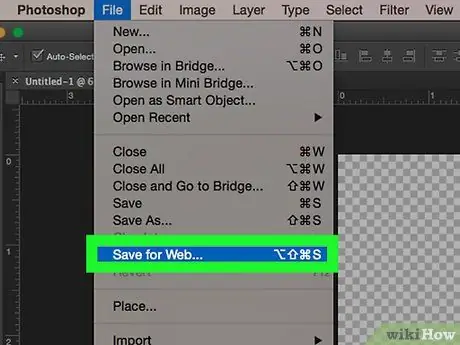
Trin 6. Klik på Filer, vælg Eksport, og klik på Gem til web (ældre).
Derefter vises eksportmulighederne for webbilledformatet.
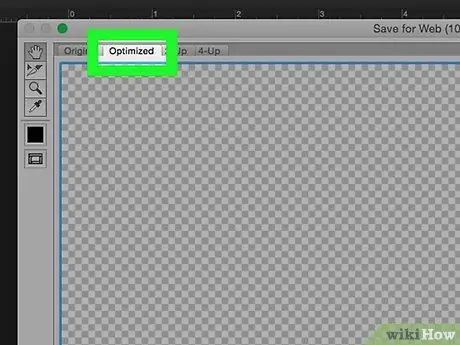
Trin 7. Vælg den ønskede kvalitetsversion
Hvis du vil gemme den animerede-g.webp
Sørg for, at "GIF" er valgt i rullemenuen til højre, så videoen gemmes som en GIF-fil, der understøtter animation, ikke en JPEG eller PNG
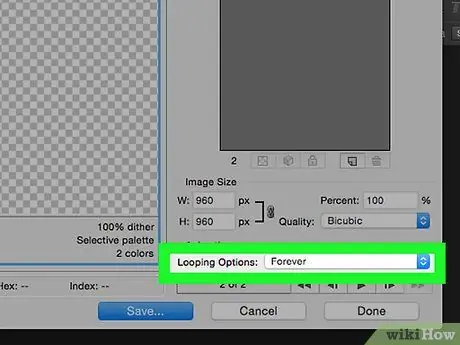
Trin 8. Klik

den ved siden af Looping -indstillinger, og vælg den ønskede indstilling.
Det er i nederste højre hjørne af vinduet. Angiv, om animationen skal afspilles én gang eller gentages kontinuerligt.
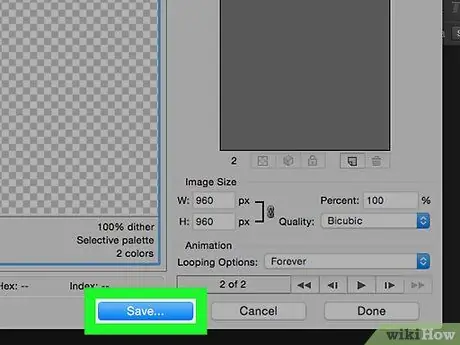
Trin 9. Klik på Gem
Derefter åbnes vinduet til filopbevaring.
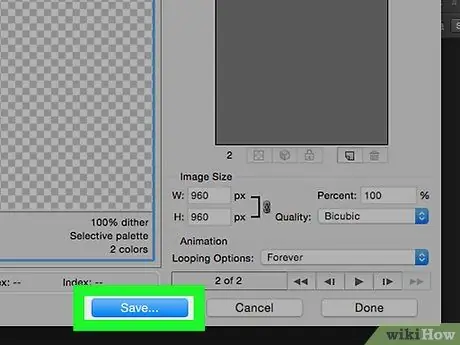
Trin 10. Vælg et filnavn og gem placering, og klik derefter på Gem
Din animerede-g.webp







