Denne wikiHow lærer dig, hvordan du konverterer en video til en animeret-g.webp
Trin
Metode 1 af 2: På iPhone eller iPad
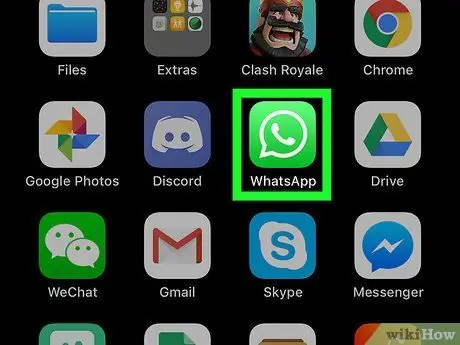
Trin 1. Åbn WhatsApp Messenger på iPhone eller iPad
WhatsApp -ikonet ligner en hvid telefonmodtager inde i en grøn chatboble. Du kan finde dette ikon på din enheds startskærm eller applikationsmappe.
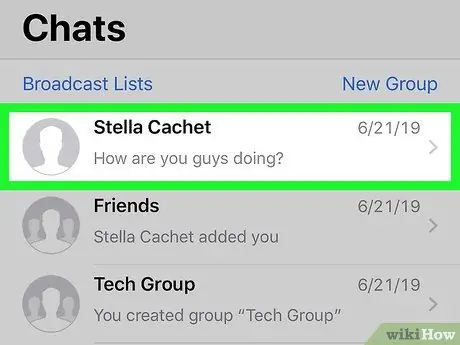
Trin 2. Tryk på chatten på listen "Chats"
Find den chat -tråd, du vil tilføje en animeret-g.webp
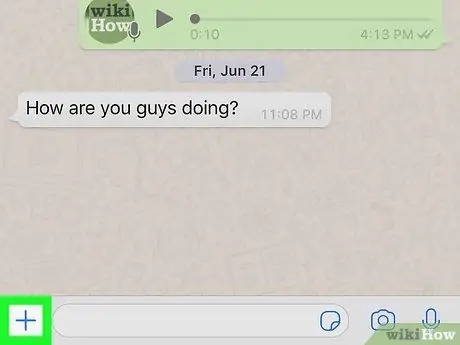
Trin 3. Tryk på ikonet + i nederste venstre hjørne af skærmen
Valgmulighederne for vedhæftede filer vises i en ny pop op-menu.
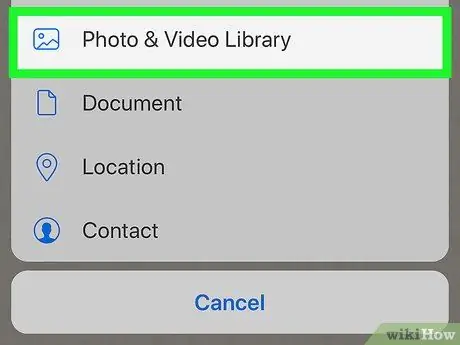
Trin 4. Vælg Foto- og videobibliotek i lokalmenuen
IPhone eller iPad foto- og videogalleri vises derefter.
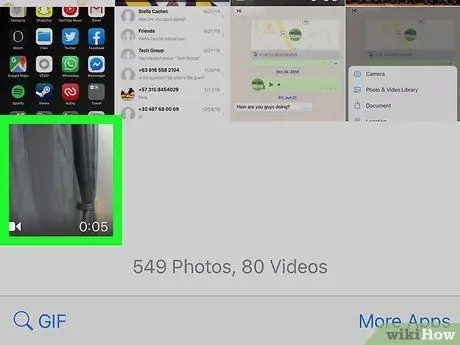
Trin 5. Find og tryk på den video, du vil konvertere til en animeret GIF
Den valgte video åbnes i WhatsApp -videoredigeringsvinduet.
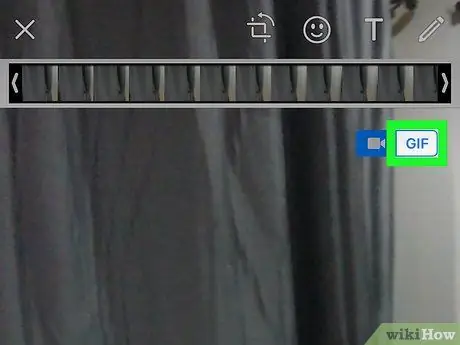
Trin 6. Tryk på-g.webp" />
Du ser denne knap ved siden af videokameraikonet i øverste højre hjørne af videoredigeringsvinduet.
- Mulighed " GIF ”Vises i hvidt og blåt, når det er valgt.
- Når indstillingen er valgt, konverteres videoen automatisk til en animeret GIF.
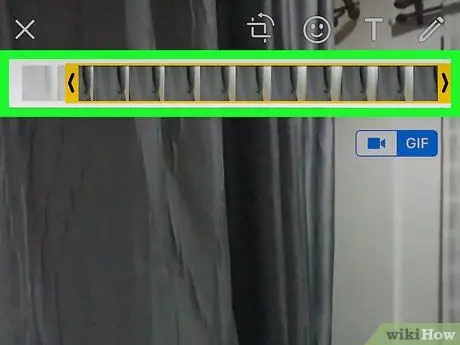
Trin 7. Beskær animationens varighed på videotidslinjen øverst på skærmen (valgfrit)
Du kan holde ikonet nede og trække det " <"og" > ”I hver ende af videotidslinjen øverst på skærmen og beskærer varigheden af den animerede GIF.
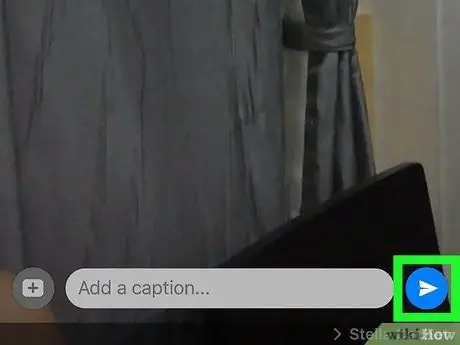
Trin 8. Tryk på knappen "Send"
Denne knap ligner et hvidt papirfly over den grønne knap. Du kan finde det i nederste højre hjørne af skærmen. Animeret-g.webp
Metode 2 af 2: På Android -enhed
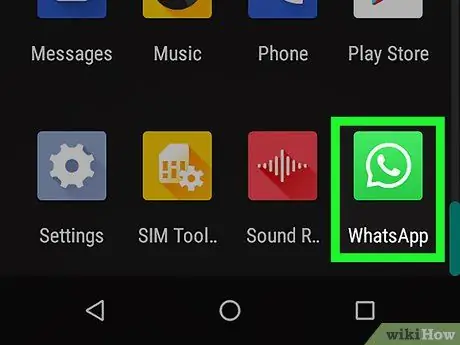
Trin 1. Åbn WhatsApp Messenger på Android -enheden
WhatsApp -ikonet ligner en hvid telefonmodtager inde i en grøn chatboble. Du kan finde det på din enheds startskærm eller app -skuffe.
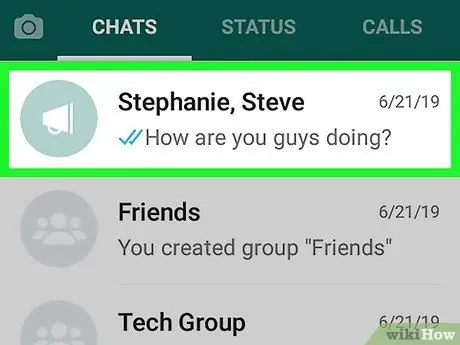
Trin 2. Tryk på en chattråd på listen "Chats"
Du kan trykke på en hvilken som helst chattråd for at åbne den og sende en animeret GIF.
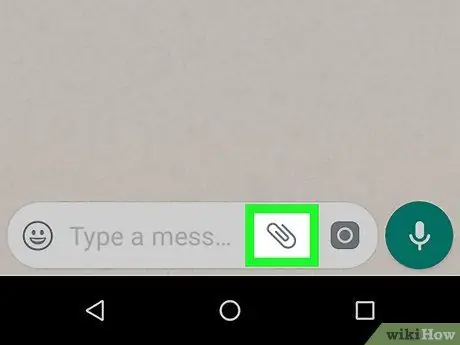
Trin 3. Tryk på ikonet

i hvidt i øverste højre hjørne af skærmen.
Det er ved siden af ikonet med tre prikker i øverste højre hjørne af skærmen. Vedhæftede valgmuligheder vises i pop op-menuen.
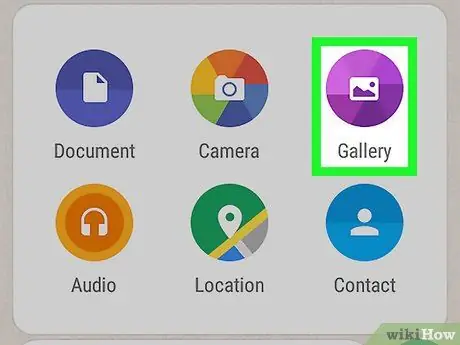
Trin 4. Tryk på Galleri i lokalmenuen
Denne indstilling ligner et maleriikon over den lilla knap. Enhedens kameragalleri vises på en ny side.
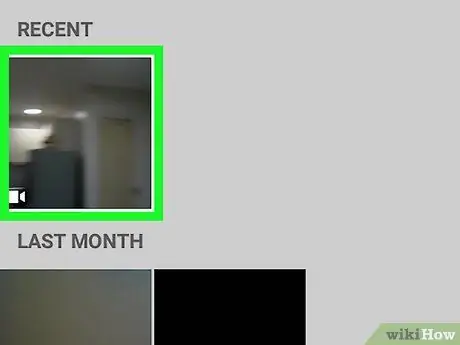
Trin 5. Tryk på den video, du vil konvertere til animeret GIF
Find den video, du vil animere, og tryk derefter på videoindsatsen for at åbne den i WhatsApp -videoredigeringsvinduet.
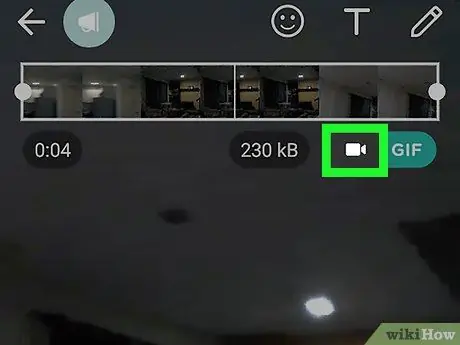
Trin 6. Tryk på ikonet

i hvidt i øverste højre hjørne af skærmen.
Ved berøring ændres kameraikonet til et GIFDet betyder, at videoen konverteres til en animeret GIF.
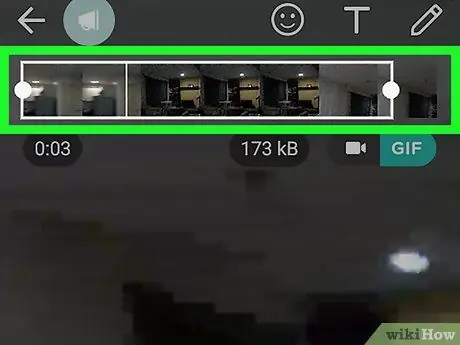
Trin 7. Beskær animationens varighed på tidslinjen nederst på skærmen (valgfrit)
Hvis du vil, kan du holde og trække de blå trimhoveder på hver side af videotidslinjen nederst på skærmen og trimme animationens varighed.
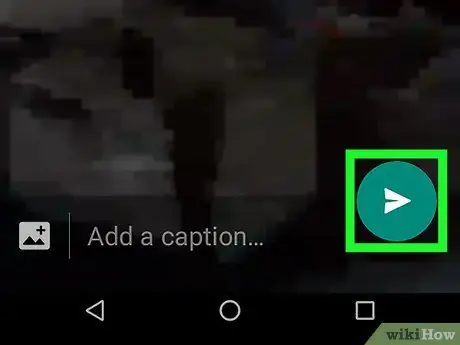
Trin 8. Tryk på knappen "Send"
Ikonet ligner et hvidt papirfly over den grønne knap i nederste højre hjørne af skærmen. Den animerede GIF, der er oprettet, sendes til den valgte chat -tråd.







