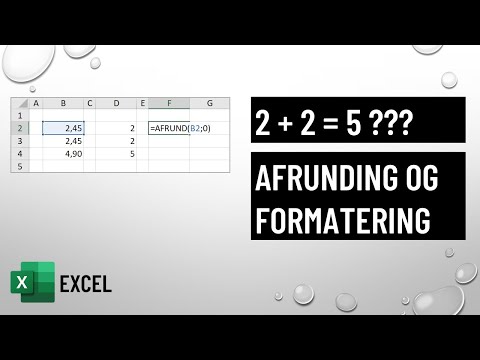Denne artikel indeholder en guide til, hvordan du registrerer dine daglige udgifter, indkomst og saldi ved hjælp af Microsoft Excel. Der er mønstre, du kan bruge til at fremskynde processen, eller du kan oprette en personlig budgetfil fra bunden.
Trin
Metode 1 af 2: Brug af mønster

Trin 1. Åbn Microsoft Excel
Dette program har et mørkegrønt X -ikon.

Trin 2. Klik på søgefeltet
Denne boks er øverst i Excel -vinduet.
Klik på Mac på Mac Fil i øverste venstre hjørne, og klik derefter på Nyt fra skabeloner … i rullemenuen.

Trin 3. Skriv budget i søgefeltet, og tryk derefter på Enter
Indstillinger for personlige budgetmønstre vises på skærmen.

Trin 4. Vælg et mønster
Klik på budgetskabelonen, hvis titel og udseende matcher dine behov. Mønstresiden vises, og du kan kontrollere flere oplysninger om mønsteret.
"Udgiftsbudget" og "Grundlæggende personligt budget" er gode valg

Trin 5. Klik på Opret
Denne knap er til højre for mønsterbilledet. Mønsteret vises i Excel.

Trin 6. Udfyld dit mønster
Dette trin varierer afhængigt af dit valgte mønster; de fleste mønstre kan bruges til at registrere udgifter og udgifter og beregne dine samlede udgifter.
De fleste mønstre kommer med en formel, så alle talændringer, du foretager, ændrer tallene i andre dele

Trin 7. Gem dit personlige budget
Når du har gennemført dit personlige budget, skal du gemme filen på din computer. For at gøre det:
- Windows - Klik Fil, klik Gem som, Dobbeltklik Denne pc, klik på gemplaceringen i venstre side af vinduet, skriv navnet på dokumentet (f.eks. "Personligt budget") i feltet "Filnavn", og klik på Gemme.
- Mac - Klik Fil, klik Gem som…, indtast et dokumentnavn (f.eks. "Personligt budget") i feltet "Gem som", vælg et gemt sted ved at markere feltet "Hvor", vælg en mappe og klik på Gemme.
Metode 2 af 2: Oprettelse af et manuelt budget

Trin 1. Åbn Microsoft Excel
Dette er et program med et mørkegrønt X -ikon.

Trin 2. Klik på Tom projektmappe
Denne knap findes øverst til venstre på siden.
På en Mac skal du springe dette trin over, hvis Excel -filen åbnes automatisk, når du åbner Excel

Trin 3. Indtast en titel
Starter fra kassen A1 i øverste venstre hjørne skal du indtaste titlerne herunder:
- A1 - Skriv "dato"
- B1 - Skriv "Udgift"
- C1 - Skriv "Omkostninger"
- D1 - Skriv "Omsætning"
- E1 - Skriv "balance"
- F1 - Skriv "Noter"

Trin 4. Indtast udgifterne og datoen for måneden
I kolonnen "Udgifter" skal du skrive navnet på den udgift, du kender (eller forudse) i mindst en måned, og derefter indtaste beløbet for hver udgift i kolonnen "Omkostninger" i henhold til udgiftsnavnet. Bemærk også datoen for hver udgift i kolonnen "Dato".
Du kan også skrive datoen for en måned og udfylde felterne i den dato, hvor udgiften blev foretaget

Trin 5. Indtast din indkomst
For hver dato skal du indtaste det beløb, du tjente den dag i kolonnen "Indtægt". Hvis du ikke får noget, skal du rydde boksen.

Trin 6. Indtast saldoen
Efter beregning af udgifter og indtægt pr. Dag skal du indtaste beløbet i kolonnen "Saldo".

Trin 7. Tilføj noter
Hvis betalinger, saldi eller dage ikke er de samme som normalt, noteres i kolonnen "Noter" til højre for rækken. Disse noter hjælper dig med at huske store eller usædvanlige betalinger.
Du kan også skrive "Regular" til højre for rækken, der indeholder dine normale månedlige (eller ugentlige) udgifter

Trin 8. Indtast formlen
Klik på den første tomme boks under kolonnen "Udgifter", og skriv derefter:
= SUM (C2: C#)
"#" er den sidste kolonne med tal, der er angivet i feltet i kolonne "C". Tryk på Enter, når du er færdig for at indtaste formlen og vise de samlede udgifter i dette budget.
Brug denne formel til "Omsætning" og "Saldo", men brug "D" og "E" i stedet for "C"

Trin 9. Gem dit personlige budget
Når dit budget er færdigt, gem det på din computer. For at gøre det:
- Windows - Klik Fil, klik Gem som, Dobbeltklik Denne pc, klik på gemplaceringen i venstre side af vinduet, skriv navnet på dokumentet (f.eks. "Personligt budget") i feltet "Filnavn", og klik på Gemme.
- Mac - Klik Fil, klik Gem som…, indtast et dokumentnavn (f.eks. "Personligt budget") i feltet "Gem som", vælg et gemt sted ved at vælge feltet "Hvor", vælg en mappe og klik på Gemme.
Tips
- Du kan også bruge mønstre i Google Sheets, hvis du ikke har adgang til Microsoft Excel.
- Formlen i mønsterversionen og den manuelle version genberegner totalen nederst i kolonnen, hvis du ændrer tallet i en hvilken som helst kolonne over den.