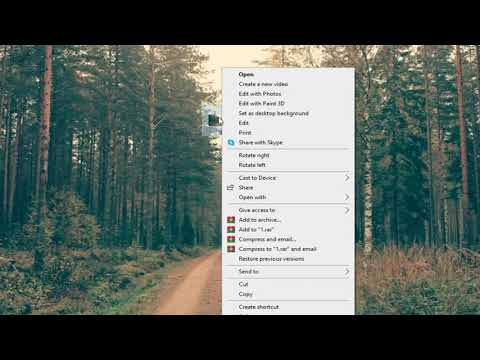GIMP er en softwarepakke, der indeholder mange af funktionerne i Adobe Photoshop, men har en meget stor prisforskel: det er gratis!
Trin
Metode 1 af 5: Installation af GIMP

Trin 1. Download den nyeste version af GIMP (GNU Image Manipulation Program)
Du kan finde det fra udviklerens websted her. Klik på linket Download GIMP X. X. X under overskriften GIMP til Windows. Installationsfilen begynder at downloade om et par sekunder.

Trin 2. Kør installationsprogrammet
Windows vil spørge, om du vil køre filen. Kontroller, om du rent faktisk har downloadet GIMP fra udvikleren. Vælg sproget for at fortsætte installationen.
- GIMP -installationsprogrammet åbnes. Klik på knappen Installer for at installere GIMP i standardmappen. Hvis du vil ændre installationsindstillingerne og vælge, hvilke tilføjelser der skal installeres, skal du vælge Tilpas.
- GIMP forbinder automatisk GIMP -billedfilen. For at åbne andre filtyper skal du vælge indstillingen Tilpas. Du får mulighed for at indstille filforeninger.
Metode 2 af 5: Start af GIMP

Trin 1. Kør det installerede program
Når GIMP åbnes, indlæses flere datafiler. Denne proces kan tage flere minutter. Når den er færdig med at indlæse, vises flere vinduer på skærmen. I venstre side er værktøjskassen. I højre side er menuen Lag. Det midterste vindue er, hvor billedet åbnes.

Trin 2. Opret et nyt billede
For at starte et tomt billede skal du klikke på menuen Filer i det midterste vindue og vælge Ny. Vinduet Opret et nyt billede åbnes og beder om størrelsen på billedet, der skal oprettes. Du kan indstille billedstørrelsen manuelt eller vælge mellem foruddefinerede skabeloner ved hjælp af rullemenuen.
Klik på OK, og et nyt billede åbnes. Markøren skifter til værktøjet Pen, og du kan begynde at tegne. Brug lag- og penselmenuerne til at justere børstetypen

Trin 3. Åbn det gemte billede
Klik på Fil, derefter Åbn. Gennemse det billede, du vil redigere. Efter at have valgt den ønskede fil, åbnes billedet i et nyt vindue.
Metode 3 af 5: Beskæring af billede

Trin 1. Åbn det billede, der skal beskæres
Højreklik på billedet, og vælg Værktøjer, derefter Transform Tools, derefter Crop & Resize. Markøren ændres til en beskæringsmarkør, der ligner en kniv. Du kan også vælge et beskæringsværktøj fra værktøjskassen.

Trin 2. Træk boksen til det område af billedet, du vil gemme
Interessant nok behøver det ikke at være præcist, da du vil kunne justere boksen manuelt. Klik på firkanterne i hjørnerne eller på siderne for at justere boksens punkter.

Trin 3. Juster gitterets pixel for pixel
For at foretage finjusteringer skal du bruge værktøjsindstillingerne nederst i værktøjskassen. Du kan ændre placeringen af boksen i billedet ved at justere tallene i feltet Position. Du kan finjustere boksens størrelse ved at ændre værdierne i feltet Størrelse.

Trin 4. Beskær billedet
Når du har foretaget justeringer, skal du beskære billedet ved at klikke på midten af den oprettede firkant. Alt omkring billedet vil blive fjernet og efterlade indersiden af kassen.
Hvis du ikke er tilfreds, kan du fortryde handlingen ved at trykke på Ctrl+Z
Metode 4 af 5: Vending og rotation af billeder

Trin 1. Vend billedet
Højreklik på billedet, og vælg Billede, derefter Transform, derefter Vend vandret eller Vend lodret. Alternativt kan du klikke på ikonet Vend i værktøjskassen. Under Værktøjsindstillinger kan du vælge, om du vil vende vandret eller lodret.

Trin 2. Drej billedet 90 °
For at rotere basisbilledet skal du højreklikke på billedet og vælge billedet, derefter Transformere, derefter vælge om du vil rotere det 90 ° med uret, mod uret eller 180 °.

Trin 3. Drej billedet med en bestemt vinkel
Hvis du vil rotere billedet i en bestemt vinkel, skal du højreklikke på billedet og derefter vælge Værktøjer, Transformeringsværktøjer og derefter Rotere. Dette åbner Rotate -værktøjet, hvor du kan justere rotationsvinklen enten med skyderen eller ved at indtaste et tal. Du kan også flytte rotationscentrum ved at indtaste koordinater eller trække en cirkel i billedet.
Metode 5 af 5: Beherskelse af det andet grundlæggende

Trin 1. Ændre størrelsen på billedet
Højreklik på billedet. Vælg Billede i menuen, og klik derefter på Skaler billede. Vinduet Scale Image åbnes, og du kan justere billedets størrelse. Indtast en ny værdi for længden eller bredden, og billedet justeres derefter.
- GIMP vil automatisk beholde formatforholdet det samme ved at låse længde- og breddeværdierne. Det betyder, at hvis du kun ændrer en værdi, ændres de andre værdier automatisk for at forhindre, at billedet strækker sig eller komprimeres. Du kan deaktivere dette ved at klikke på kædeikonet mellem de to felter.
- Når du er tilfreds med disse indstillinger, skal du klikke på Skala for at ændre størrelsen på billedet.

Trin 2. Tegn en lige linje
Vælg et tegneværktøj som f.eks. Blyant eller Airbrush. Klik på billedet for at oprette et udgangspunkt for linjen. Hold Shift -tasten nede, og flyt musen til positionen for linjens slutpunkt. Du vil se en linje, der forbinder startpunktet og slutpunktet. Klik for at tegne en streg. Fortsæt med at holde Shift nede for at tilføje nye linjer, der hver starter fra placeringen af den forrige slutlinje.

Trin 3. Tilføj tekst til billedet
Tryk på T på tastaturet, og klik på, hvor teksten skal tilføjes. Dette åbner tekstværktøjskassen. Du kan begynde at skrive, og din tekst vises på billedet. Brug værktøjskassen til at angive skrifttyper og teksteffekter.
Tips
- Www.gimp.org -webstedet distribuerer kun GIMP -kildekode (byggesten). Du kan dog downloade den eksekverbare version ved at følge downloadinstruktionerne.
- Der er mange websteder til brugerstøtte på internettet, der hjælper dem, der ikke kender byggestenene til gratis Unix-baseret grafiksoftware. Det skal bemærkes, at webstedet www.wiki.gimp.org er blevet deaktiveret. Det er mistanke om, at stedet er flyttet, men ikke er fundet.
- Nederst på gimp.org -siden er et "kontakt os" -link, der fører til flere supportlink, diskussioner, fora og ressourcer til de fleste af de nyeste GIMP -versioner.
- GIMP står for GNU Image Manipulation Program. GIMP stod oprindeligt for General Image Manipulation Program og kan downloades gratis fra www.gimp.org eller et af dets spejlsteder. Ligesom enhver anden downloadsoftware skal du læse den omhyggeligt for at sikre, at dit operativsystem er kompatibelt. GNU er et Unix-lignende computeroperativsystem udviklet af GNU-projektet og har til formål at være et "unix-kompatibelt komplet softwaresystem", der udelukkende består af gratis software.