Xbox One er den bedste og nyeste konsol fra Microsoft. Xbox One har adgang til spil, internet, musik og endda tv på samme tid. Den første Xbox One -opsætning kan meget let konfigureres.
Trin
Del 1 af 3: Forberedelse af forbindelsen

Trin 1. Find forbindelsesdelene til Xbox One
Xbox One kan acceptere mange forskellige former for forbindelser, men forbindelser skal først konfigureres. De inkluderede forbindelser er en Kinect-sensor, en internetforbindelse og en set-top-boks, hvis du vil se kabel-tv via Xbox One.

Trin 2. Tilslut konsollen til internettet
Inden du gør noget andet, skal du sørge for, at konsollen er forbundet til internettet. Du kan slutte konsollen til internettet via en kabelforbundet forbindelse, dvs. ved hjælp af et Ethernet-kabel, der forbinder den med en internetkilde, eller du kan også oprette forbindelse til internettet trådløst, hvis du har en Wi-Fi-router.

Trin 3. Tilslut konsollen med fjernsynet
Brug et HDMI -kabel til at slutte Xbox One til fjernsynet. Tilslut HDMI -kablet til HDMI OUT -porten på bagsiden af Xbox One. Den anden ende af HDMI -kablet skal sættes i dit fjernsyns HDMI -indgangsport. Hvis du har kabel- eller satellit-tv, kan du slutte et andet HDMI-kabel til konsolens HDMI IN-port og derefter slutte den anden ende til set-top-boksen til kabel- eller satellit-tv.

Trin 4. Tilslut Kinect -sensoren
Tilslut Kinect til Kinect -porten på bagsiden af Xbox One. Kinect -porten er mellem USB -porten og IR -porten.
Kinect -sensorkablets længde er 3 meter, så sørg for, at Kinect -sensoren er tæt nok på Xbox One
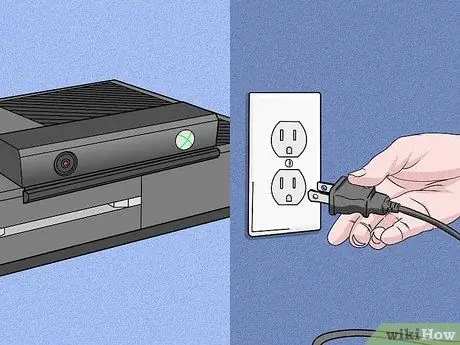
Trin 5. Tilslut Xbox One til en strømledning
Tilslut strømforsyningen på bagsiden af Xbox One til en stikkontakt. Strømforsyningen er placeret yderst til venstre på konsollen set bagfra. Derefter tilsluttes strømkablet til strømforsyningen. Slut endelig den anden ende af netledningen til strømledningen.
Xbox One -lysdioden på strømforsyningen skal lyse for at angive, at der er strøm til rådighed
Del 2 af 3: Forberedelse af de grundlæggende indstillinger

Trin 1. Tænd Xbox One
Du kan tænde din Xbox One via en controller. Tryk blot på knappen Hjem på Xbox One -controlleren for at tænde konsollen og controlleren på samme tid.
- Du kan røre Xbox One's frontpanel (hvor Xbox One -logoet er placeret) for at tænde konsollen.
- Hvis du bruger en trådløs controller, skal du sørge for at isætte batteriet først for at tænde for controlleren.
- Kinect -sensoren kan bruges til at drive konsollen bortset fra den første opsætning. Normalt kan du tænde din Xbox One via Kinect -sensoren ved at sige "Xbox On" inden for Kinect -sensorens rækkevidde.

Trin 2. Følg vejledningen, der vises på skærmen
Det første, du vil se på skærmen, er Xbox One -logoet på en grøn baggrund. Vent på processen et stykke tid, så vises de første installationsinstruktioner.
Den første instruktion er at trykke på A for at fortsætte. Instruktioner gives ved at vise Xbox One -controlleren på skærmen. Derefter hilser Xbox One dig for første gang
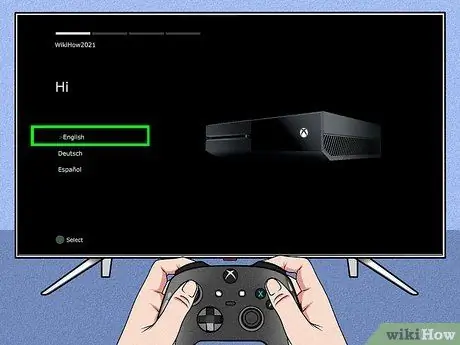
Trin 3. Vælg det sprog, du vil bruge
Der er mange tilgængelige sprog, herunder engelsk, tysk, spansk og mange andre, hvis du ruller gennem listen over tilgængelige muligheder. Vælg det sprog, du vil bruge, og tryk derefter på A.
Du vil bemærke, at Xbox One -teksten på skærmen øjeblikkeligt vil blive oversat til dit valgte sprog som en forhåndsvisning
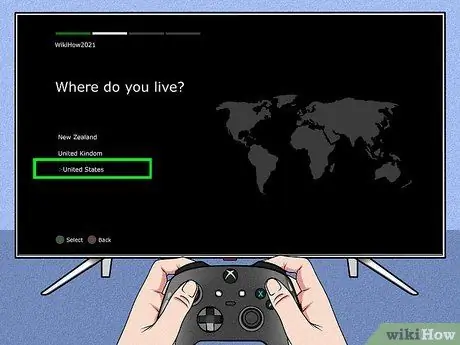
Trin 4. Vælg din placering
Afhængigt af det sprog, du har valgt, viser Xbox One dine muligheder for bopælsland.
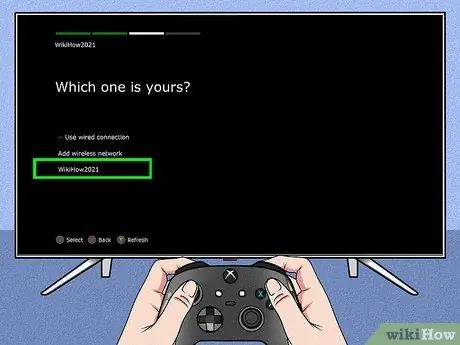
Trin 5. Definer dine netværkspræferencer
Du kan vælge et kablet netværk eller et Wi-Fi (trådløst) netværk. Det ville være bedre, hvis du vælger en kabelforbundet forbindelse for at gøre den mere stabil.
- Hvis du vælger et trådløst netværk, skal du muligvis indtaste routerens adgangskode for at få adgang.
- Hvis Xbox One af en eller anden grund ikke scanner din router, kan du trykke på Y på controlleren for at scanne igen.
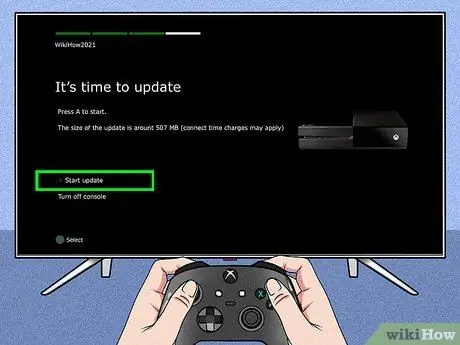
Trin 6. Opdater konsollen
Da du lige har udført den første opsætning, skal du opdatere din Xbox One. Det er sikkert at sige, at en opdatering næsten helt sikkert vil være påkrævet ved den første opsætning, uanset hvilken version af enheden der bruges. Du skal forbinde konsollen til internettet for at downloade opdateringen, der er omkring 500 MB i størrelse.
Konsollen genstarter automatisk, når opdateringen er fuldført
Del 3 af 3: Perfekt indstillinger
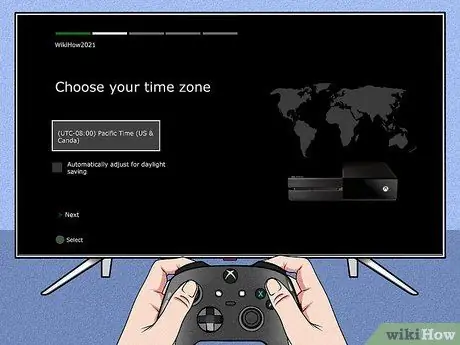
Trin 1. Vælg en tidszone
Når Xbox One genstarter, bliver du bedt om at trykke på knappen Hjem på controlleren for at fortsætte med de resterende indstillinger. Først og fremmest skal du vælge din tidszone. De angivne standardindstillinger afhænger også af det land, du tidligere har valgt.
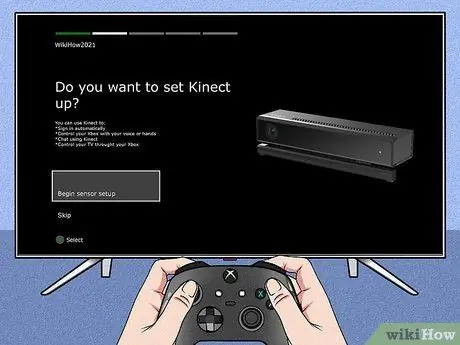
Trin 2. Forbered Kinect -sensorindstillingerne
Ved at konfigurere Kinect-sensoren kan du automatisk logge ind ved hjælp af Kinect's indbyggede genkendelsesfunktion, styre din Xbox One med stemme og håndbevægelser, chatte med andre Kinect-brugere og styre tv'et.
- Sørg for, at højttalerne er tilsluttet Xbox One til Kinect -indstillinger, så højttalervolumen kan justeres korrekt.
- Vær stille, når du bliver bedt om det. Dette kan påvirke Kinect -sensorindstillingerne.
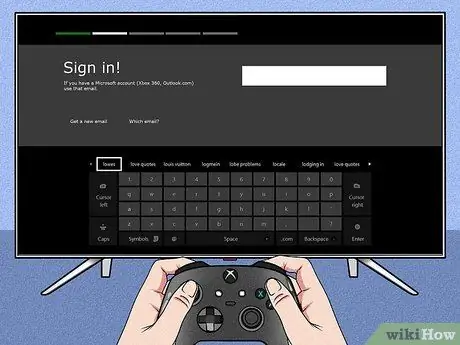
Trin 3. Log ind med din Microsoft -konto
Du kan bruge den e -mail -adresse og adgangskode, der er knyttet til dit gamer -tag. Hvis du ikke har et gamer -tag endnu, kan du bruge dine Skype-, Outlook.com-, Windows 8- eller Windows Phone -kontooplysninger.
Hvis du ikke har en konto eller andre muligheder, skal du oprette en ny Microsoft -konto for at fortsætte
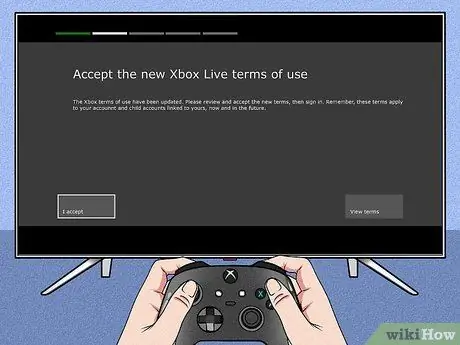
Trin 4. Accepter vilkårene og betingelserne for brug af Xbox Live
Tag et kig på Xbox Live's vilkår og betingelser for brug, og giv dit samtykke. Efter at have accepteret det, vil du få en erklæring om beskyttelse af fortrolige oplysninger til dig.
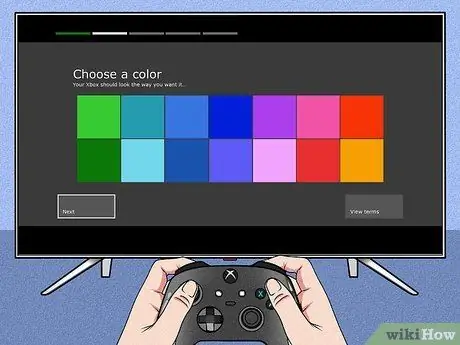
Trin 5. Tilpas udseendet af Xbox One
Du får mulighed for at vælge de farver, der skal bruges i Xbox One -farvetemaet. Efter valg vises en oversigt over instrumentbrættet.
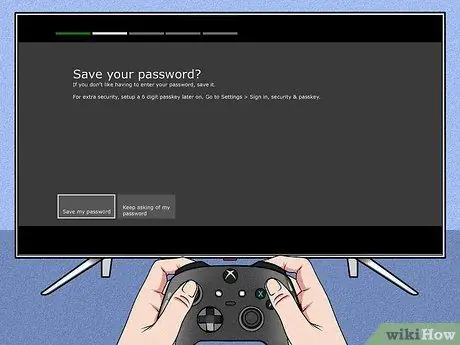
Trin 6. Gem adgangskoden
Inden installationen afsluttes, spørger Xbox One, om du vil gemme adgangskoden. Det anbefales, at du gemmer det, så konsollen ikke altid beder dig om din adgangskode hver gang du logger ind, men hvis du er bekymret for andre brugere, er det bedst ikke at gemme adgangskoden.
Du bliver også spurgt, om du vil have, at Kinect -sensoren automatisk giver adgang, når du genkendes

Trin 7. Afslut installationsprocessen
Tryk nu på knappen Hjem på controlleren for at fuldføre opsætningen og besøge dit Xbox One -instrumentbræt, der er blevet dekoreret med det farvetema, du ønsker. Nyd din nye Xbox One!
Tips
- For den bedste online oplevelse anbefales det, at du abonnerer på Xbox Live Gold mod betaling. Med et Xbox Live Gold -abonnement aktiveres alle online -funktioner i Xbox One, herunder spil online med venner.
- Du har mulighed for at prøve Xbox Live Gold gratis i 30 dage, når du tilmelder dig en ny konsol.







